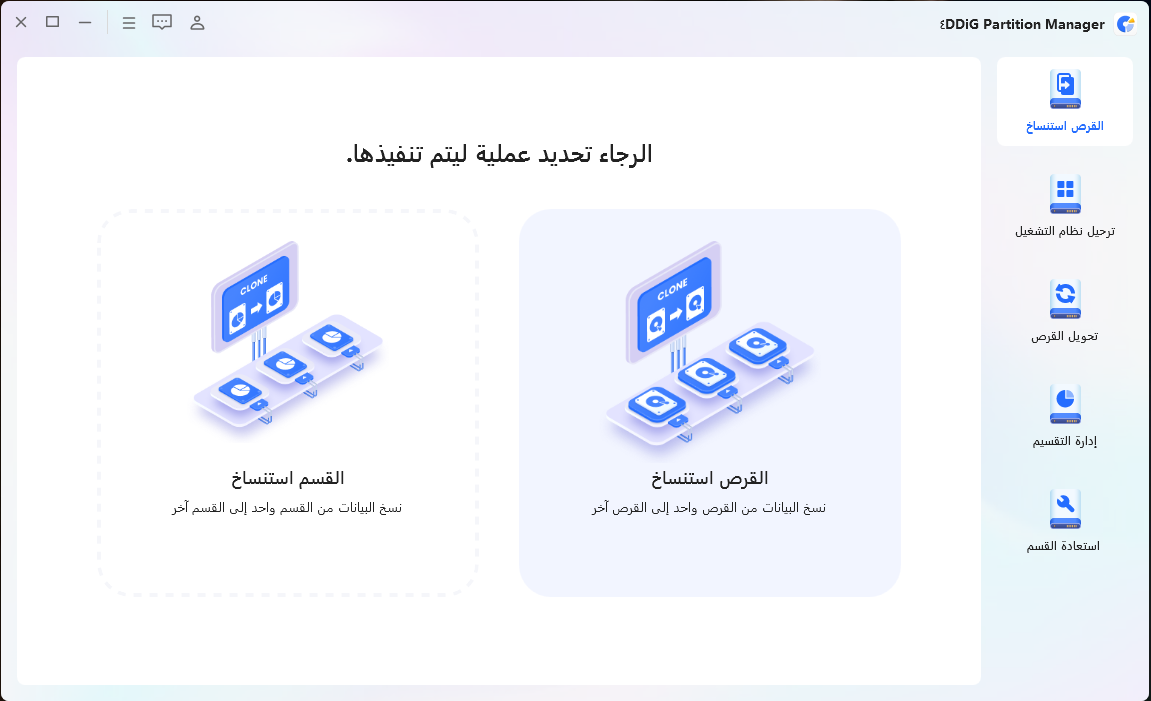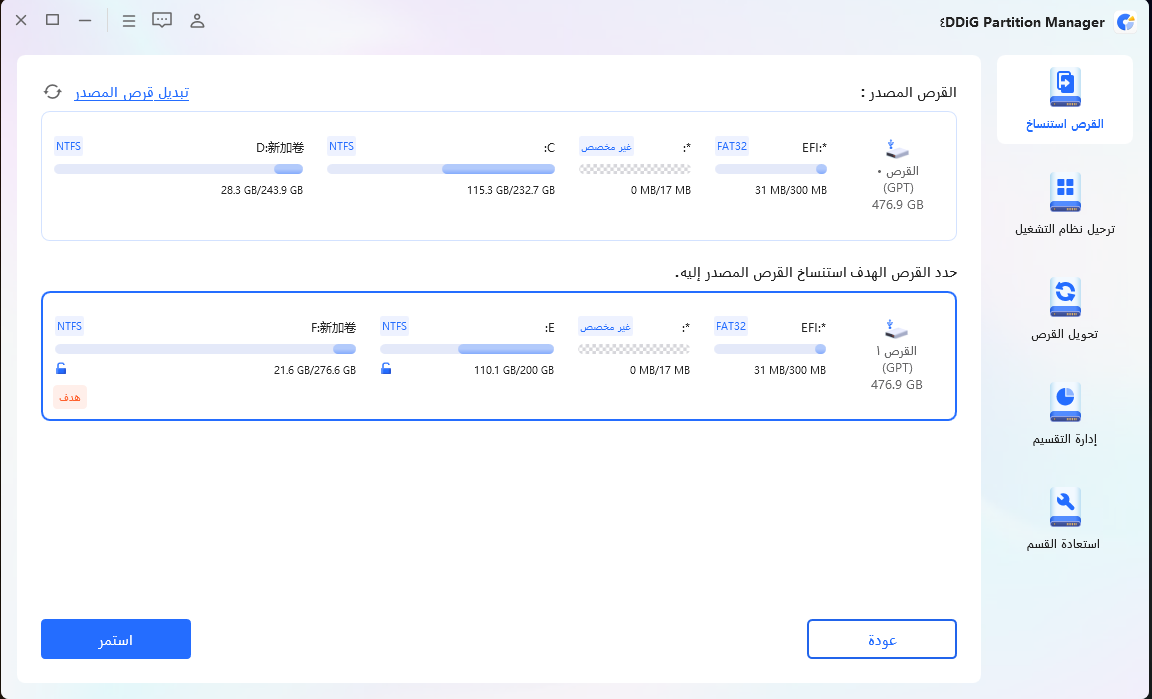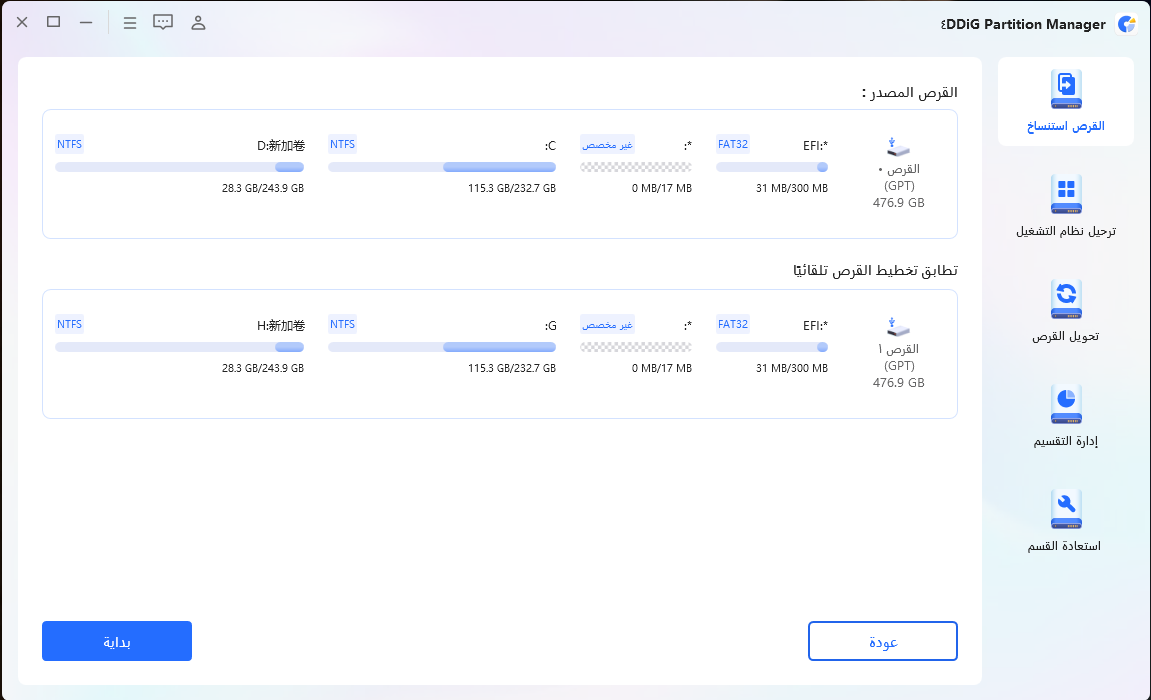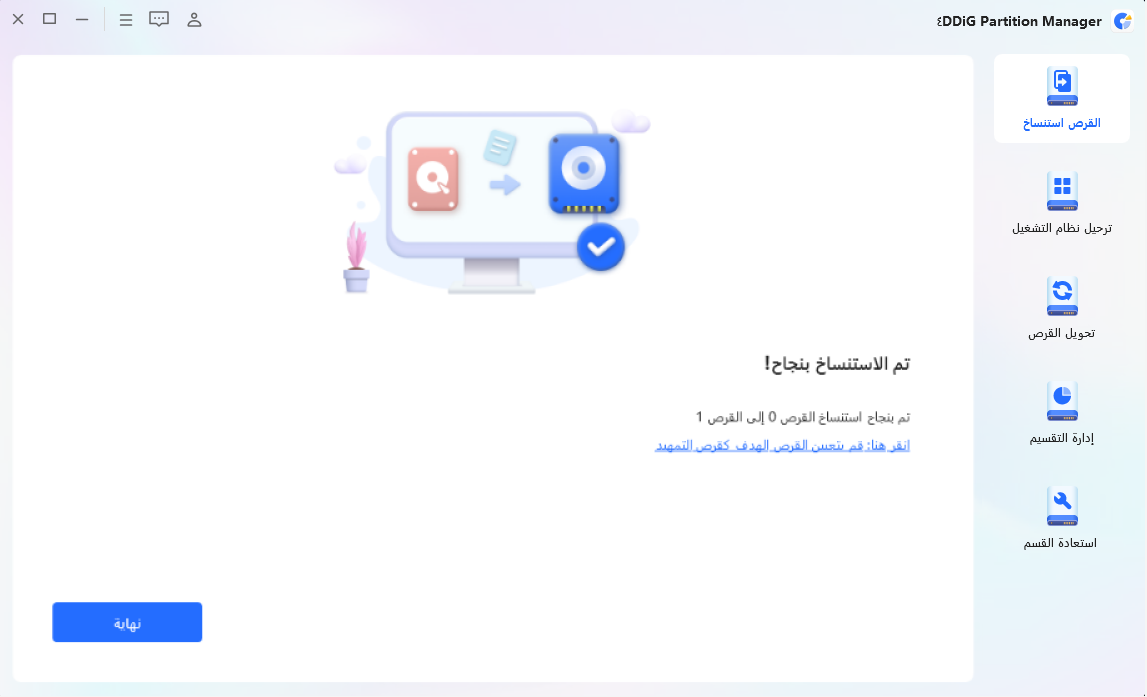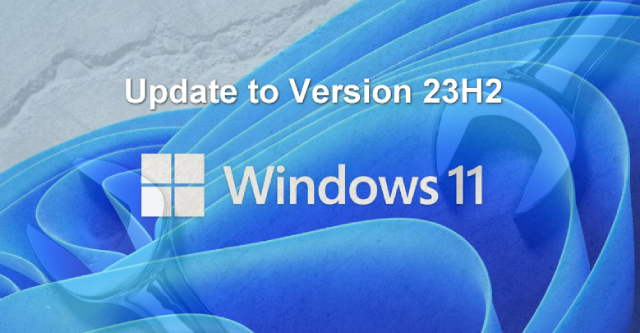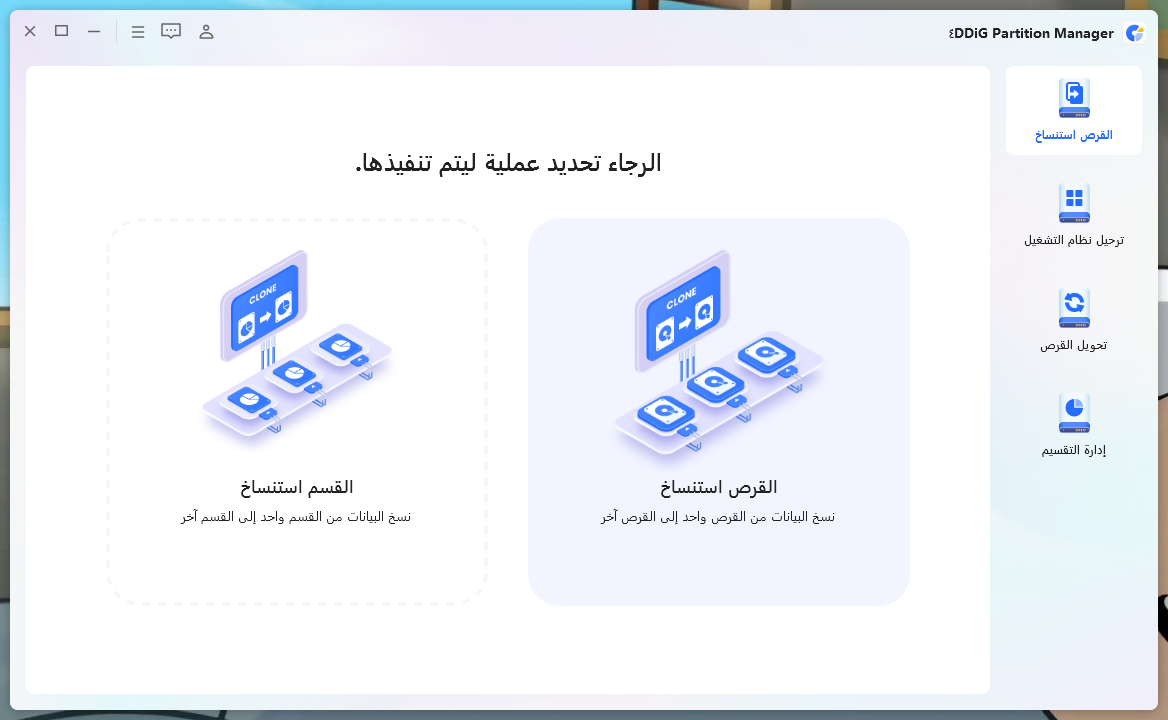[Windows 11/10] كيفية نقل الألعاب بسهولة وكفاءة من محرك C إلى محرك D
هل تبحث عن طريقة لنقل الألعاب التي قمت بتثبيتها في قرص C على نظام Windows 10/11 إلى قرص D؟ يكون موقع حفظ ألعاب الكمبيوتر عادةً ما يتم تعيينه في قرص C. يحتوي قرص C على ملفات نظام Windows، وعندما يقل المساحة الحرة، قد تظهر تأثيرات سلبية مثل بطء أداء النظام.
لذا، قد يكون هناك رغبة في نقل بيانات اللعبة إلى قرص آخر مثل D. فيما يلي، سنقدم لك كيفية نقل الألعاب من قرص C إلى قرص D.
الجزء الأول: فوائد نقل الألعاب من قرص C إلى قرص D في نظام Windows
عند نقل بيانات اللعبة من قرص C إلى قرص D، يصبح التعامل مع المشكلات أسهل في حال حدوث خلل. بالإضافة إلى ذلك، يمكنك تحسين أداء Windows بشكل مريح. في أجهزة الكمبيوتر التي تعمل بنظام Windows، يتم تثبيت الألعاب عادةً في قرص C، ولكن قرص C يحتوي أيضًا على ملفات النظام.
نظرًا لأن الوصول إلى قرص C يتم بشكل متكرر أثناء تشغيل Windows، يصبح قرص C أكثر عرضة للتلف. من خلال نقل الألعاب من قرص C إلى قرص D، يمكنك تسهيل عملية إنقاذ البيانات في حالة تلف قرص C. بالإضافة إلى ذلك، عندما تكون مساحة قرص C الحرة غير كافية، يمكن أن يؤثر ذلك على أداء النظام، مما يجعل الأداء أبطأ.
الجزء الثاني: كيفية نقل الألعاب من قرص C إلى قرص D في نظام Windows
هناك عدة طرق لنقل الألعاب مثل "Genshin Impact" من قرص C إلى قرص D على نظام Windows.
الطريقة الأولى: نقل الألعاب من قرص C إلى قرص D باستخدام "التطبيقات والميزات"
يمكنك تغيير مكان حفظ الألعاب من خلال "الإعدادات" في Windows. فيما يلي شرح لخطوات النقل باستخدام نظام Windows 11:
اختر "الإعدادات" من قائمة ابدأ في Windows.
اختر "التطبيقات" ومن ثم "التطبيقات المثبتة".
أضغط على "..." الموجودة بجوار التطبيق الذي تريد نقله.
اختر "نقل" من القائمة المعروضة.
اختر قرص D كمكان جديد للتخزين وأضغط على "نقل".
الطريقة الثانية: نقل الألعاب من قرص C إلى قرص D بضغطة واحدة باستخدام "4DDiG Partition Manager"
يمكنك أيضًا نقل بيانات اللعبة بضغطة واحدة باستخدام برنامج إدارة القرص الشامل "4DDiG Partition Manager". باستخدام هذا البرنامج، يمكنك نقل بيانات اللعبة من C إلى D بسهولة. اختر C كمصدر و D كمكان للنقل، ثم أضغط ببساطة لبدء عملية النقل.
تحميل آمن
- تأكد من أن سعة القرص المستهدف تكون مماثلة أو أكبر من القرص المصدر. التخزين الزائد على القرص المستهدف سيتم تجاهله من قبل النظام، ويمكنك استخدام ميزة إدارة الأقسام لإنشاء قسم جديد.
- سيتم حذف البيانات على القرص المستهدف، لذا تأكد من إنشاء نسخة احتياطية إذا كانت هناك بيانات مهمة.
- لن يتم تغيير أو فقدان البيانات على القرص المصدر خلال عملية إنشاء النسخة.
شغّل برنامج "4DDiG Partition Manager"واختر " استنساخ القرص".

-
حدد القرص الهدف الذي ستنسخ إليه البيانات (الافتراضي هو القرص المتصل بالكمبيوتر) وأضغط على "التالي".
تنبيه
ستقوم عملية إنشاء النسخة بتجاوز جميع البيانات على القرص الهدف، لذا تأكد من أن كل شيء صحيح قبل النقر على "نعم".

-
سيتم عرض واجهة معاينة توضح تأثير القرص المستنسخ. بعد التحقق من صحة المعاينة، أضغط على "بدء" لبدء عملية إنشاء النسخة.

-
انتظر حتى اكتمال عملية إنشاء النسخة. ستختلف سرعة النسخ اعتمادًا على حجم القرص المصدر.
تنبيه
خلال عملية إنشاء نسخة مشابهة للقرص، يُرجى عدم تنفيذ أي عمليات أخرى أو قطع العملية الحالية.

تقديم ترخيص لجهازي كمبيوتر، مما يجعل إدارة القرص أكثر ملاءمة!
الطريقة الثالثة: سحب الملفات لتحويل اللعبة إلى قرص D
في حالة عدم إمكانية نقل بيانات اللعبة إلى قرص D من خلال "الإعدادات" في Windows، يمكن نقل بيانات اللعبة يدويًا إلى قرص D. ومع ذلك، قد لا تعمل اللعبة ببساطة بعد نقل البيانات، وذلك بسبب أن إعدادات اللعبة اللازمة قد تكون مسجلة في قاعدة بيانات التكوين "الريجستري" في Windows، ويتطلب تغيير الريجستري معرفة متقدمة، لذا لا يُفضل ذلك كثيرًا.
الطريقة الرابعة: كيفية نقل Steam إلى قرص D
إذا كنت تلعب الألعاب عبر منصة "Steam"، يمكنك تغيير مكان تثبيت اللعبة من خلال إعدادات Steam. لنقل اللعبة من قرص C إلى قرص D عبر Steam، قم بتكوين الخطوات التالية:
اختر "الإعدادات" من قائمة "Steam".
اختر "التخزين". ثم اختر "Add Drive" من قائمة التحميل السحابي.
اختر قرص D واضغط على "Add".
أضغط بزر الماوس الأيمن على اللعبة التي تريد نقلها إلى قرص D من مكتبة Steam، ثم اختر "الخصائص".
اختر "الملفات المثبتة"، ثم اختر "نقل مجلد التثبيت".
تأكد من أن قرص D محدد، ثم اختر "نقل".
الأسئلة الشائعة
السؤال الأول: هل يمكن نقل البيانات من القرص C إلى القرص D؟
هناك بيانات يمكن نقلها من القرص C إلى القرص D دون التأثير على أداء النظام، مثل الصور والوثائق وما إلى ذلك.
من الهام جدًا توخي الحذر عند نقل بيانات النظام إلى القرص D، حيث قد يؤدي ذلك إلى عدم استقرار النظام أو في أسوأ الحالات إلى عدم قدرة Windows على الإقلاع، لذا يُرجى الانتباه.
السؤال الثاني: كيفية استخدام القرص C والقرص D بشكل صحيح؟
عادةً ما يتم استخدام القرص C لحفظ بيانات النظام وملفات البرامج في Windows. نظرًا لأهمية القرص C في تشغيل النظام، فإنه من الأفضل عدم حفظ بيانات المستخدم في القرص C قدر الإمكان.
يُستخدم القرص D بشكل رئيسي كمكان لحفظ البيانات. باستخدام قرص D الذي يحتوي على سعة كبيرة، يمكن حفظ الكثير من البيانات دون التأثير على أداء النظام.
استخدام القرص C والقرص D بشكل مناسب يُعتبر أمرًا مهمًا، خاصةً عند تثبيت تطبيقات تستهلك الكثير من مساحة القرص.
الختام
عند تثبيت الألعاب على نظام Windows، يتم حفظ الملفات بشكل افتراضي في القرص C. بنقل الألعاب من القرص C إلى القرص D، يمكنك الاستمتاع باللعب بسلاسة دون التأثير على أداء النظام.
إذا كنت تستخدم أداة إدارة تقسيم القرص "4DDiG Partition Manager"، فيمكنك القيام بذلك بضغطة واحدة، يوصى به لأنه يمكنك استنساخ بيانات اللعبة من محرك الأقراص C إلى محرك الأقراص D.
تحميل آمن
ربما يعجبك أيضا
- الصفحة الرئيسية >>
- مدير التقسيم >>
- [Windows 11/10] كيفية نقل الألعاب بسهولة وكفاءة من محرك C إلى محرك D