Tenorshare 4DDiG Windows 資料救援具有極高的救援成功率,使您能夠從刪除、格式化、RAW 等各種丟失情況中還原 Windows 電腦 和基於 Windows 的裝置(如 USB、SD 卡和外部設備)上的任何丟失資料。以下的指南將引導您從本機硬碟、外接設備、丟失的分割區、Bitlocker加密硬碟、資源回收桶、以及當機電腦上恢復資料,還有照片修復和影片修復的功能。首先,請在您的電腦上下載並安裝4DDiG Windows Data Recovery 資料救援軟體。
註冊 Tenorshare 4DDiG
首先,我們將向您展示如何註冊 Tenorshare 4DDiG。
-
Step 1:檢查您的註冊碼:
當您購買時,您將會收到一封包含註冊碼的電子郵件。請仔細檢查郵件內容並記下註冊碼。

-
Step 2:Tenorshare 4DDiG 註冊畫面:
啟動 4DDiG 並顯示主畫面。在主畫面上,您應該在右上角看到註冊按鈕和選單,單擊該按鈕。

-
Step 3:輸入您的註冊詳細資料:
在出現的註冊畫面上,輸入以下資訊:
電子郵件:輸入您用於購買的電子郵件地址。
註冊碼:準確輸入電子郵件中發送給您的註冊碼。
注意:如果您尚未購買該產品,請從此購買頁面進入購買畫面並取得付費版本。

-
Step 4:註冊完成:
檢查您輸入的信息,如果沒有問題,請點擊「註冊」按鈕。註冊完成後將出現一則訊息。

從本機磁碟中還原丟失的檔案
是否能夠從硬碟中還原誤刪的檔案?是否能夠從故障的硬碟中還原檔案?是的,絕對可以!如果您不小心刪除了檔案,或者您的本機磁碟出現故障或停止運作,且您在其中儲存了重要的資料夾,我們將向您展示如何從本機磁碟中進行資料救援。
-
Step 1:選擇本機磁碟
在安裝並啟動Tenorshare 4DDiG Windows資料救援軟體後,您將看到下方所示的主畫面,其中包括「資料救援」和其他高階選項。在我們的情況下,從硬碟清單中選擇您丟失資料的本機磁碟,然後按「開始」進行掃描。或者您可以在掃描之前在右上角選擇目標檔案類型。

-
Step 2:掃描本機磁碟
4DDiG會立即全面掃描所選擇的硬碟,尋找丟失的檔案,如果您找到想要還原的檔案,隨時可以暫停或停止掃描。在樹狀檢視下,有刪除的檔案、現有的檔案、遺失位置、RAW檔案和標記檔案等類別。您還可以切換到檔案檢視以檢查檔案類型,如照片、影片、文檔、音頻、郵件等等。此外,您可以在面板右側搜尋目標檔案,或使用過濾器縮小搜索範圍。

-
Step 3:預覽並從本機磁碟中還原檔案
在找到目標檔案後,您可以預覽並將它們還原到安全的位置。為了避免硬碟覆寫和永久資料遺失,請不要將它們保存在您遺失檔案的同一分割區中。

-
預覽照片

-
預覽影片

-
預覽音檔

-
預覽 PowerPoint 檔案

-
預覽 Word 檔案

-
預覽 Excel 檔案

-
預覽 PDF 檔案

您可以將復原的資料還原到本機磁碟或 Google Drive。
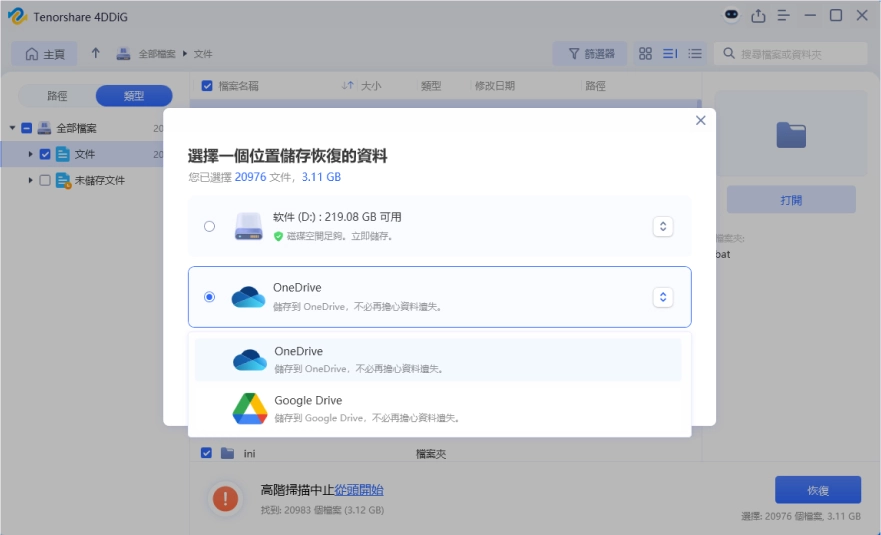
從外接硬碟中還原檔案
Tenorshare 4DDiG支援從外接硬碟中還原因意外格式化、刪除、病毒攻擊等原因而丟失的檔案,適用於各品牌的設備,包括Buffalo、WD、Seagate、Toshiba、Samsung、Lacie、Silicon、ADATA等等。現在,按照以下的3個步驟來從外接硬碟中還原丟失的檔案。
-
Step 1:連接並選擇外接硬碟
首先,獲取Tenorshare 4DDiG Windows 資料救援軟體並安裝它。啟動應用程式,將您的外接硬碟連接到您遺失資料的電腦上,然後選擇外接硬碟進行掃描。

-
Step 2:掃描外接硬碟
4DDiG 會立即全面掃描外接硬碟,尋找丟失的檔案,如果您找到想要還原的檔案,隨時可以暫停或停止掃描。在樹狀檢視下,有刪除的檔案、現有的檔案、遺失位置、RAW 檔案和標記檔案等類別。您還可以切換到檔案檢視以檢查檔案類型,如照片、影片、文檔、音頻、郵件等等。此外,您可以在面板右側搜索目標檔案,或使用過濾器縮小搜索範圍。

-
Step 3:預覽並從外接硬碟中還原檔案
在找到目標檔案後,您可以預覽並將它們還原到安全的位置。為了避免硬碟覆寫和永久資料遺失,請不要將它們保存在您遺失檔案的同一分割區中。

如果外接硬碟無法被 4DDiG 辨識,您可以按照下面的影片教學來使可移動式硬碟被 Windows 電腦辨識。
您可以將復原的資料還原到本機磁碟或Google Drive中。
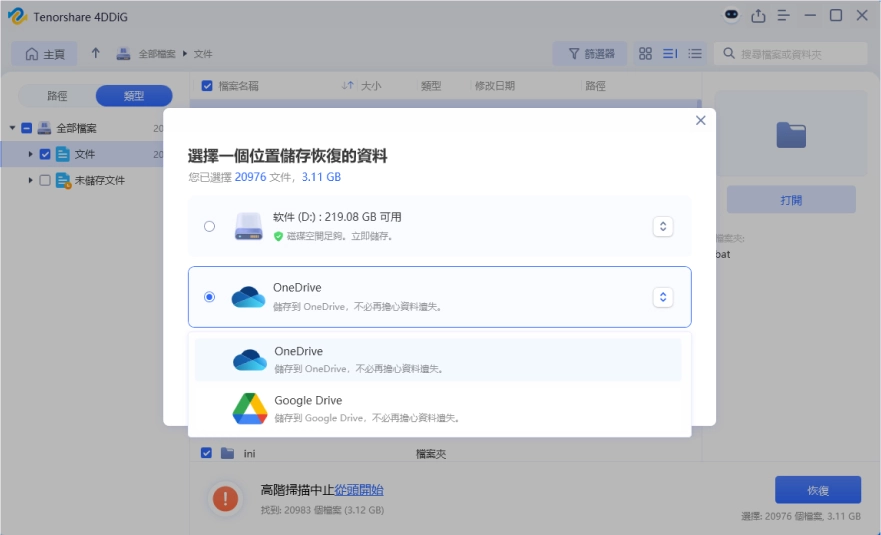
從 SD 卡還原丟失的資料
丟失 SD 卡中丟失珍貴的照片和影片可能會令人心碎。幸運的是,Tenorshare 4DDiG Windows 資料救援軟體可以幫您找回它們。以下是操作步驟:
-
Step 1:連接 SD 卡
首先,確保 SD 卡已安全連接到電腦。如果需要,請使用讀卡機。如果 Tenorshare 沒有自動偵測到您的卡,請按一下「刷新」或仔細檢查連線。

-
Step 2:選擇您的記憶卡
程式顯示 SD 卡後,按一下「掃描」進入掃描頁面。然後你可以選擇特定的檔案類型(照片、影片等)並快速開始掃描。
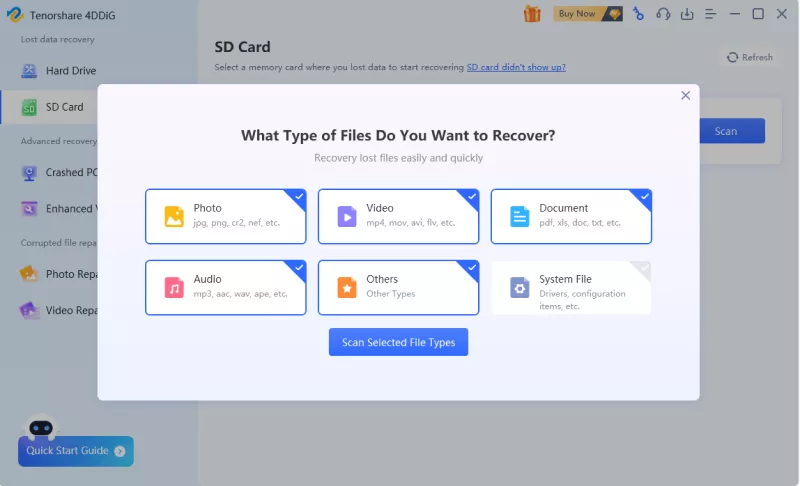
-
Step 3:掃描丟失的資料
4DDiG 將徹底掃描 SD 卡,搜尋可恢復的資料。掃描過程可能需要一些時間,具體取決於卡的大小和狀態。如果找到所需的檔案,您可以隨時暫停或停止掃描。

-
Step 4:預覽和恢復資料
掃描完成後,您可以預覽任何檔案,以便在恢復前確認其質量。請記住,為避免覆蓋和永久性資料丟失,切勿將檔案恢復到丟失時的同一位置。選擇不同的硬碟或分割區以實現安全、成功的復原。

您可以將復原的資料還原到本機磁碟或 Google Drive中。
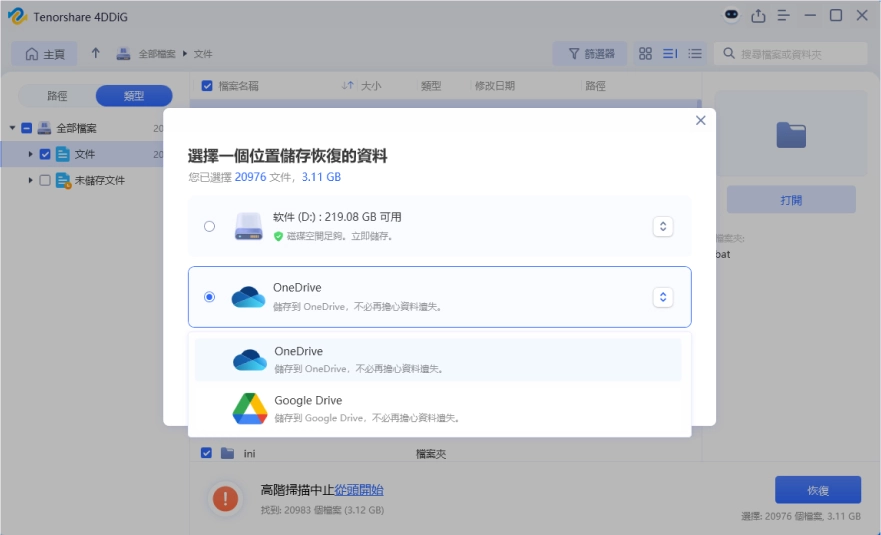
從資源回收桶中還原資料
意外刪除重要檔案可能會造成災難。Windows 回收站旨在防止您遺失資料,但是如果您清空了資源回收桶並且檔案消失了怎麼辦?請勿恐慌! Tenorshare 4DDiG 甚至可以從清空的資源回收桶中恢復已刪除的檔案。
-
Step 1:選擇資源回收桶
首先,您需要下載並安裝 Tenorshare 4DDiG Data Recovery。啟動程序,選擇資源回收桶,然後按一下「開始」以進一步執行您的步驟。

-
Step 2:掃描資源回收桶
4DDiG 會立即檢查所選驅動器周圍是否有遺失的資料,如果您確定了要恢復的檔案,您可以隨時暫停或停止搜尋。樹狀視圖下有「已刪除檔案」、「現有檔案」、「遺失位置」、「RAW 檔案」和「標記檔案」等類別。您也可以切換到檔案視圖來檢查照片、影片、文件、音訊、電子郵件等檔案類型。此外,您也可以在面板右側搜尋目標檔案或使用「篩選器」來縮小搜尋範圍。

-
Step 3:預覽並從資源回收桶中恢復資料
發現目標檔案後,您可以預覽它們並將其恢復到安全位置。

您可以將復原的資料還原到本機磁碟或 Google Drive。
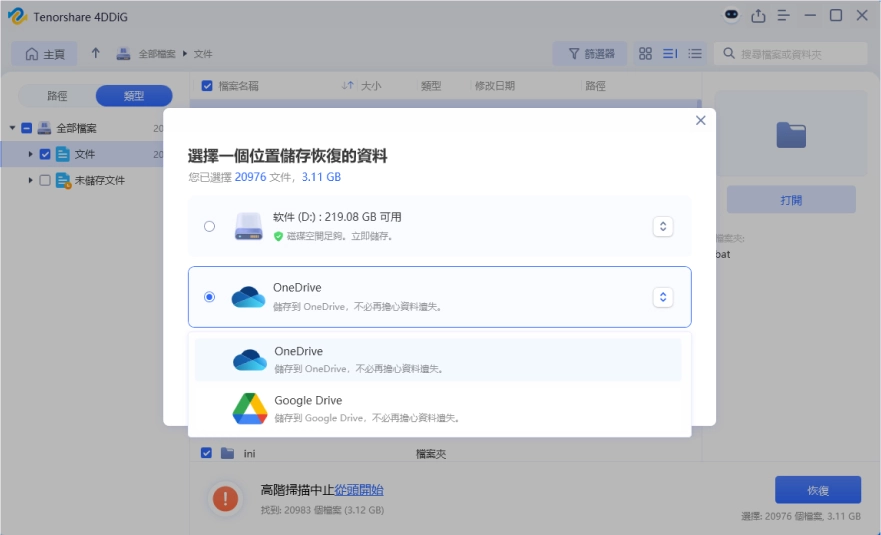
從遺失的分割區中復原資料
分割區遺失可能由多種原因引起。許多用戶認為刪除或清理後分割區就永遠消失了。事實是,您仍然可以使用 Tenorshare 4DDiG 資料復原工具從遺失的分割區中復原資料。
-
Step 1:選擇遺失的分割區
在電腦上下載並安裝 4DDiG 後,啟動程序,軟體將識別遺失的分割區,以便您可以選擇它進行掃描。您也可以在掃描前選擇目標檔案類型。

-
Step 2:掃描遺失的分割區
4DDiG 立即檢查遺失的分割區周圍是否有遺失的資料,如果您確定了要恢復的檔案,您可以隨時暫停或停止搜尋。樹狀視圖下有「已刪除檔案」、「現有檔案」、「遺失位置」、「RAW 檔案」和「標記檔案」等類別。您也可以切換到文件視圖來檢查照片、影片、文件、音訊、電子郵件等檔案類型。此外,您也可以在面板右側搜尋目標檔案或使用「篩選器」來縮小搜尋範圍。

-
Step 3:預覽並從遺失的分區恢復資料
發現目標檔案後,您可以預覽它們並將其恢復到安全位置。如果發生磁碟覆蓋和永久資料遺失,請不要儲存到遺失資料的相同分割區。

您可以將復原的資料還原到本機磁碟或 Google Drive。
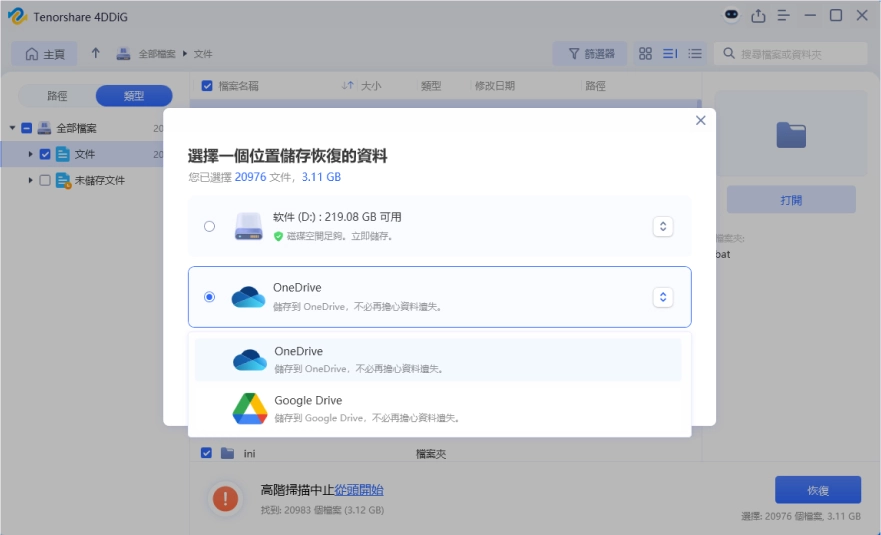
從雲端硬碟中恢復資料
Tenorshare 4DDiG 讓您輕鬆從熱門雲端儲存服務(如 iCloud、Google Drive、OneDrive 和 Dropbox)中恢復遺失或刪除的檔案。它支援從本地和雲端硬碟恢復已刪除的資料,為您的所有檔案提供全面保護。以下是逐步操作指南:
-
Step 1:選擇雲端硬碟
下載並開啟 Tenorshare 4DDiG。點擊「雲端硬碟」選項,並選擇您想恢復資料的雲端硬碟,您可從 Dropbox、OneDrive、Google Drive 或 iCloud 中選擇。

-
Step 2:登入您的雲端硬碟帳號
現在請透過瀏覽器頁面登入,以授權您的雲端硬碟帳號。

-
Step 3:掃描雲端硬碟
點擊已登入的雲端硬碟,4DDiG 將立即掃描該硬碟以尋找遺失的資料。一旦找到您想恢復的檔案,您可以隨時暫停或停止掃描。

-
Step 4:預覽並從雲端硬碟恢復檔案
找到目標檔案後,預覽並將其恢復到電腦上的任何位置。

從 BitLocker 加密硬碟中還原遺失資料
Microsoft 為 Windows 提供 BitLocker 加密功能來加密整個磁碟區,從而保護資料免於未經授權的存取。有時,您格式化加密的硬碟會導致資料遺失。請按照以下指南了解如何從 Bitlocker 加密磁碟機復原資料。
-
步驟 1:選擇 Bitlocker 加密磁碟機
在 Windows 上下載並安裝 4DDiG 後,啟動程式。如果您的電腦上有 Bitlocker 加密驅動器,磁碟上會顯示一個鎖形圖示。現在將滑鼠懸停在要從中復原資料的 BitLocker 分割區上,然後點擊。
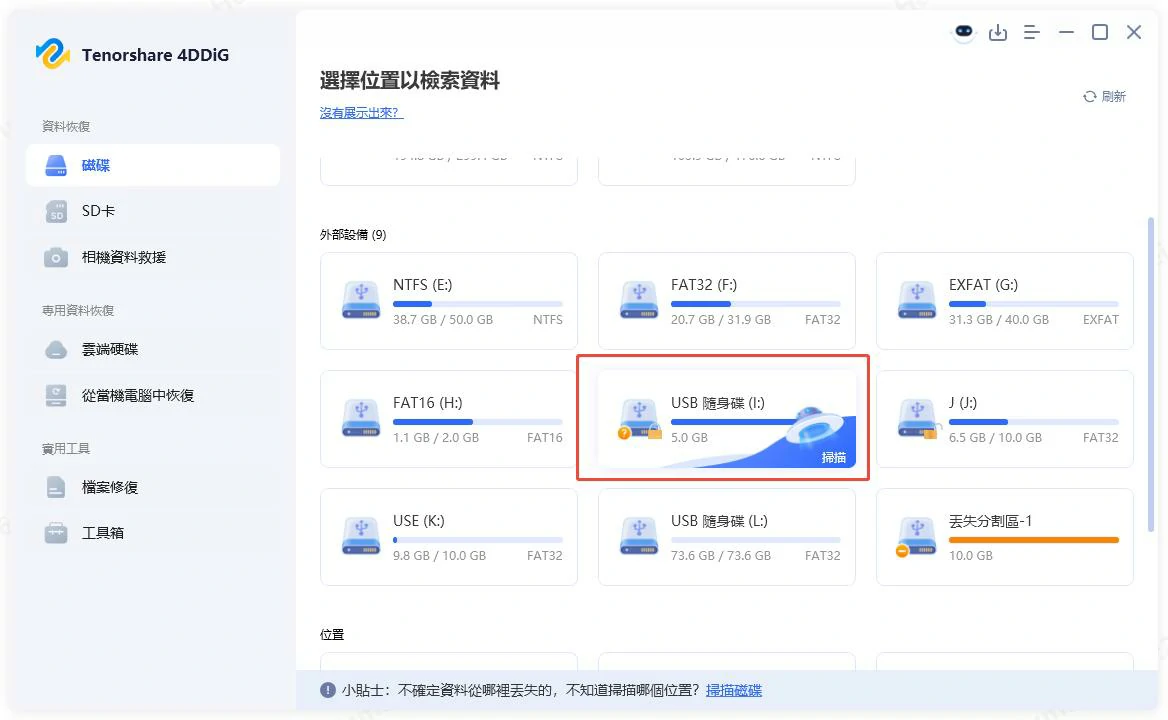
-
步驟 2:輸入密碼並開始掃描
系統會提示您輸入密碼以解鎖磁碟機。找不到密鑰或密碼?使用「一鍵自動解鎖」自動定位您的恢復金鑰並立即解鎖驅動器。
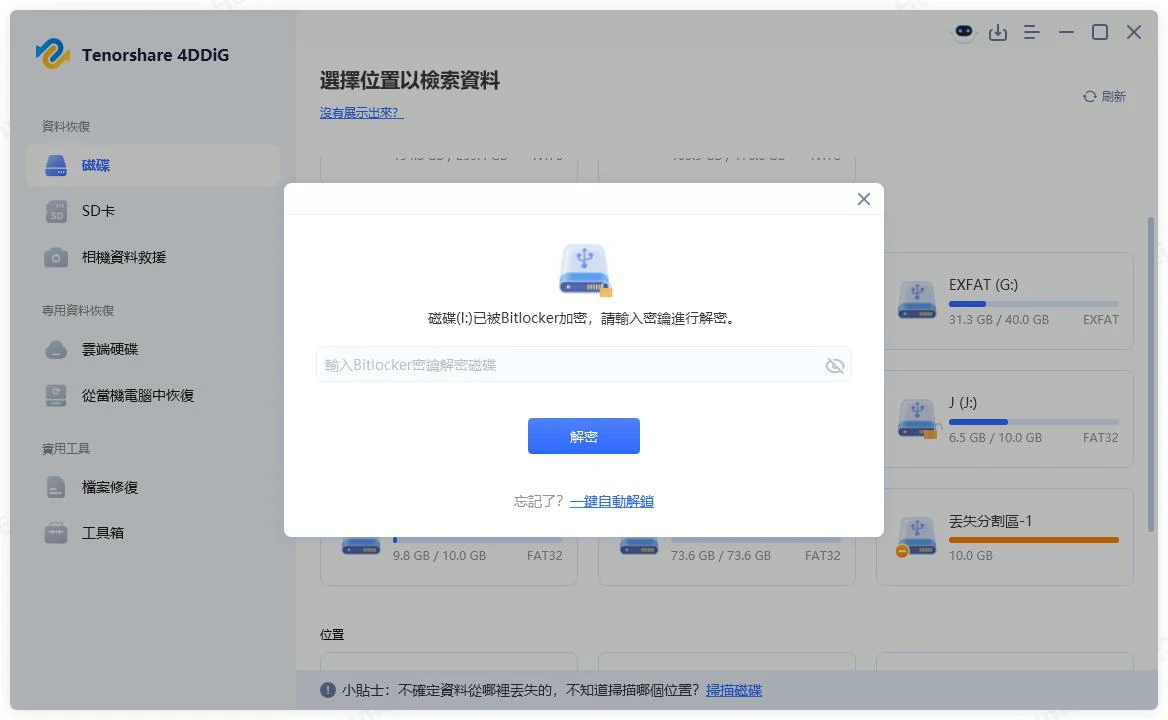
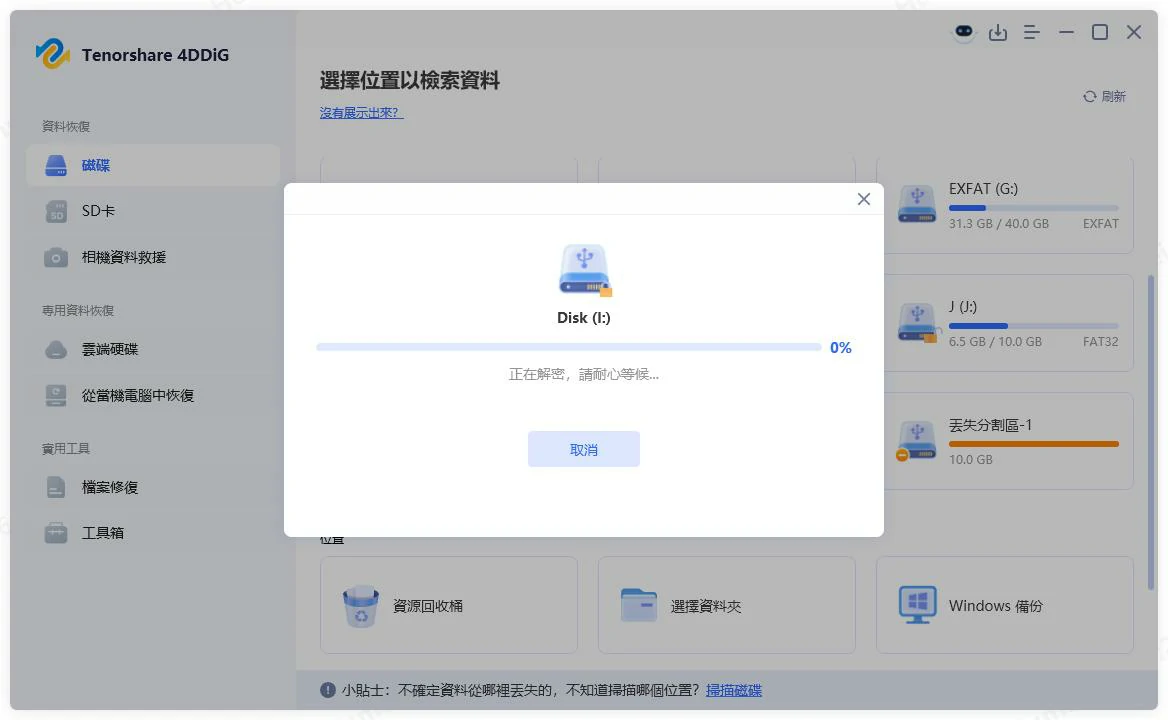
-
步驟 3:選擇並預覽掃描的檔案
解密完成後,您將系統會提示您選擇要掃描的檔案。選擇後,軟體將開始快速掃描 BitLocker 裝置中已刪除的檔案。掃描完成後,您可以使用「篩選」或「搜尋」功能快速找到遺失的檔案。
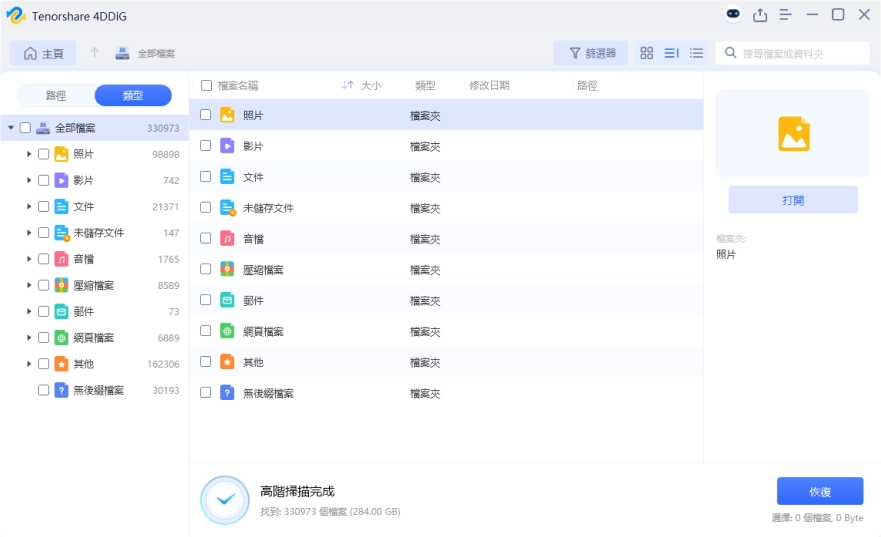
-
步驟 4:從 BitLocker 加密磁碟機復原檔案
點選「恢復」按鈕,從 Windows 上的 BitLocker 加密分割區還原已刪除或遺失的檔案。然後,您可以將復原的資料儲存到本機磁碟或雲端存儲,例如 OneDrive 或 Google Drive。
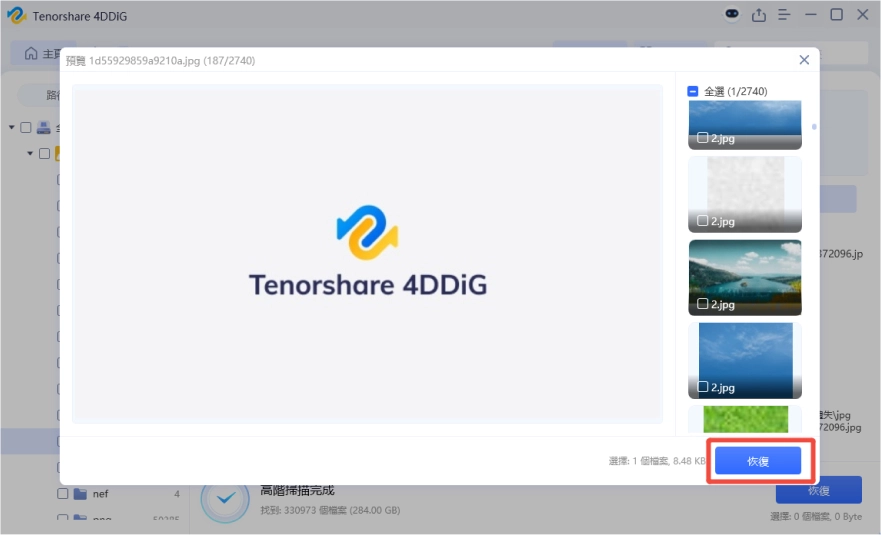
增強影片還原
不論您遇到什麼狀況,Tenorshare 4DDiG 資料救援軟體的「增強影片還原」功能皆能輕鬆救回已刪除、格式化或損毀的資料,支援還原眾多常用格式的影片,例如 mp4、mov、3g2、3gp、asf、avi、flv、m2ts、m4v、mkv、mpg、mts、wmv 等。
無論是 Canon、GoPro、Nikon、Sony、Fujifilm、DJI 等各種品牌的裝置,皆可輕鬆復原與修復您寶貴的影片檔案。
-
Step 1:選擇「增強影片還原」選項
下載並啟動電腦中的 Tenorshare 4DDiG 資料救援軟體。主畫面左側的功能選單中,請選擇「增強影片還原」選項。接著點擊「開始使用」按鈕,並選取您要復原影片的磁碟機,即可開始復原程序。

-
Step 2:選擇影片格式,還可選擇影片設備
在您選擇要復原的磁碟機後,4DDiG 將會要求您選擇想要復原的影片格式。請注意,選擇的格式越多,掃描時間將會越長。此外,您也可以選擇影片來源的裝置。正確的來源裝置能幫助您更精準地復原檔案,大幅提升復原品質。

-
Step 3:等待快速深度的檔案掃描
4DDiG 將立即針對所選磁碟機進行全方位的掃描。過程中,若您已找到想要復原的影片或照片,可以隨時暫停或停止掃描程序。

-
Step 4:預覽及復原照片或影片
完成掃描後,您可以預覽找到的目標檔案,並將其復原到安全的位置。

您可以將復原的資料還原到本機磁碟或 Google Drive。
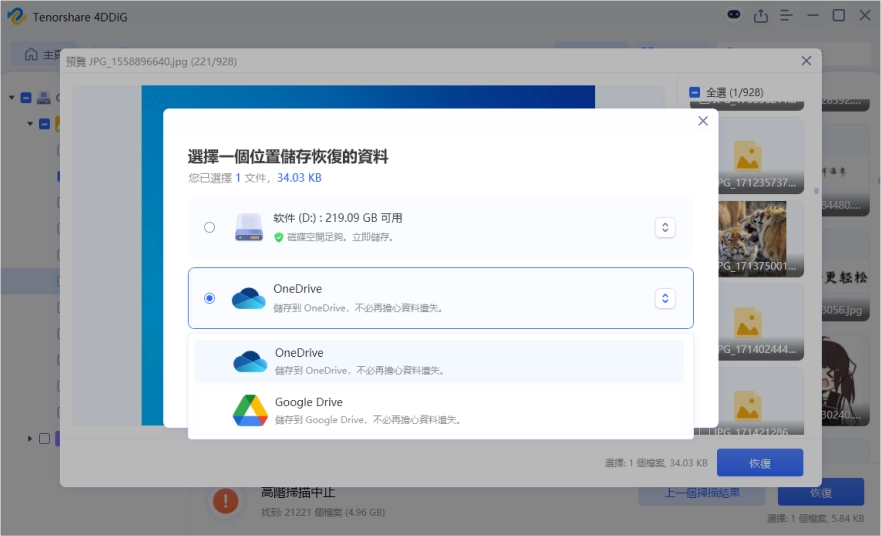
從當機的電腦中還原檔案
有時候您的 Windows 電腦可能會當機或停止運作。在前往維修店之前,從當機電腦檢索重要資料是必要的。那麼如何從當機系統中還原檔案呢?只需按照以下步驟,使用 4DDiG 資料救援軟體從當機電腦中還原丟失的檔案。
-
Step 1:救回當機電腦前的準備
在從當機電腦中復原檔案之前,請準備以下物品:另一台正常運作的電腦、一個容量超過1.5GB的空白USB隨身碟,或者一張CD/DVD,以及已安裝了4DDiG資料救援軟體的工作電腦。
-
Step 2:連接 USB 隨身碟並選擇位置
在您的電腦上啟動 4DDiG 資料救援軟體,並將 USB 隨身碟連接好。從主界面中選擇「崩潰的電腦」,然後按「開始」進行下一步。

-
Step 3:創建可開機的隨身碟
選擇一個外部的 USB/DVD 驅動器來創建可啟動的隨身碟,然後點擊「創建」。請注意,為了創建可開機的隨身碟,您的 USB/DVD 將會被格式化。在創建過程中,請不要操作該驅動器。

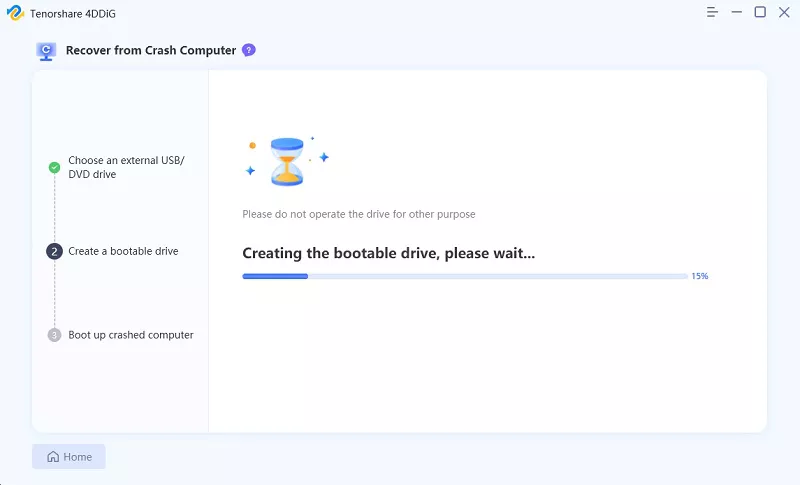
-
Step 4:成功創建可開機的 USB 隨身碟
過一段時間後,可啟動的隨身碟將成功創建,然後您可以轉向您的當機電腦開始資料救援。

-
Step 5:從 USB/CD/DVD 驅動器啟動當機電腦
將USB隨身碟或CD/DVD驅動器插入當機電腦,然後重新啟動您的設備。之後,您會在屏幕上看到電腦品牌的標誌,然後按相應的按鍵進入您設備的BIOS設置。(不同系統的啟動按鍵可能有所不同,您可以參考此頁面)。
-
Step 6:從當機電腦中還原檔案
在進入 BIOS 後,使用箭頭鍵切換到「啟動」選項卡,然後選擇啟動設備。然後,您的當機系統將開始載入檔案,請耐心等待配置完成。現在,4DDiG 將會自動啟動,您可以選擇一個位置開始還原檔案。為了資料的安全,我們強烈建議將還原的檔案保存到外部驅動器,而不是本機磁碟。
您可以將復原的資料還原到本機磁碟或 Google Drive。
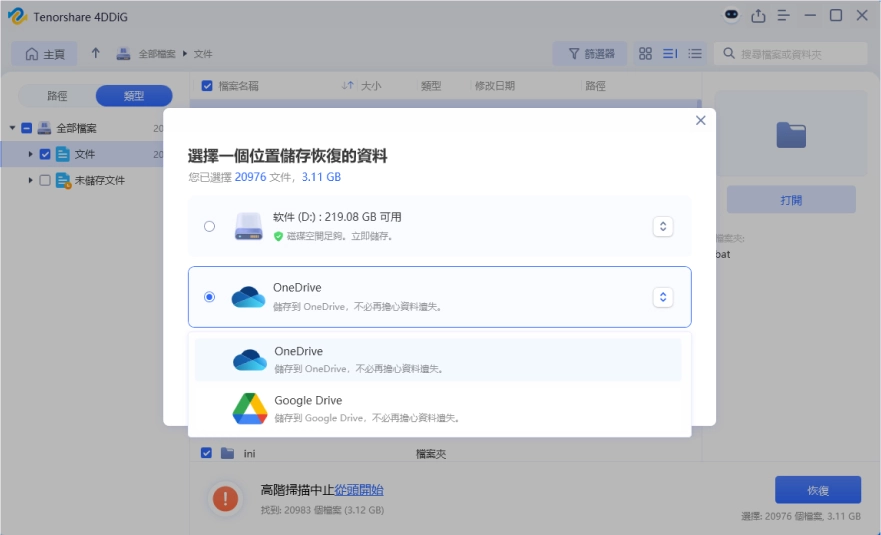
照片修復
照片損壞是常見的情況。Tenorshare 4DDiG 作為一個強大的照片修復軟體,可以同時修復扭曲、模糊、像素化和灰階影像。請按照以下步驟了解如何使用 4DDiG 開始進行照片修復。
-
Step 1:選擇照片修復
在您的電腦上下載並安裝 Tenorshare 4DDiG 資料救援軟體,然後運行它。從高級選項中,選擇照片修復。

-
Step 2:添加照片以開始修復
點擊「點選以新增圖片」以匯入損毀或受損的照片,然後點擊「修復」以開始修復它們。

-
Step 3:查看已修復的照片並匯出
修復完成後,您可以選擇照片預覽,然後點擊「匯出」以將它們保存到安全的位置。

影片修復
Tenorshare 4DDiG 讓修復損壞、受損或無法播放的影片檔案變得簡單。請按照以下 3 個步驟來學習如何修復損壞的影片。
-
Step 1:選擇影片修復
在您的電腦上下載並安裝 Tenorshare 4DDiG 資料救援軟體,然後運行它。從高級選項中,選擇「影片修復」以繼續。

-
Step 2:添加影片以開始修復
點擊「點選以新增影片」以匯入損毀或受損的影片,然後點擊「修復」以開始修復它們。

-
Step 3:查看已修復的影片並匯出
修復完成後,您可以選擇影片預覽,然後點擊「匯出」以將它們保存到安全的位置。

這就是使用 Tenorshare 4DDiG Windows 資料救援軟體來還原檔案的所有內容。