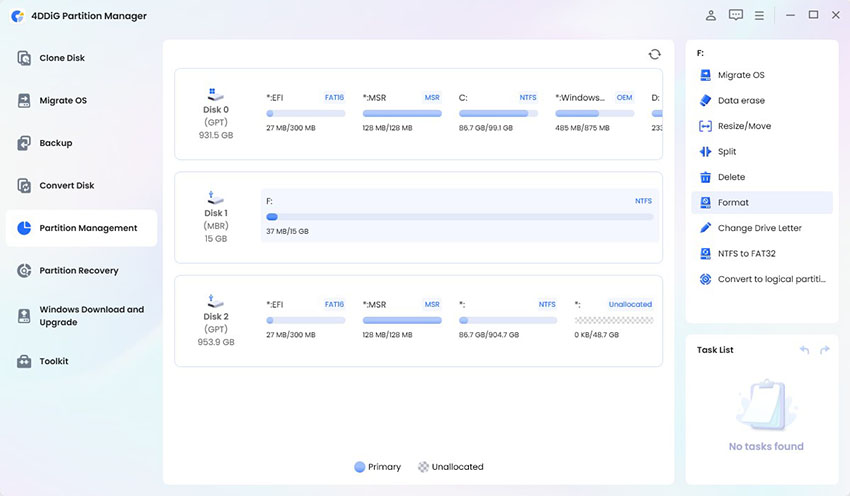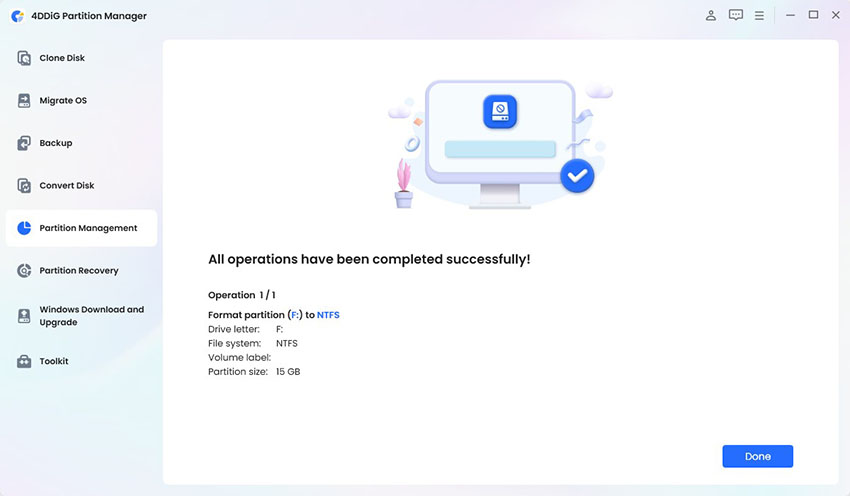"USB sürücüsü algılandı ancak erişilemiyor", çeşitli nedenlerden dolayı ortaya çıkabilecek yaygın bir sorundur. Hangisi olursa olsun aklıma ilk gelen şu oluyor: USB'deki tanınmayan dosyalara nasıl erişirim? Siz de bilmek istiyorsanız bu yazı tam size göre. Sonuna kadar kalın ve bu sorunun nedenlerini ve çözümlerini öğreneceksiniz. Ayrıca değerli bulacağınız bir bonus ipucu da var. Hadi başlayalım!

- Bölüm 1: Windows 11/10'da Neden USB Sürücü Algılanıyor Ancak Erişilemiyor?
- Bölüm 2: Çözüm Dosya Gezgini'nde Gösterildiğinde USB Algılanıyor Ancak Erişilemiyor
- Bölüm 3: USB'nin Dosya Gezgini'nde Gösterilmediği Zaman Algılanan Ancak Erişilemeyen Sorunu Çözme
- Bölüm 4: Bonus İpucu: USB Sürücünüze Erişilemiyorsa Tüm Dosyaları KurtarınÖNEMLİ
Bölüm 1: Windows 11/10'da Neden USB Sürücü Algılanıyor Ancak Erişilemiyor?
"USB sürücüsü algılandı ancak erişilemiyor" sorununun arkasında farklı nedenler olabilir. Bunlar:
- Bozuk dosya sistemi.
- Disk sürücüsü bunu desteklemiyor.
- USB bölümlenmemiş (yeni bir USB'de yaygın bir sorun).
- Doğru şekilde takmamak.
- USB sürücüsü hasar görmüş.
- Virüs saldırısı.
- Dosya sistemi Windows 10 ve 11'i desteklemiyor.
- Ortak sürücü harfi yok.
USB'ye erişemediğinizde bu nedenlerden bir veya birkaçıyla karşı karşıya kalabilirsiniz. Ama iyi olan şu ki, bu sorunları çözebilir ve flash sürücüyü tekrar kullanmaya başlayabilirsiniz. Peki tanınmayan bir USB flash sürücüyü nasıl çözebiliriz? Öğrenmek için okumaya devam edin.

Bölüm 2: Çözüm Dosya Gezgini'nde Gösterildiğinde USB Algılanıyor Ancak Erişilemiyor
Dosya Gezgini'nde görünen ancak erişilemeyen bir USB sürücüsü gördüğünüzde dört farklı düzeltmeyi uygulayabilirsiniz. Birini dene, işe yaramazsa diğerine geç.
Çözüm 1: USB'yi Uyumlu Bir Dosya Sistemine Yeniden Biçimlendirin
Ext2/3/4 dosya sistemi olarak formatlanan USB açılamaz. Nedeni basit; Windows bunu desteklemiyor. Fat32 gibi diğer dosya sistemlerinde olması gerekiyor. Neyse ki, bu sorunu çözmek için onu yeniden biçimlendirebilirsiniz. Dosya Gezgini, Disk Yönetimi veya Diskpart gibi temel Windows araçlarına güvenmek yerine, aşağıdaki gibi profesyonel bir USB biçimlendirme aracı kullanmanızı önemle tavsiye ederiz. USB sürücülerini biçimlendirmek için 4DDiG Partition Manager. Bunun nedeni, süreci daha verimli ve etkili hale getiren gelişmiş disk yönetimi özellikleridir.
4DDiG Partition Manager'ın sezgisel ve kullanıcı dostu arayüzü, operasyonel zorluklarla karşılaşma endişesi olmadan, kusursuz bir USB formatlama işlemine olanak tanır. Ayrıca bu güçlü araç, USB sürücülerinin FAT32, exFAT ve NTFS gibi çeşitli dosya sistemlerine formatlanmasını destekleyerek tüm ihtiyaçlarınızı karşılar. İşte nasıl yapılacağı:
4DDiG Partition Manager'ı bilgisayarınıza indirip başlatmanız yeterlidir. USB sürücünüzün bilgisayarınıza bağlı olduğundan emin olun. Daha sonra "Bölüm Yönetimi"ni seçin ve biçimlendirmek istediğiniz USB sürücüsüne sağ tıklayın ve Biçimlendir seçeneğini seçin.
Ücretsiz İndirinPC İçinGüvenli İndirme

İstediğiniz dosya sistemini seçin (FAT32 veya exFAT gibi) ve birim etiketini belirtin.

Biçimlendirme yapılandırmalarını gözden geçirin ve biçimlendirme işlemini başlatmak için "Tamam" düğmesine tıklayın.

İşlemin tamamlanmasını bekleyin; işlem tamamlandığında USB sürücünüz başarıyla FAT32 olarak biçimlendirilecektir.

Çözüm 2: CHKDSK'yi USB üzerinden Çözüm Bad Sector'lara çalıştırın
CHKDSK yöntemi, birçok USB (ve diğer birçok) sorununu çözebilen eski bir yöntemdir. Ancak flash sürücünün sürücü harfini doğru girmeniz gerekeceğinden bu biraz zordur. Eğer bunu yapmazsanız bu yöntem hiçbir şeyi çözmez. USB'deki Çözüm bozuk sektörlerine CHKDSK'yi nasıl çalıştıracağınız aşağıda açıklanmıştır:
Adım 1: Aramaya cmd yazın. Daha sonra ekranınızda Komut İstemi'ni göreceksiniz. Üzerine sağ tıklayın ve ardından "Yönetici Olarak Çalıştır" seçeneğine tıklayın.
Adım 2: Daha sonra işlemi başlatmak için "chkdsk g: /f /r /x" yazın. Buradaki "g" harfinin USB'nizin harfi olması gerektiğini unutmayın.
Adım 3: USB'nin artık erişilebilir olup olmadığını tekrar kontrol edin.
Değilse, diğer çözümleri deneyin.
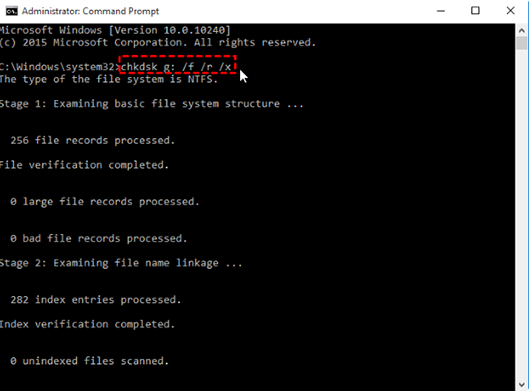
Çözüm 3: Disk Yönetiminde Yeni Bir Sürücü Harfini USB'ye Yeniden Atama
Bazen USB'nin erişilebilir olmamasının nedeni sürücü harfidir. Bu nedenle yeni bir mektubu yeniden atayıp sorunun çözülüp çözülmediğini kontrol etmeniz daha iyi olur.
- Klavyenizdeki “Windows simgesi” ve “R” tuşlarına birlikte basın.
- diskmgmt.msc yazın ve Enter'a basın.
- Disk yönetimi açıldığında 'USB bölümü'ne tıklayın.
- Ardından, harfi yeniden adlandırmak için "Sürücü Harfini ve Yolunu Değiştir" seçeneğine tıklayın.
- Değiştir ve Ata'ya gidin. Ardından yeni harfi yeniden atayın ve USB'nin erişilebilir olup olmadığını yeniden kontrol edin.
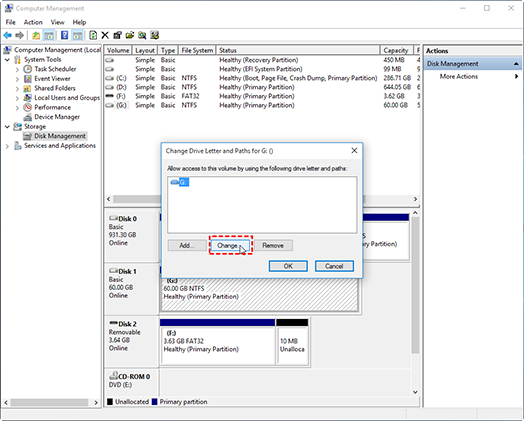
Çözüm 4: Kimliği Doğrulanmış Kullanıcıyı Erişilemeyen USB Sürücüye Ekleme
Kimliği doğrulanmış kullanıcıların eklenmesi "USB sürücüsüne erişilemiyor, erişim reddedildi" sorununu da çözebilir:
Kimliği doğrulanmış kullanıcıların eklenmesi "USB sürücüsüne erişilemiyor, erişim reddedildi" sorununu da çözebilir:
- USB'ye sağ tıklayarak işlemi başlatın. Gezinip "Özellikler"i seçin.
- “Güvenlik Sekmesi”ni seçin.
- "Düzenle"yi seçin.
- “Ekle”yi seçin ve ardından bir kullanıcı ekleyin.
- Tamam'a tıklayarak onaylayın.
- İzin Ver kutusunu tıklayarak "Tam Denetim"i açın.
- Tamam'ı tıkladığınızda yeni kullanıcı eklenecektir.
Umarım artık USB sürücüsüne herhangi bir sorunla karşılaşmadan erişebilirsiniz.
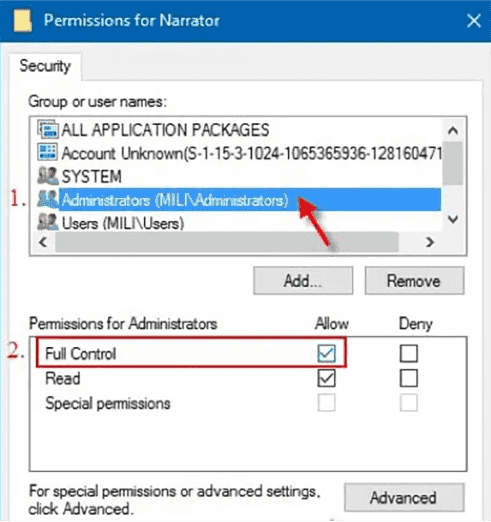
Bölüm 3: Çözüm SD Kart Tam Kapasite Göstermiyor
USB, Dosya Gezgini'nde gösterilmediğinde endişelenmenize gerek yoktur. Bu sorunu çözmenin iki yolu var.
Çözüm 1: USB Sürücüsü için Aygıt Sürücüsünü Güncelleyin
Yukarıda belirtildiği gibi güncel olmayan bir aygıt sürücüsü USB kullanmanıza izin vermez. Bu nedenle, mümkün olan en kısa sürede güncellemeniz çok önemlidir:
Adım 1: Başlat'a sağ tıklayarak işlemi başlatın.
Adım 2: “Aygıt Yöneticisi”ni seçin.
Adım 3: Sürücüyü genişletin ve USB'yi bulun.
Adım 4: Daha sonra diski seçin ve üzerine sağ tıklayın.
Adım 5: “Sürücü Yazılımını Güncelle” seçeneğine tıklayın.
Adım 6: Otomatik olarak ara'yı seçin.
Sürücü daha sonra birkaç dakika içinde güncellenecektir. Bundan sonra USB flash sürücüye tekrar erişmeyi denemeden önce bilgisayarınızı yeniden başlatmanız daha iyi olur. Çoğu durumda artık herhangi bir sorunla karşılaşmadan USB kullanmaya başlayacaksınız. Ancak yine de açamıyorsanız, kalan tek yol bölümleri oluşturmaktır.
Çözüm 2: USB Sürücüsünde Bölümler Oluşturun
USB erişilemezliğini çözmenin başka bir yolu da bölümler oluşturmaktır. Sadece şu adımları izleyin:
- Öncelikle Disk Yöneticisi Yazılımını çalıştırın/açın ve boş bir alan arayın.
- Boş alana sağ tıklayın ve "Bölüm Oluştur"u seçin
- Bölüm boyutunu, harfini ve sistemi istediğinize göre ayarlayın.
- "Uygula"yı seçin. Bu kadar.
Bu, erişilemeyen bir USB flash sürücüyü nasıl çözebileceğinizle ilgili. Şimdi bonus zamanı!
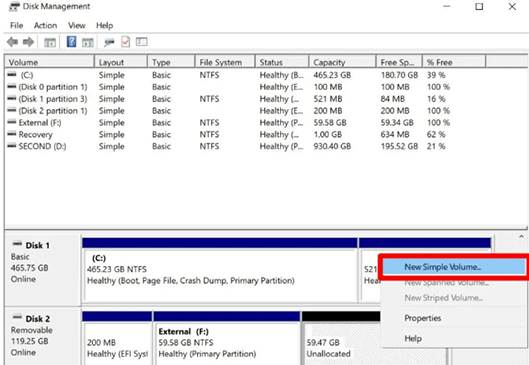
Bölüm 4: Bonus İpucu: USB Sürücünüze Erişilemiyorsa Tüm Dosyaları Kurtarın
USB'yi onarırken tüm önemli dosyaları kaybedebilirsiniz. Bu nedenle, durumu kolayca halledebilmeniz için önceden bir veri kurtarma aracı indirmeniz çok önemlidir. Hepsinin arasından en iyi kurtarma yazılımı Tenorshare 4DDiG Data Recovery'dır.
Bu yazılım, dosyaları bir USB flash sürücüden birkaç dakika içinde geri yükleme gücüne sahiptir. 1000'den fazla dosya türünü destekler, dolayısıyla USB'ye hangisi kayıtlı olursa olsun herkesi geri getirir. Ayrıca, kullanımı son derece kolaydır ve yalnızca üç tıklamayla tüm kayıp veriler kurtarılır. Ayrıca tarama hızı söz konusu olduğunda 4DDiG'in de eşi benzeri yok. Her tür belgeyi tarayabilir ve anında bilgisayarınızın ekranında görüntüleyebilir. En iyi kısım? Hem Windows'ta hem de Mac'te indirebilirsiniz. Bu nedenle, silinen tüm dosyaları kurtarmak için herkesin bilgisayarında 4DDiG bulunmalıdır.
- T2 güvenlikli ve M1 donanımlı Mac bilgisayarlardan fotoğraflar da dahil olmak üzere tüm veri formatlarını kolaylıkla kurtarma kapasitesine sahiptir
- SIP'i kapatmadan bile taramak, incelemek ve kurtarmak için yalnızca üç tıklama gerektirdiğinden kullanımı kolaydır
- 4DDiG; SD kartlar, USB ve dijital kameralar da dahil olmak üzere tüm Mac aygıtlarındaki kayıp verilerin her parçasını tarayıp kurtarabilir
- O hızlı. Kurtarma işleminin birkaç dakika içinde tamamlanmasını bekleyin
- Kayıp verileri kurtarmada yüksek başarı oranına sahiptir, bu da onu güvenilir kılar
Güvenli İndirme
Güvenli İndirme
Tenorshare 4DDiG Mac veri kurtarma yazılımıyla Mac'te silinen fotoğrafları kurtarmak için aşağıdaki adımları izleyin:
- 4DDiG Mac veri kurtarma yazılımını kurup başlatın ve ardından kurtarma işlemini başlatmak için eksik fotoğrafların bulunduğu konumu (sabit sürücü) seçin. Kayıp fotoğrafları aramaya başlamak için "Tara"ya tıklayın.
- Birkaç dakika sürebilecek tarama işleminin tamamlanmasını bekledikten sonra, önizleme için oluşturulan sonuç size sunulacaktır. Kayıp fotoğraflarınızı aramak için “Dosya Görünümü” sekmesi altında “Fotoğraflar”a tıklayın.
- Kurtarmak istediğiniz kayıp fotoğrafları belirledikten sonra “Kurtar” butonuna tıklayın ve ardından kurtarılan fotoğrafları kaydetmek için güvenli bir konum seçin. Kurtarılan fotoğrafları kaybettiğiniz dosya konumuna kaydetmeyin; aksi takdirde kalıcı kayıp meydana gelebilir.



Sonuç
Her Şey Dahil, “USB sürücüsü algılandı ancak erişilemiyor” herkesi sinirlendirebilecek bir sorundur. Bu yazımızda bu sorunu nasıl çözebileceğinizi (Dosya Explorer'da görünüp görünmediğini) ele aldık 4DDiG Partition Manager'ı kullanarak USB'yi uyumlu bir dosya sistemine yeniden biçimlendirmek için kullanırsanız USB'deki önemli verileri kaybedersiniz . Ancak bu konuda endişelenmenize gerek yok çünkü size etkili bir çözüm sunuyoruz-4DDiG Data Recovery. Sadece birkaç dakika içinde 1000'den fazla dosya türünü alabilir. Anlaşılması kolay bir arayüze, yüksek tarama hızına sahiptir ve bir düzineden fazla dili destekler. Yani, 4DDiG'yi indirin ve kaybolan dosyaları basit tıklamalarla geri yükleyin.