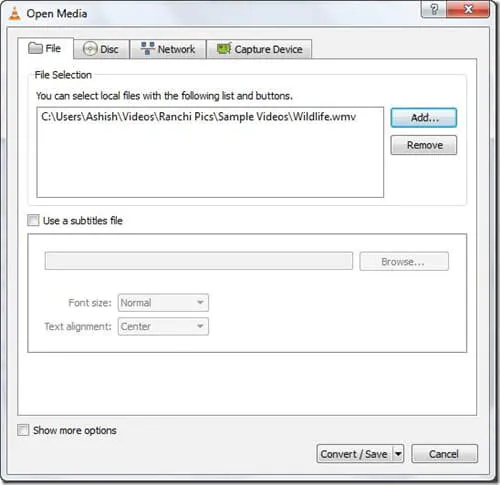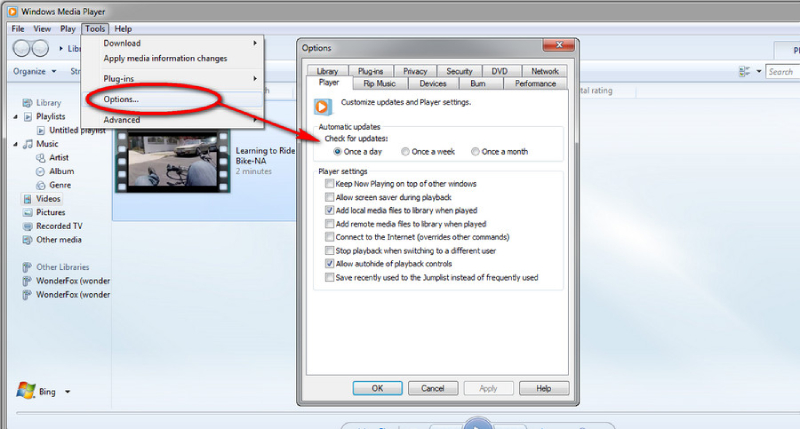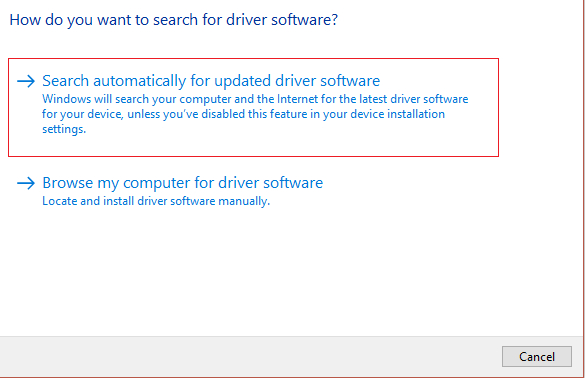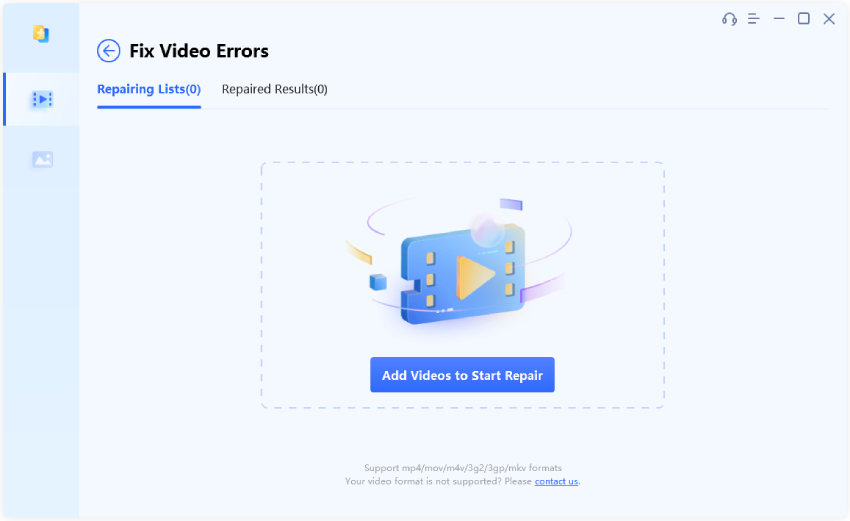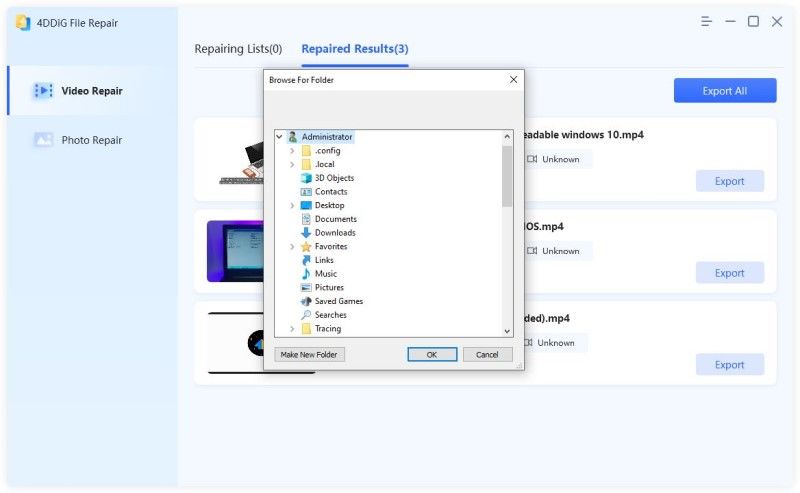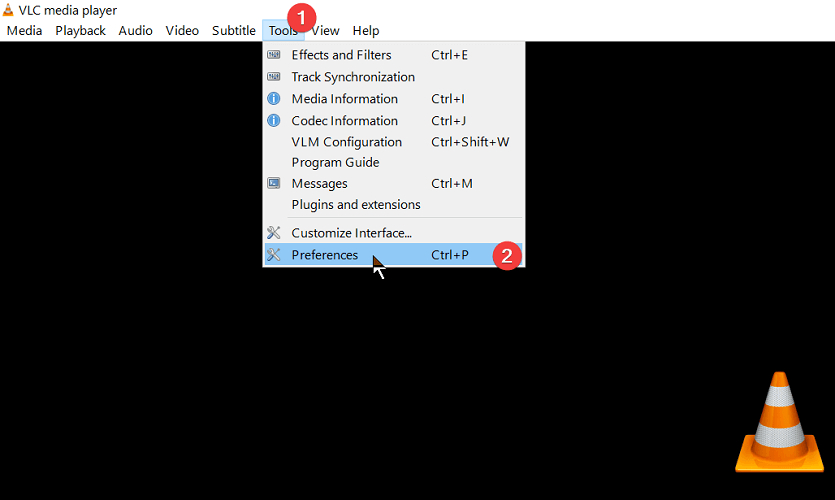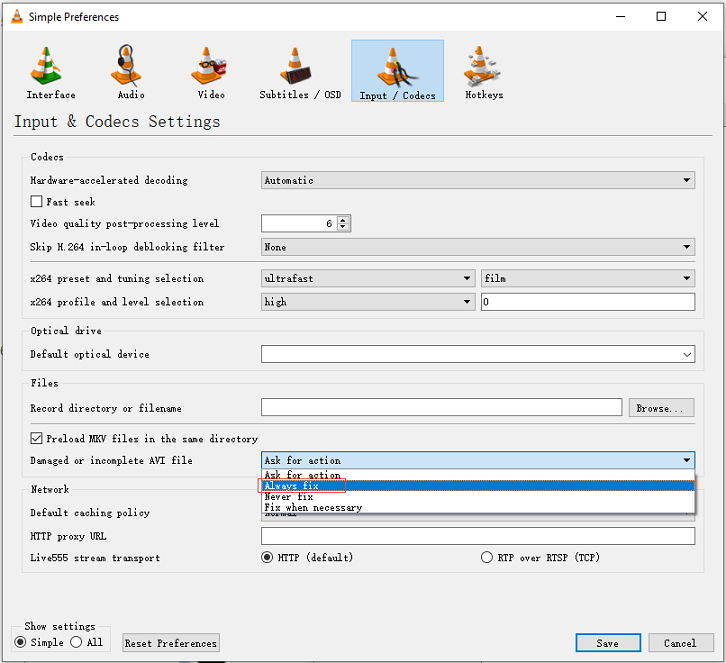Windows Media Player (WMP) - это популярный инструмент, который предустановлен на многих устройствах Windows. Однако при попытке воспроизвести видеофайл MP4 вы можете столкнуться с ошибкой "Windows Media Player не может воспроизвести файл". Это может вас неприятно удивить, если вы не знаете, что является причиной этой проблемы и как ее решить.
К счастью, существует множество надежных решений, которые позволяют устранить проблему воспроизведения файлов и вернуться к просмотру любимых видео. В этой статье мы рассмотрим причины, по которым проигрыватель Windows Media не может воспроизводить файлы MP4, и предложим 9 эффективных способов, от конвертирования формата видеофайла до восстановления поврежденных файлов MP4 с помощью надежной программы для восстановления видео. В результате у вас будет все необходимое для устранения этой ошибки и плавного воспроизведения медиафайлов.

- Почему проигрыватель Windows Media не может воспроизвести файл?
- Как устранить ошибку "Проигрыватель Windows Media не может воспроизвести файл"?
- Способ 1. Преобразуйте видеофайл в поддерживаемый формат
- Способ 2. Настройте Windows Media Player на автоматическую загрузку кодеков
- Способ 3. Установите кодеки для проигрывателя Windows Media вручную
- Способ 4. Установите подходящее аудиоустройство
- Способ 5. Обновите драйверы аудио и видео
- Способ 6. Восстановление поврежденного видео MP4 с помощью 4DDiG File RepairHOT
- Способ 7. Восстановите поврежденное видео MP4 с помощью VLC Media Player
- Способ 8. Обновите или переустановите Windows Media Player
- Способ 9. Используйте другой медиаплеер
Способ 1. Преобразуйте видеофайл в поддерживаемый формат
Когда вы пытаетесь воспроизвести видео MP4 в Windows Media Player, но в итоге получаете сообщение об ошибке: "Windows Media Player не может воспроизвести файл. Возможно, проигрыватель не поддерживает тип файла или не поддерживает кодек, который был использован для сжатия файла", вашей первой мыслью может быть: "Почему мой Windows Media Player не воспроизводит файлы MP4?".
Что ж, существует множество возможных причин, объясняющих возникновение проблемы с воспроизведением видео в WMP. Ознакомьтесь с ними:
- Файл MP4, который вы пытаетесь воспроизвести, поврежден или испорчен.
- Формат файла не совместим с проигрывателем Windows Media.
- Не установлены кодеки, необходимые компьютеру для декодирования и воспроизведения определенных типов медиафайлов.
- Проигрыватель Windows Media устарел.
- Устарели аудио- или видеодрайверы.
- Компьютерная система заражена вирусом или вредоносным ПО.
Как устранить ошибку "Проигрыватель Windows Media не может воспроизвести файл"?
Независимо от причин возникновения ошибки "Windows Media Player не может воспроизвести файл", существует 9 способов ее устранения.
Способ 1. Преобразуйте видеофайл в поддерживаемый формат
Если вам не удается воспроизвести видеофайл и на экране появляется сообщение об ошибке "Windows Media Player не может воспроизвести файл", в первую очередь необходимо проверить формат файла. Проигрыватель Windows Media поддерживает множество типов мультимедийных файлов:
- Форматы Windows Media (.asf, .wma, .wmv, .wm)
- Файлы QuickTime Movie (.mov)
- Видеофайлы MP4 (.mp4, .m4v, .mp4v, .3g2, .3gp2, .3gp, .3gpp)
Если формат видеофайла, который вы пытаетесь воспроизвести, не поддерживается проигрывателем Windows Media, попробуйте использовать медиаплеер VLC для преобразования формата видеофайла в совместимый, например, в формат WMV. Это поможет устранить проблемы с воспроизведением в проигрывателе Windows Media.
Выполните следующие шаги, чтобы преобразовать видео в WMV с помощью VLC:
- Запустите медиаплеер VLC и выберите вкладку "Медиа" в строке меню сверху.
Выберите "Конвертировать/Сохранить" в выпадающем меню.

Выберите вкладку "Файл". Нажмите кнопку "Добавить", чтобы загрузить файл, который вы хотите преобразовать, а затем кнопку "Преобразовать / Сохранить...", расположенную внизу.

Теперь пришло время настроить параметры вывода. Просто выберите Видео - WMV + WMA (ASF) под профилем и укажите пункт назначения для сохранения преобразованного файла, нажав "Обзор". Затем нажмите "Старт", чтобы запустить процесс преобразования.

Получение желаемого файла WMV займет всего несколько секунд. После преобразования попробуйте открыть файл с помощью проигрывателя Windows Media Player, чтобы проверить, воспроизводится ли он.
Способ 2. Настройте Windows Media Player на автоматическую загрузку кодеков
Иногда вы можете столкнуться с ошибкой "Windows Media Player не может воспроизвести файл", даже если формат видеофайла поддерживается WMP. Это может произойти, если необходимый видеокодек отсутствует или вообще не был установлен на вашем компьютере. Чтобы решить эту проблему, вы можете настроить проигрыватель на автоматическую загрузку необходимых кодеков. Ниже описано, как это сделать:
- Откройте проигрыватель Windows Media и перейдите на вкладку Инструменты> Параметры> Проигрыватели. (Примечание: Если вы не можете найти опцию Инструменты, щелкните правой кнопкой мыши на пустой области сверху и выберите Показать строку меню, чтобы сделать ее видимой).
- На вкладке Проигрыватель установите флажок напротив опции "Загружать кодеки автоматически".
- Затем выберите частоту автоматического обновления "Раз в день".
После настройки выберите "Применить" и нажмите "ОК", чтобы сохранить изменения.

Теперь откройте видео, которое вы пытались воспроизвести ранее. Когда появится сообщение об установке кодека, нажмите Установить. На этот раз видео должно быть воспроизведено в Windows Media Player.
Способ 3. Установите кодеки для проигрывателя Windows Media вручную
В качестве альтернативы вы можете установить дополнительный пакет кодеков вручную, если опция автоматической загрузки кодеков недоступна в Windows Media Player. Поскольку мощный пакет кодеков может объединить все распространенные и даже некоторые редкие кодеки в один, его установка может эффективно справиться с ошибкой "Windows Media Player не может воспроизвести MP4", которая вызвана отсутствием кодеков. Кроме того, он может добавить поддержку типов файлов, несовместимых с Windows Media Player.
Существует множество пакетов кодеков, которые можно загрузить для вашего ПК с операционной системой Windows, например K-Lite Codec Pack, Media Player Codec Pack, ffdshow и т. д. Ниже мы опишем, как загрузить и установить K-Lite Codec Pack и устранить проблемы с воспроизведением видео.
- Загрузите K-Lite Codec Pack, перейдя на его официальную страницу загрузки. Нажмите "Загрузить основные" и выберите сервер загрузки.
- После завершения загрузки запустите программу установки.
Во время установки K-Lite Codec Pack на экране "Предпочтения установки" задайте Windows Media Player в качестве предпочтительного аудио- и видеоплеера в разделах по умолчанию.

Перезагрузите компьютер и попробуйте воспроизвести проблемный видеофайл в WMP еще раз.
Способ 4. Установите подходящее аудиоустройство
Вы можете столкнуться с ошибкой "Windows Media Player не может воспроизвести файл из-за проблемы с аудиоустройством. Это может быть не то звуковое устройство, которое установлено на вашем компьютере", если выходное аудиоустройство в WMP настроено неправильно. Ниже описано, как можно установить правильное звуковое устройство, чтобы решить эту проблему.
- Запустите Windows Media Player, и перейдите в меню Инструменты> Параметры> вкладка Устройство.
Выберите Динамики, затем Свойства.

- Выберите то же устройство воспроизведения, которое отображается на иконке "Динамик" на панели задач.
Выберите "Применить", а затем нажмите кнопку "ОК". После этого закройте Windows Media Player и перезагрузите компьютер, чтобы изменения вступили в силу.

Теперь откройте видеофайл, в котором обнаружена ошибка, с помощью проигрывателя Windows Media Player и проверьте, появится ли сообщение об ошибке снова или нет.
Способ 5. Обновите драйверы аудио и видео
Устаревшие аудио- и видеодрайверы также могут вызывать ошибки воспроизведения видео в проигрывателе Windows Media. Ниже описано, как обновить их, если проигрыватель Windows Media не воспроизводит видео.
Обновление аудиодрайверов
- Введите "Диспетчер устройств" в строке поиска на панели задач и выберите Диспетчер устройств.
- Найдите пункт "Звуковые, видео и игровые контроллеры". Дважды щелкните на нем.
Щелкните правой кнопкой мыши по аудиоустройству, которое вы хотите обновить, и выберите "Обновить драйвер".

В появившемся окне выберите "Автоматический поиск драйверов". Это позволит автоматически загрузить и обновить аудиодрайверы.

Обновление видеодрайверов
- Щелкните правой кнопкой мыши по пункту "Адаптеры дисплея", чтобы развернуть его.
Щелкните правой кнопкой мыши на том видеоустройстве, которое вы хотите обновить, и выберите "Обновить драйвер".

- Выберите опцию "Автоматически искать обновленное программное обеспечение драйвера", и последняя версия драйвера будет установлена автоматически.
Способ 6. Восстановление поврежденного видео MP4 с помощью 4DDiG File RepairHOT
Если Windows Media Player не может воспроизвести файл MP4 из-за того, что файл поврежден или испорчен, самым простым и быстрым способом заставить видео MP4 воспроизводиться снова является восстановление поврежденного видео с помощью программы 4DDiG Video Repair. Используя эту программу, вы можете легко устранить различные проблемы воспроизведения видео. Прежде чем мы продемонстрируем вам, как она работает, давайте ознакомимся с ее возможностями:
- Восстанавливает поврежденные, испорченные, нечеткие, зернистые и прерывистые видеозаписи.
- Поддерживает широкий спектр видеоформатов, таких как MP4, MOV, MKV, M4V, 3G2, 3GP, и т.д.
- Совместима со всеми носителями информации на базе Window, такими как жесткие диски, USB, SD-карты и цифровые камеры.
- Поддерживает групповое восстановление видеофайлов различных форматов одновременно.
- Обеспечивает быстрое восстановление и отличается высоким процентом успешного восстановления видео/фото.
Ниже описаны шаги по восстановлению поврежденного видео, которое не воспроизводится в Windows Media Player:
- Выберите функцию восстановления видео
Скачайте и запустите программу 4DDiG File Repair. Выберите "Восстановление видео" в меню слева.
Скачать БесплатноДля ПКБезопасная Загрузка
Скачать БесплатноДля MACБезопасная Загрузка

- Добавьте поврежденные видеозаписи
Нажмите кнопку "Добавить", чтобы загрузить поврежденные видеозаписи, которые не воспроизводятся в проигрывателе Windows Media. Затем нажмите "Запустить восстановление", чтобы приступить.

- Экспортируйте восстановленные видеозаписи
После того как файлы WMP будут восстановлены, нажмите кнопку "Экспортировать все", чтобы сохранить их на безопасном носителе.

Откройте восстановленное видео в Windows Media Player - всё должно работать нормально.
Способ 7. Восстановите поврежденное видео MP4 с помощью VLC Media Player
Кроме использования 4DDiG File Repair, вы также можете обратиться к медиаплееру VLC для восстановления поврежденных MP4 видео, которые WMP не может воспроизвести. Ниже описано, как это сделать:
- Откройте поврежденное видео MP4 с помощью медиаплеера VLC.
Выберите меню Инструменты и пункт Настройки.

- Выберите вкладку "Ввод/Кодеки".
- Найдите опцию "Поврежденный или неполноценный AVI-файл". Это можно найти в разделе "Файлы".
Выберите "Всегда исправлять" из выпадающего меню и нажмите Сохранить.

Способ 8. Обновите или переустановите Windows Media Player
Ещё одним способом решения проблемы "Windows Media Player не может воспроизвести MP4" является попытка начать всё заново. Для этого просто удалите, а затем снова установите WMP.
- Введите "Функции Windows" в строке поиска на панели задач и нажмите "Включить или выключить функции Windows".
- Раскройте опцию "Управление дополнительными функциями", дважды щелкнув по ней.
- Снимите флажок рядом с проигрывателем Windows Media.
Когда на экране отобразится предупреждение с запросом на подтверждение, нажмите "ДА".

- Перезагрузите компьютер, а затем повторите шаг 1 и шаг 2.
- Отметьте опцию проигрывателя Windows Media и нажмите OK, чтобы снова начать установку WMP.
После переустановки Windows Media Player откройте видеофайл, который вы хотите воспроизвести, в WMP, чтобы проверить, воспроизводится ли он.
Способ 9. Используйте другой медиаплеер
Нередко формат аудио- или видеофайла, который вы пытаетесь воспроизвести с помощью WMP, может не поддерживаться. Это еще одна причина, по которой вы можете столкнуться с ошибкой "Windows Media Player не может воспроизвести файл". Попробуйте использовать альтернативный проигрыватель для этого конкретного файла, например, медиаплеер VLC.
Заключительные слова
Возникновение ошибки "Windows Media Player не может воспроизвести файл" может сильно досаждать пользователям Windows, но, к счастью, существует несколько решений для ее устранения. Однако, 4DDiG Video Repair является лучшим решением для быстрого и лёгкого устранения проблемы.
Благодаря возможности комплексного восстановления и усовершенствованному алгоритму, данный инструмент позволяет восстановить исходный формат медиафайлов, обеспечивая беспрепятственное воспроизведение видео на различных устройствах. Поэтому, если у вас возникли проблемы с медиафайлами, воспользуйтесь программой 4DDiG.