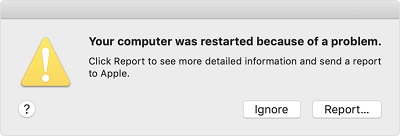MOV-bestanden zijn compatibel met zowel Mac- als Windows-besturingssystemen. Het kan echter nodig zijn om MOV naar MP4 te converteren op Mac. Vanwege hun compatibiliteit met een breed scala aan apparaten en hun mogelijkheid om te worden gedeeld op platforms zoals Facebook, YouTube, Reddit en Tumblr, zijn MP4-bestanden bijzonder handig voor het delen van video's. Er zijn verschillende manieren om MOV-video's naar MP4 op Mac te converteren, waaronder online MOV-convertersoftware die hieronder wordt besproken.

Deel 1: Wat is het verschil tussen MOV- en MP4-bestanden?
Laten we nu praten over de belangrijkste verschillen tussen MOV- en MP4-bestanden en waarom het gebruik van MP4 boven MOV cruciaal is om te voldoen aan streaming- en sociale mediaplatforms. MP4 heeft verschillende voordelen ten opzichte van MOV, zoals een kleinere bestandsgrootte, 3D-ondersteuning en aanbevelingen van streamingplatforms om het MP4-formaat te gebruiken. Het is dus verstandig om het MP4-formaat te gebruiken. Het belangrijkste verschil tussen MOV en MP4 is dat MOV alleen compatibel is met Apple-apparaten, terwijl MP4 compatibel is met bijna alle apparaten (inclusief Apple zelf). Het converteren naar MP4 met minimaal kwaliteitsverlies is dus een logische keuze voor de gebruiker.
Deel 2: Kan ik MOV gratis naar MP4 converteren?
Nou, de vraag of je MOV gratis naar MP4 kunt converteren is een beetje lastig, omdat bijna elke goede software daarvoor betaling vraagt, of het nu upfront is of tijdens de proefperiode. Talloze websites bieden gratis conversie aan, maar de kwaliteit wordt dan vaak aangetast en het is niet praktisch, omdat de kwaliteit nog verder verslechtert wanneer je het bestand wilt uploaden naar een streamingplatform. Deze platforms verminderen meestal de videokwaliteit nog verder om ruimte te besparen. Maar maak je geen zorgen, in het volgende deel gaan we bespreken hoe je het kunt doen.
Deel 3: Hoe MOV naar MP4 te converteren op Mac?
Deze sectie zal elke mogelijke manier van conversie behandelen, dus blijf zitten en geniet van de rit.
Oplossing 1: Gebruik Terminal om te converteren
Dit is een vrij eenvoudige stap, aangezien het gebruik maakt van de FFmpeg shell-applicatie, die toegankelijk is via HomeBrew in Terminal en wordt gebruikt in dit conversieproces. Volg deze stappen:
Stap 1: Open Terminal op je Mac. Je kunt dit vinden via Finder > toepassingen > hulpprogramma's. Om HomeBrew te installeren, voer je de volgende code in:

Stap 2: Afhankelijk van je internetverbinding kan het enkele minuten duren voordat de installatie is voltooid. Voer je Mac-gebruikerswachtwoord in en bevestig je identiteit om HomeBrew te installeren. Installeer vervolgens de FFmpeg shell-software door de volgende opdracht in te voeren nadat de installatie is voltooid.

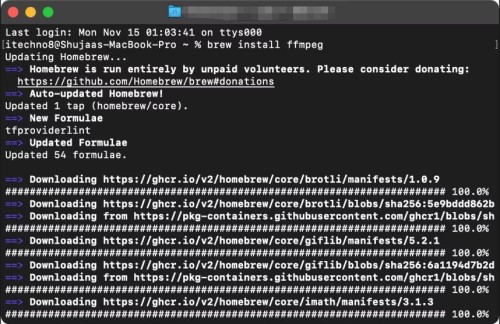
Stap 3: Gebruik nu de volgende opdracht om bestanden te converteren nadat je de add-on hebt geïnstalleerd. Vervang de invoer- en uitvoerbestandspaden door de originele bestandspaden.

Klaar! De MOV-video's worden snel geconverteerd naar MP4.
Oplossing 2: Gebruik QuickTime Player om te converteren
OOp je Mac-systeem kan Apple's QuickTime MOV-video's native openen en afspelen. Volg de volgende stappen:
Stap 1: Open het programma QuickTime Pro op je Mac. Klik op 'Bestand' in de bovenste werkbalk en kies vervolgens 'Open bestand' om je .mov-bestanden te importeren.
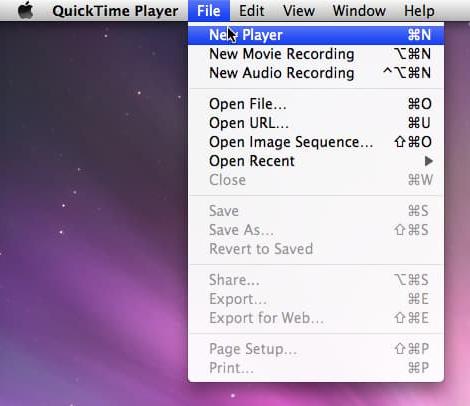
Stap 2: Klik na het importeren van de bestanden op de optie 'Exporteren' in het vervolgkeuzemenu. Selecteer nu "Film naar MPEG-4" in de lijst in het initiële venster en klik op de knop 'Opslaan'.
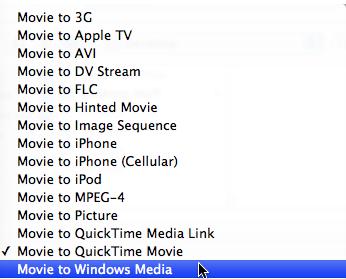
Het MOV-bestandsformaat wordt vervolgens geconverteerd naar MP4 door QuickTime Pro. Het duurt niet lang voordat de conversie is voltooid.
Oplossing 3: Gebruik CloudConvert
Je kunt je MOV-bestanden eenvoudig online converteren naar MP4 met behulp van de MOV naar MP4 converter van CloudConvert.
Stap 1: Open de MOV naar MP4 converter op CloudConvert, selecteer je MOV-bestand en klik vervolgens op "uploaden".
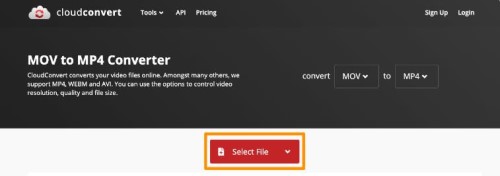
Stap 2: Klik op "converteren" om de MOV-video naar MP4 te converteren. Klik, wanneer het klaar is, op de groene knop "downloaden" om je video in MP4-formaat te downloaden.
Oplossing 4: Gebruik iMovie
De videobewerkingssoftware iMovie is vooraf geïnstalleerd op Mac. Volg de volgende stappen om MOV te converteren:
Stap 1: Open iMovie, kies Bestand > 'nieuwe film' in het vervolgkeuzemenu en klik vervolgens op 'OK'.
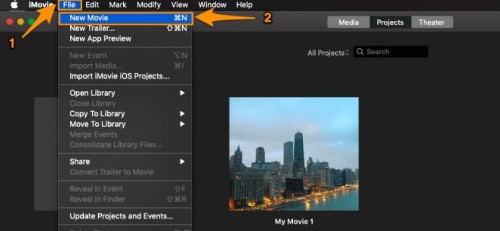
Stap 2: Klik op de optie Media importeren om de MOV-video die je wilt converteren naar MP4 te importeren.
Stap 3: Nadat het bestand is geïmporteerd, klik je erop, kies je 'Delen' in het menu Bestand en selecteer je vervolgens 'Bestand'.
Stap 4: Wanneer er een pop-upvenster verschijnt, kun je de exportopties wijzigen, zoals de kwaliteit, resolutie, enz., en vervolgens op 'Volgende' klikken. Selecteer de locatie waar je je video wilt opslaan (standaard wordt deze opgeslagen in de map Films) en klik vervolgens op 'Bewaar'.
Oplossing 5: Gebruik VLC
VLC kan vaak worden gebruikt om MOV naar MP4 te converteren op Mac, hier zijn de stappen:
Stap 1: Installeer en start VLC op je Mac, kies vervolgens converteren/streamen uit het vervolgkeuzemenu wanneer je op het menu 'Bestand' klikt. In VLC voor Windows kun je kiezen voor converteren/opslaan in het vervolgkeuzemenu dat verschijnt wanneer je op het menu 'Media' klikt.
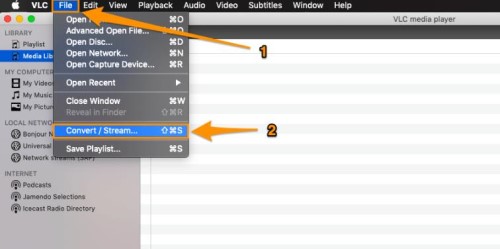
Stap 2: Klik nu op de optie 'Media openen' om het MOV-videobestand te importeren.
Stap 3: Het doelformaat moet al standaard zijn ingesteld op Video - H.264 + MP3 (MP4) in het gedeelte 'kies profiel'.
Selecteer ten slotte een naam en locatie voor het geconverteerde MP4-bestand door te klikken op de optie 'opslaan' als bestand en klik vervolgens op 'opslaan' om de conversie te starten.
Oplossing 6: Gebruik HandBrake
Je kunt je bestandsformaten converteren naar hoge kwaliteit met het gratis en open-source programma Handbrake.
Stap 1: Kies 'open bron' uit het menu van het Handbrake-venster bovenaan.
Stap 2: Kies nu het bestand dat moet worden geconverteerd.
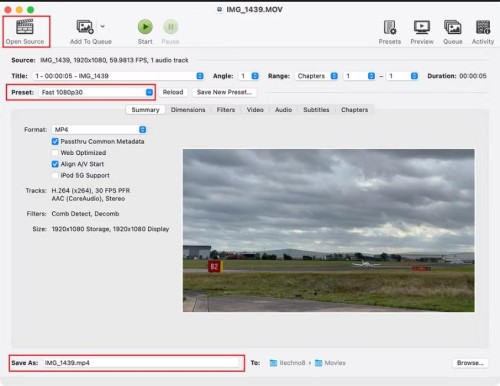
Stap 3: Selecteer het gewenste bestandsformaat uit het vervolgkeuzemenu 'preset' zodra het bestand is geopend. Selecteer ook de gewenste locatie voor het geëxporteerde bestand in het menu 'opslaan' als onderaan het venster.
Stap 4: Kies de optie Toevoegen aan wachtrij als je meerdere bestanden wilt converteren. Start gewoon een nieuw venster en voeg een nieuw bestand toe aan de wachtrij door de bovenstaande instructies te volgen nadat het eerste bestand aan de wachtrij is toegevoegd.
Zodra al je bestanden in Handbrake zijn geladen, klik je op de start-knop om de codering te starten.
Oplossing 7: Gebruik Annimaker
Stap 1: Klik op "START CONVERTING" in het venster van de MOV naar MP4 converter van Animaker. Het MOV-bestand dat je wilt converteren naar MP4 wordt nu geüpload.

Stap 2: Klik op de optie 'downloaden' in de rechterbovenhoek zodra het succesvol is geüpload om de video te downloaden in het MP4-formaat.
Bonus tip: Hoe beschadigde/corrupte MOV/MP4-bestanden te herstellen?
Het converteren van video's naar een ander formaat kan leiden tot verlies van kwaliteit of het kan zijn dat gebruikers mov/mp4-bestanden niet kunnen openen om verschillende redenen. Maak je geen zorgen, je kunt gebruikmaken van de alles in een softwareoplossing - Tenorshare 4DDiG, die je kan helpen bij het repareren van beschadigde video's of mp4- en mov-bestanden met verlies van kwaliteit.
Wat Tenorshare 4DDiG kan doen:
- Het kan gegevens herstellen in verschillende scenario's, waaronder per ongeluk verwijderde bestanden, virusaanvallen en geformatteerde drives.
- Het kan gegevens herstellen van interne en externe apparaten, zoals pc's, SD-kaarten, USB-drives, externe harde schijven, etc.
- Het ondersteunt gegevensherstel van M1-uitgeruste en T2-beveiligde Macs.
- Ondersteuning voor gegevensherstel van Mac zonder dat SIP uitgeschakeld hoeft te worden.
- Ondersteuning voor gegevensherstel van Windows en Mac-systemen.
Veilige download
Veilige download
Om de 4DDiG gegevensherstelsoftware te gebruiken om problematische MOV- en MP4-bestanden te repareren, volg je de onderstaande stappen:
- Download en start 4DDiG op je Mac en selecteer de locatie waar je je MP4- en MOV-bestanden hebt opgeslagen. Klik vervolgens op 'scannen'.
- Het scannen van alle bestanden kost enige tijd. Wanneer de scanresultaten worden gegenereerd, kun je klikken op specifieke bestandstypen om een grotere voorvertoning te krijgen.
- Zodra je de gewenste bestanden hebt gevonden, selecteer je een locatie om de gevonden MP4- en MOV-bestanden op te slaan door op de knop "herstellen" te klikken. Het wordt afgeraden om de herstelde MP4- en MOV-bestanden op te slaan op de partitie waar je ze oorspronkelijk bent kwijtgeraakt, omdat dit tot blijvend gegevensverlies kan leiden.



Tenslotte
De bovengenoemde 7 stappen zijn efficiënt om MOV naar MP4-bestanden te converteren en je kunt vertrouwen op de software van jouw keuze. Houd er echter rekening mee dat het converteren van MOV naar MP4 kwaliteitsverlies met zich meebrengt. Als je de video's met hoge kwaliteit wilt herstellen of als je problematische MP4- of MOV-bestanden hebt die gerepareerd moeten worden, raden we je aan om Tenorshare 4DDiG uit te proberen voor reparatie.