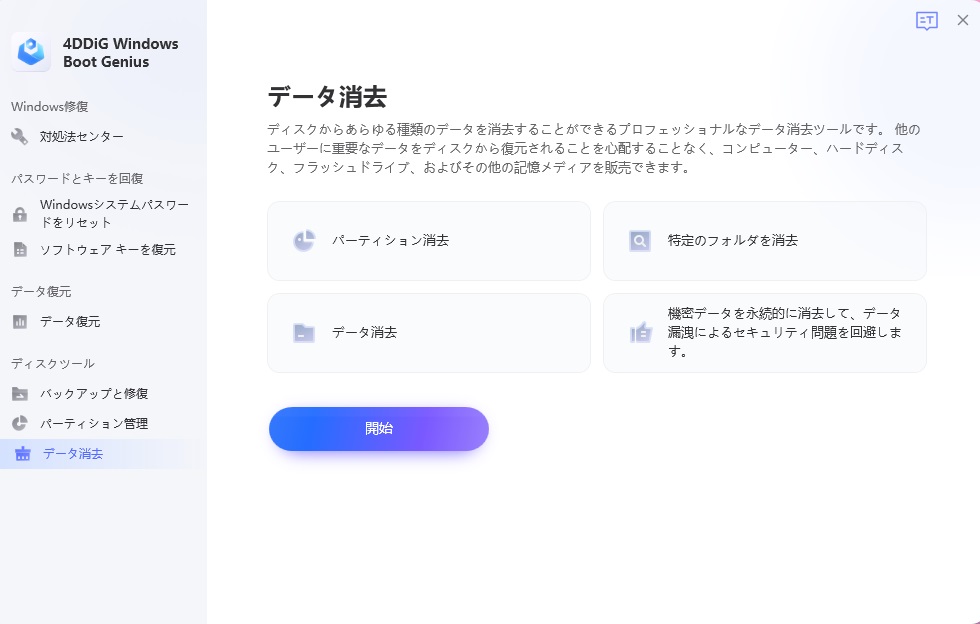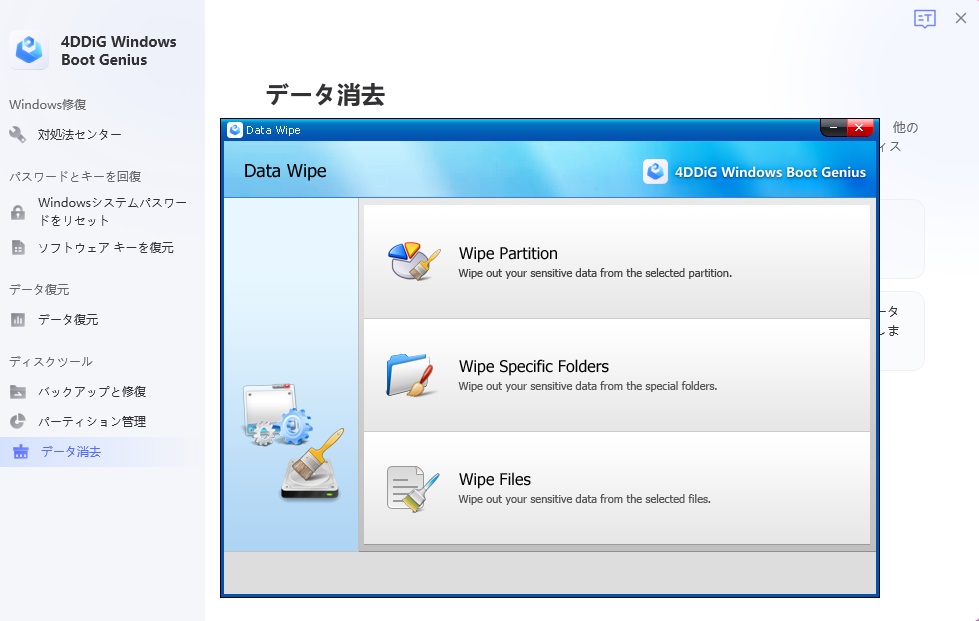この記事では、Windowsのディスク領域を解放する方法と、無料でダウンロードできるWindows 11/10/8/7/XP用のディスククリーンアップツールをご紹介いたします。
Windowsの動作を早くするために、ディスク領域を解放したり、不要なファイルを減らす一般的な方法を2つご紹介いたします。ディスク内の不要なファイルを削除して、大切なファイルを保存する場所を確保することができます。
解決策1:Windows10搭載のディスククリーンアップを利用する
ディスクのクリーンアップは、Windowsに搭載されている基本的なユーティリティです。
画像のようにインターネットの一時ファイルやダウンロードしたファイル、オフラインのウエブページなどを削除するツールです。また、ごみ箱を空にしたり一時ファイルを削除したり、サムネイルを削除したりすることもできます。
手順 1:ディスククリーンアップの開き方
Windows 10/ Windows 8の場合
Windows + Rキーを押して、「ファイル名を指定して実行」を起動します。
「cleanmgr」と入力し、Enterキーを押します。
Windows 7とそれ以前の場合
スタートメニューを開きます。
「プログラム」→「アクセサリ」→「システムツール」をクリックします。
システムツールから、ディスクのクリーンアップユーティリティを選択します。
以下の方法でも起動できます。
スタートメニューを開きます。
「実行」オプションをクリックします。
「cleanmgr」と入力し、Enterキーを押します。
手順 2:ディスククリーンアップで不要なファイルを削除する方法
ディスククリーンアップを使用する際に、まずクリーンアップするドライブを選択します。該当するドライブを選択して「OK」をクリックします。次のウィンドウで、クリーンアップするものにチェックを入れます。各項目の右側には、それぞれの項目がハードディスクドライブ上で占めているディスクドライブ容量が表示されています。
解決策2:4DDiG Windows修復ツールでディスククリーンアップを実行
ここでは、サードパーティー製のWindows修復ツール:「4DDiG Windows Boot Genius」をご紹介いたします。Windows PCをクリーンアップして高速化できる強力なツールです。ゴミ箱を空にしたり、一時ファイルや不要になった様々なシステムファイルなどをワンクリックで簡単に削除できます。このツールはWindows 11/10/8.1/8/7に対応しています。また、Dell、Lenovo、HP、Acer、東芝、Sumsungなどのパソコンに対応しています。
PC向け
安全的なダウンロード
-
4DDiG Windows修復ツールをインストール、起動させます。プログラムを起動し、CD/DVDディスクをCD-ROMドライブに挿入するか、USBフラッシュメモリーをパソコンのUSBポートに接続します。次に「今すぐ起動ディスクを作成する」をクリックし、修復ディスクの書き込みを開始します。

修正するOSを選択し、次に起動メディアを作成するドライブを選択します。次に「次へ」をクリックすると、修復環境ISOのダウンロードが開始されます。修復環境ISOのダウンロードが終了したら、ネットワークが正常に接続されていることを確認します。
 注意:この作業で起動メディアは消去されますので、ご注意ください。また、事前にデータをバックアップしてください。
注意:この作業で起動メディアは消去されますので、ご注意ください。また、事前にデータをバックアップしてください。起動ディスクが作成出来たら、起動できないコンピュータに挿入します。コンピュータを起動し、キーボードの「F12」または「ESC」を押してブートメニューに入ります。ブートメニューに入ったら、起動メディアを選択し、「Enter」をクリックして起動を開始します。
「データ消去」を選択すると、パーティション、特定のフォルダまたは選択したファイルを消去することができます。各機能を選択し、画面上のウィザードに従って簡単に操作できます。


パート3:まとめ
Windows10軽くするクリーンアップ方法を2つ紹介しました。クリーンアップしても重い場合は。パソコンの処理能力の限界かWindowsのアップデートでWindowsプログラムファイル自体が大きくパソコンの容量をとってしまって、どうしようもない場合があります。「4DDiG Windows Boot Genius」は無料でダウンロードできるWindows用ディスククリーンアップツールです。早速お試しください。
PC向け
安全的なダウンロード