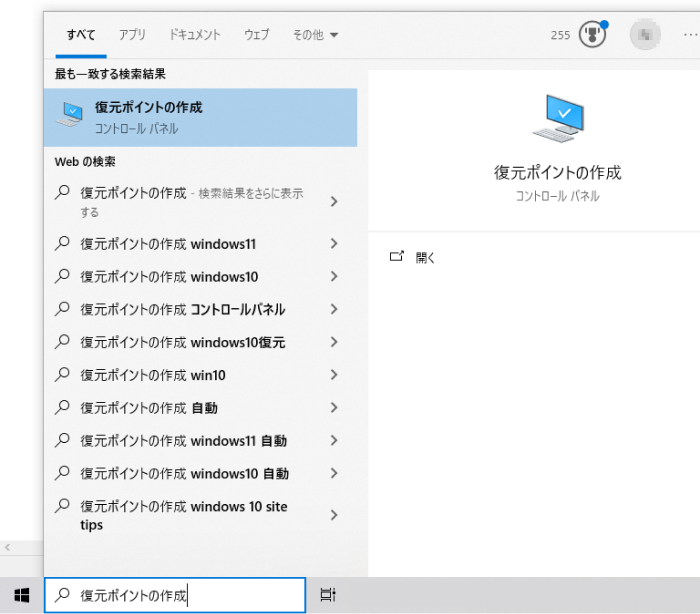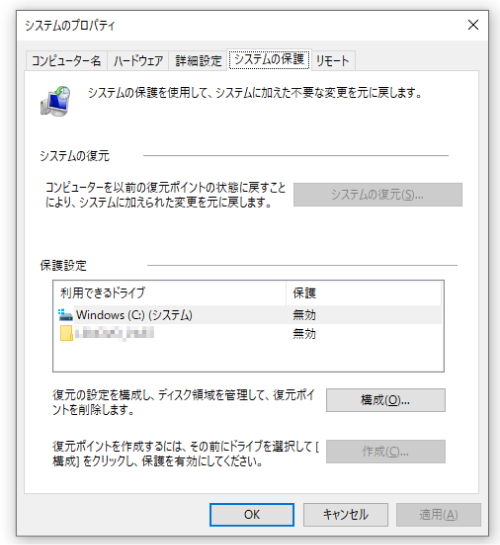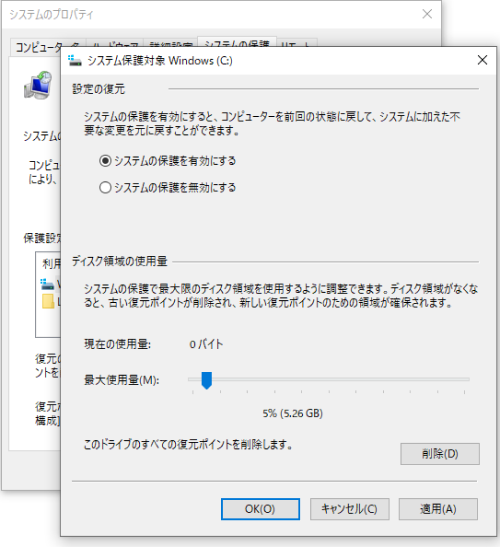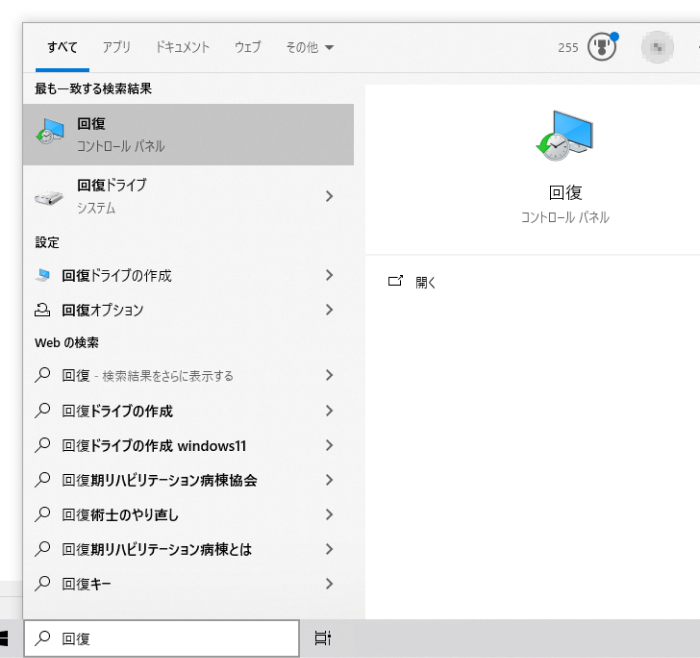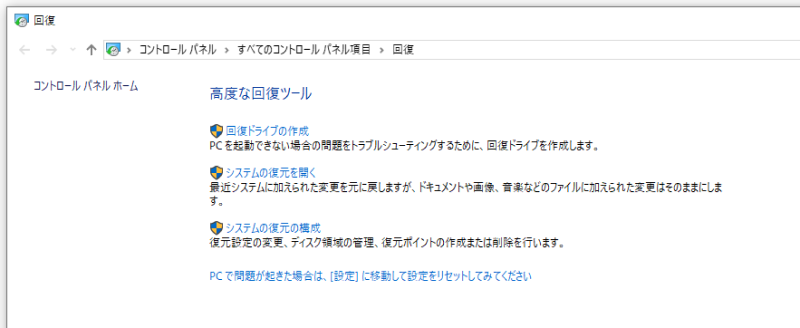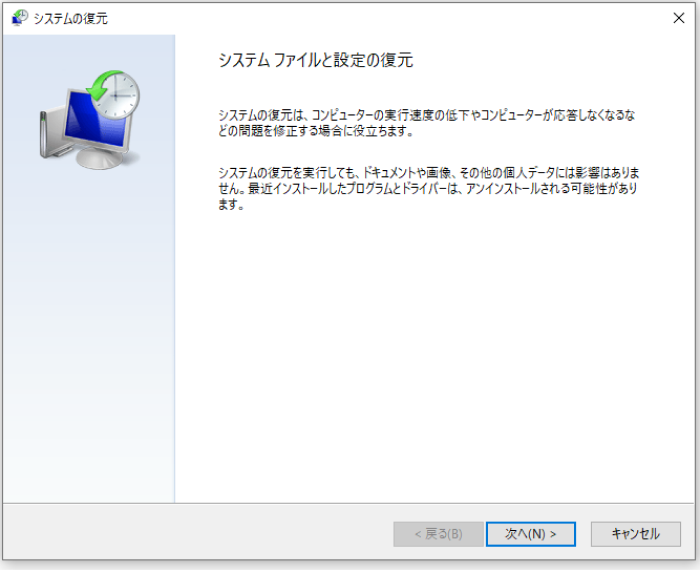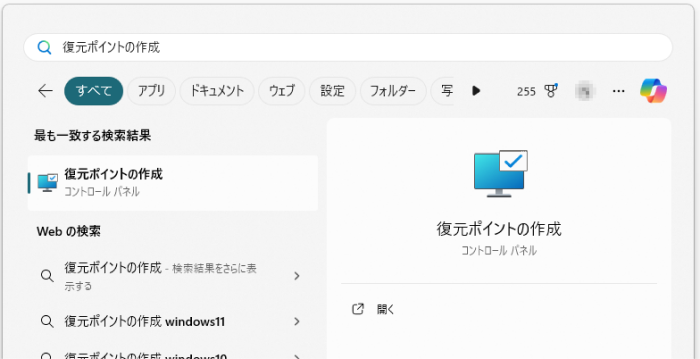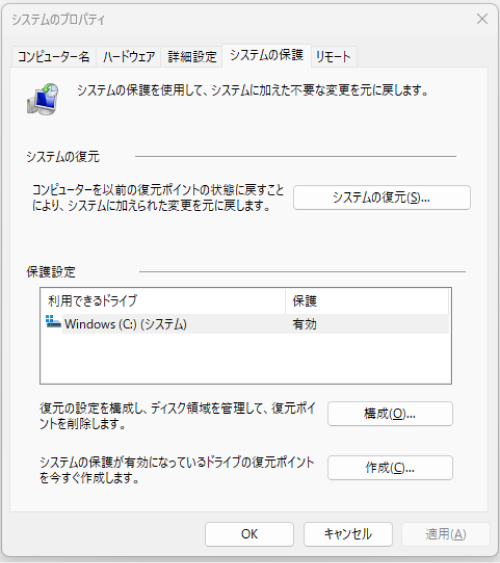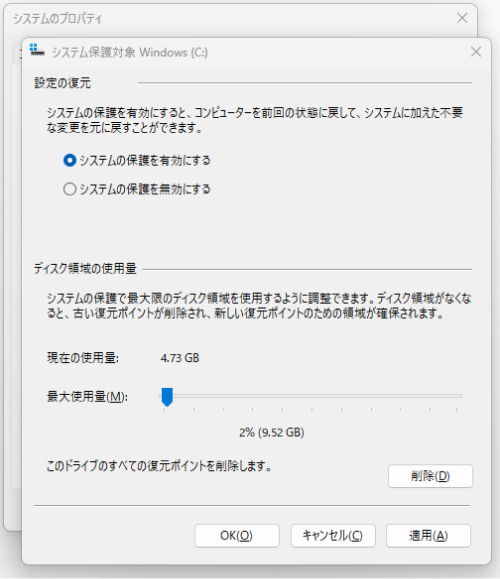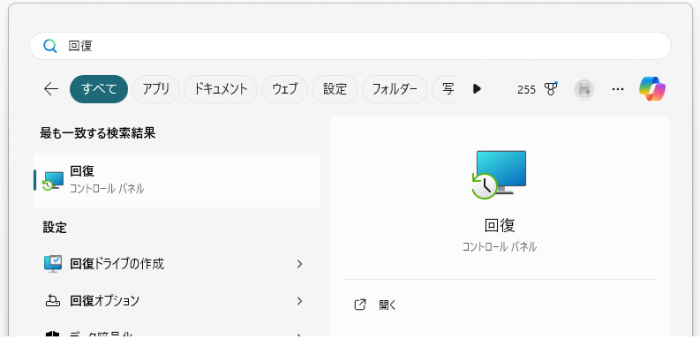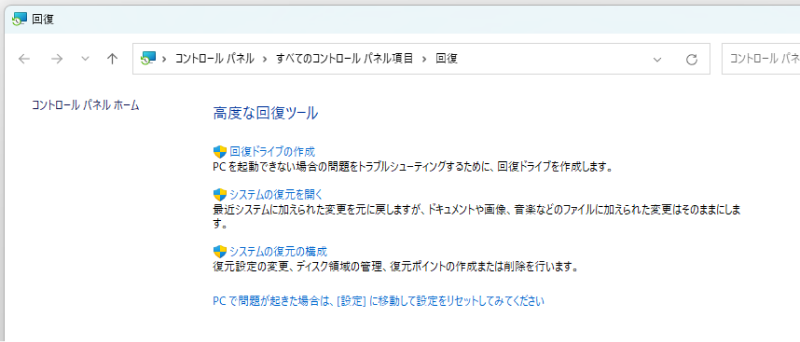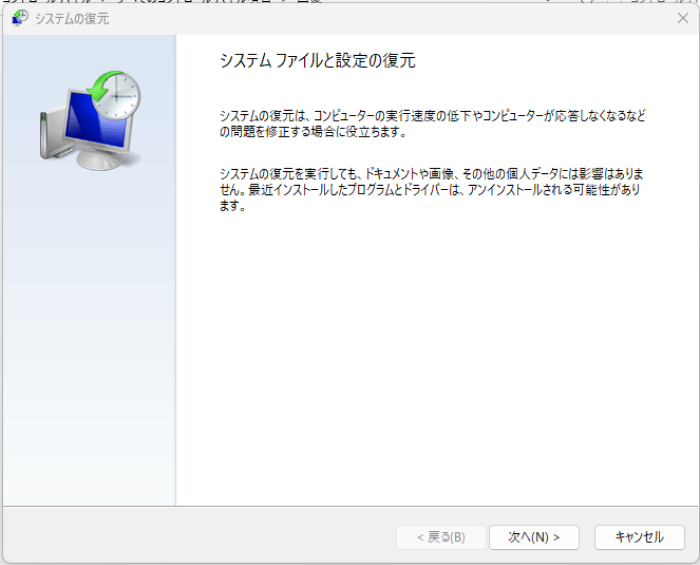パソコンのシステムを以前の状態に戻す方法をご紹介します。パソコンが不調になると「3日前の状態に戻せればいいのに」と思ったことがある人は多いでしょう。実はWindowsには「システムの復元」という機能があり、これを利用すれば以前の安定した状態にパソコンを戻せます。
本記事では、Windows10およびWindows11の「システムの復元」でパソコンを3日前の状態に戻す方法をわかりやすく解説します。また、注意点やデータを復旧する方法についても触れます。
Windows10パソコンのシステムの復元で3日前の状態に戻す方法
ここではWindows10でシステムを数日前(たとえば3日前)の状態に戻す方法をご紹介します。Windows10では「システムの保護」機能を有効にして復元ポイントを設定すれば、システムの復元の設定と復元が可能です。ただし、復元できるのはシステム関連の機能だけで、個人で作成したファイルなどは復元されないことには注意してください。また、機能を有効にする前には戻せません。
1.復元ポイントの作成方法
ツールバー検索窓に「復元ポイントの作成」と入力し、検索結果の「復元ポイントの作成」を開きます。

「システムのプロパティ」の「システムの保護」タブが表示されたら、復元ポイントを作成したいディスクを選んで「構成」をクリックします。

「システムの保護対象」ウィンドウが開いたら、「システムの保護を有効にする」のラジオボタンをチェックし「最大使用量」を設定します。もし復元ポイントを多く作成したいなら、「最大使用量」を大きめにしてください。ただし、あまり大きくすると無駄に容量を使用してしまうので、適度な容量になるようにしてください。入力したら「OK」ボタンをクリックします。

このままでもWindows 10 アップデートなどの際に復元ポイントは自動で作成されます。しかし、システムの変更を行った時など、自分のタイミングで復元ポイントを設定したい場合があります。
復元ポイントを手動で設定する場合は次のようにします。
先ほどの「システムの保護」タブで、今度は「作成」をクリックします。復元ポイントの作成画面が表示されるので、説明を入力して「作成」ボタンを押せば、復元ポイントが作成されます。説明にはなるべくわかりやすいものを入力しましょう。
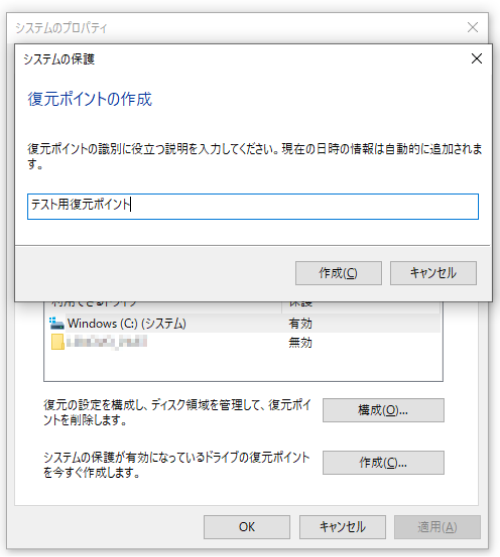
2.システムの復元の手順
Windows 10 でシステムの復元を行う手順は次の通りです。
ツールバーの検索窓に「回復」と入力し、コントロールパネルの「回復」を開きます。

「回復」コントロールパネルの「システムの復元を開く」をクリックします。

ウィザードが起動したら、その指示通りに復元ポイントなどを選択していけばシステムが復元されます。

Windows11パソコンのシステムの復元で3日前の状態に戻す方法
Windows11でもWindows10と同じようにしてシステムの復元の設定が可能です。ただし、こちらも復元できるのはシステム関連の機能だけで、個人で作成したファイルなどは復元されません。
1.復元ポイントの作成方法
復元ポイントは「システムの保護」が有効になっていれば、Windows11のアップデートなどのタイミングに自動で作成されます。「システムの保護」の有効化は以下の手順で行えます。
スタートメニューの検索窓に「復元ポイントの作成」と入力し、開きます。

「システムのプロパティ」の「システムの保護」タブが表示されるので、復元ポイントを作成したいディスクを選んで「構成」をクリックします。

「システムの保護対象」ウィンドウが開いたら、「システムの保護を有効にする」のラジオボタンをチェックし「最大使用量」を設定します。もし復元ポイントを多く作成したいなら、「最大使用量」を大きめにしてください。ただし、あまり大きくすると無駄に容量を使用してしまうので、適度な容量になるようにしてください。入力したら「OK」ボタンをクリックします。

このままでもWindows 11 アップデートなどの際に復元ポイントは自動で作成されます。しかし、システムの変更を行った時など、自分のタイミングで復元ポイントを設定したい場合があります。
Windows11 で復元ポイントを手動で設定する場合は次のようにします。
先ほどの「システムの保護」タブで、今度は「作成」をクリックします。復元ポイントの作成画面が表示されるので、説明を入力して「作成」ボタンを押せば、復元ポイントが作成されます。説明にはなるべくわかりやすいものを入力しましょう。
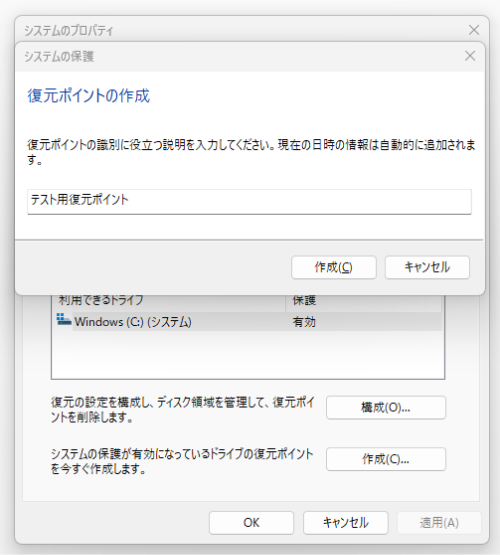
2.システムの復元の手順
Windows11 でシステムの復元を行う手順は次の通りです。
ツールバーの検索窓に「回復」と入力し、コントロールパネルの「回復」を開きます。

「回復」コントロールパネルの「システムの復元を開く」をクリックします。

ウィザードが起動したら、その指示通りに復元ポイントなどを選択していけばシステムが復元されます。

誤って削除したデータの復旧は専門的なソフトに任せよう
システムの復元は設定やシステムファイルを元に戻せますが、誤って削除したユーザーのデータの復元はできません。ユーザーのデータの復元は、基本的にはバックアップを利用します。しかし、バックアップを作成していなかったり、バックアップ後にデータを変更したりした場合は復元できません
その場合、専門的なデータ復旧ソフトを活用しましょう。たとえば「Tenorshare 4DDiG」であれば高い確率で誤って削除したデータを取り戻せます。「Tenorshare 4DDiG」は使いやすく動作も軽快、しかも無料でダウンロード可能です。
Tenorshare 4DDiGが起動後の画面で、削除したファイルが存在するドライブやパーティションを選択します。「スキャン」をクリックします。

しばらく待つと、指定した場所にあるすべてのファイルが表示されます。復元前にプレビュー機能を提供します。写真、ビデオ、ムービー、オーディオ、音楽、ドキュメントなど、さまざまなファイルをプレビューできます。

右下の「復元」をクリックし、個別に復元できます。復元したファイルの保存場所を選択し、例えばOneDriveまたはGoogle Driveなどのクラウドディスクに保存することを検討してください。

注意:
保存パスを元の場所を選択すれば、データが上書きして復元できない恐れがあります。
システムの復元を行う際の注意点
ここではシステムの復元を行う際に注意しておきたいポイントをいくつかご紹介します。
1. 個人データの復旧はできない
システムの復元は主にシステム設定やアプリ関連ファイルを対象とするため、個人の写真やドキュメントは影響を受けません。個人データを復元する場合は、バックアップや履歴機能を利用します。もしそれらが利用できないなら、「Tenorshare 4DDiG」のようなデータ復元ソフトを活用しましょう。
2. 復元に時間がかかる
システムの復元にかかる時間はパソコンのスペックや復元ポイントの状態によって変わります。一般的には数十分から数時間かかることがあり、その間はパソコンが使用できません。復元を行うなら時間に余裕があるときにしましょう。
3. 不具合が悪化することも
何らかの理由で復元が失敗した場合や、復元ポイント自体が問題を含んでいる場合は、不具合が悪化する可能性があります。可能な限り復元前に重要なデータのバックアップを取っておきましょう。
まとめ
本記事では、Windows10とWindows11の「システムの復元」を利用し、パソコンの状態を数日前(3日前など)に戻す方法をご紹介しました。「システムの復元」は、パソコンを安定した状態に戻すのに役立つ便利な機能です。ただし、個人データの復旧には対応していないため、バックアップや、「Tenorshare 4DDiG」のような復旧ソフトをうまく併用しましょう。
ぜひ本記事を、パソコンのトラブルの解消に役立ててください。もしここでの情報がお役に立ちましたら、コメントや「いいね」などのフィードバックをいただければ幸いです。今後の情報発信の参考にさせていただきます。