よくある質問
返金可能な場合
1. 場合1:購入状況について
重複購入: お客様が同じ製品を2回購入した場合、Tenorshareはお客様のために1つの製品を返金するか、1つのプログラムを別のTenorshare製品と交換します。
誤購入: 間違った購入の払い戻しは、最初にTenorshare公式サイトで正しい製品を購入する必要があります。
製品以外の追加サービス: Tenorshareの公式サイトで購入した注文が製品価格より高く請求された場合、まず税金か銀行サービス手数料かを確認してください。税金の還付については還付団体に、銀行手数料の詳細については最寄りの銀行に直接お問い合わせいただくことをお勧めします。その他の費用、例えばダウンロード保護費用や物理的なCDである場合、これらはサードパーティのプラットフォームによって製品に追加されるサービスであり、コンピュータの交換時やその他の状況で製品をダウンロードできるようにするものです。購入時に、これらの追加サービスを購入する必要があるかどうかを自由に選択することができます。誤って知らないうちに購入してしまった場合や、購入後にこれらの追加サービスが不要になった場合は、決済プラットフォームに連絡して費用を返金してもらうようサポートします。
購入後24時間経っても登録コードが届かない: お客様がTenorshareの公式サイトで製品を購入し、代金が正常に引き落とされたことを確認したにもかかわらず、24時間以内に登録コードが届かない場合(迷惑メールフォルダを確認することをお勧めします)、登録コードを取得するページで登録コードを取得できなかった場合、およびTenorshareサポートチームから24時間以内に連絡してもタイムリーな応答が得られなかった場合。この場合、Tenorshareは、お客様が製品の必要性がなくなった場合、お客様の注文を返金します。
場合2:自動サブスクリプションの状況について
お客様が自動サブスクリプションのキャンセルを申請したが、まだ更新料が発生している:: 通常、次回の更新が発生する前に、お客様はいつでもTenorshareサポートチームに連絡して自動サブスクリプションをキャンセルすることができます。支払いプラットフォームに直接連絡する場合、更新サービスが正常にキャンセルされたことを確認するメールを受け取ったことを確認してください。Tenorshareサポートチームに直接連絡してキャンセルすることをお勧めします。Tenorshareまたは支払いプラットフォームが更新がキャンセルされたと回答したにもかかわらず、購読日に課金される場合は、対応する証拠(更新サービスが正常にキャンセルされたことを示すTenorshareまたは支払いプラットフォームからのメールのスクリーンショットなど)を提供することができます、私たちはあなたにエラーが原因で発生した更新の支払いを返金します。
場合3:製品の状況について
Tenorshareサポートチームに連絡し、スクリーンショット、ログファイルの提供、またはTenorshareが提供する無料のリモートサービスを受け入れるなど、問題の特定にご協力ください。問題が最終的に解決できず、アップグレードやその他の補償プランを待つ意思がない場合、ご注文が30日以内であればTenorshareは返金いたします。
サポートチームに確認した後、通常、2-4営業日以内に元の支払い方法を通じて返金額がお客様に返金されます。
返金が行われると、対応するライセンスは無効化されます。
- ダウンロード版:ソフトウェアをアンインストールし、コンピュータから削除してください。
- ディスク版:ディスクを破棄し、コンピュータからソフトウェアをアンインストールしてください。
現在、クレジットカード、PayPal、口座振込、銀行/電信送金、小切手/為替、FAX-クレジットカード、請求書をご利用いただけます。お支払い後、速やかに登録コードとダウンロードリンクをお届けするため、クレジットカードのご利用をお勧めします。
ダウンロードプロテクションは、お客様が購入されたソフトウェアのバックアップコピーを2年間サーバーに保存する、弊社の支払いパートナーによって提供される追加サービスです。詳細はこちらをご覧ください。
はい、継続してサービスをご利用いただくためには、サブスクリプションの更新が必要です。MyCommerce/Share-It経由でご購入された場合、サービスを中断することなくご利用いただくために、サブスクリプション情報を更新していただく必要がございます。日頃のご愛顧に感謝の意を表し、更新手続きを完了されたお客様には、3ヶ月間の無料サブスクリプション特典をご提供させていただきます。 今すぐサブスクリプションを更新する。
ダウンロードプロテクションは、お客様が購入されたソフトウェアのバックアップコピーを2年間サーバーに保存する、弊社の支払いパートナーによって提供される追加サービスです。詳細はこちらをご覧ください。
弊社はソフトウェアを周期的に更新し、購入された顧客のための自由なダウンロードそして更新を常に提供するのでこのサービスを購入する必要はない。ショッピングカートで削除ボタンをクリックし、価格を更新すると、このサービスの課金から解放されます。
ブラウザのクッキーを消去し、ネットワーク接続が良好であることを確認してください。可能であれば、別の支払い方法に変更して再度ご注文ください。
購入したライセンスの種類によって異なります。月間または1年間のライセンスを購入した場合、デフォルトで自動更新のサブスクリプションになります。永続ライセンスは1回限りのお支払いです。不要な場合は自動更新を停止することができます。キャンセルするには、ガイドに従うか、弊社までご連絡ください。
ご購入の際、メールアドレスが正しいことをご確認ください。誤って登録された場合は、登録に使用したEメールアドレス、正しいEメールアドレス、ご注文番号をサポートチームまでお送りください。正しい登録コードをお送りいたします。
注文が完了すると、アクティベーション情報が記載された注文確認メールが届きます。以下の手順で4DDiGを登録すると、すべての機能を制限なく使用することができます。
ステップ 1:インストール後、Windowsで4DDiGを起動させます。
ステップ 2:メイン画面で、右上のアイコンをクリックします。
ステップ 3:メールアドレスと登録コードを入力して「登録」をクリックします。または「今すぐ購入」をクリックして購入ページに行きます。
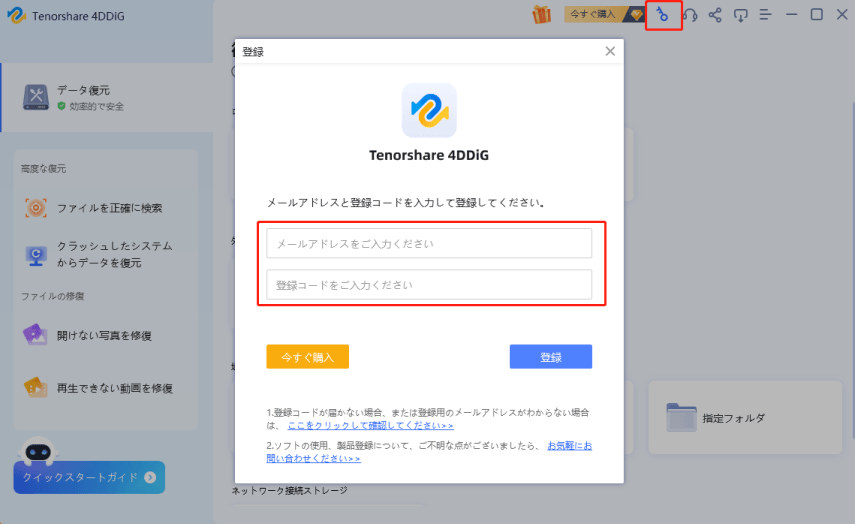
注意:プログラムを正常に起動するためには、コンピュータがインターネットに接続されている必要があります。
ご注文後、登録情報が記載されたご注文確認メールをお送りします。以下の手順に従って、Macで4DDiGを登録し、制限なくすべての機能を使用することができます。
ステップ1:Macのアプリケーションフォルダから4DDiGを起動します。
ステップ2:右上隅の「キー」アイコンをクリックします。
ステップ3:メールと登録コードを入力してください。入力後、「登録」ボタンをクリックすると、検証を開始します。
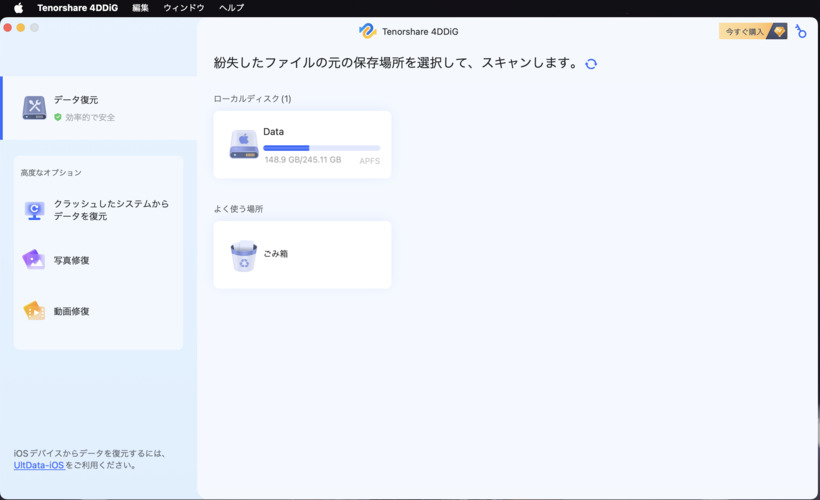
検証が成功すると、このプログラムを制限なく使用することができます。
通常、登録コードは24時間以内にご購入いただいたメールアドレスに送信されます。迷惑メールフォルダを含むメールボックスを確認し、お支払いが正常に処理されていることをご確認ください。
問題がない場合は、システム障害やネットワークの問題が考えられます。 ご注文のレシートを添付の上、 弊社までご連絡ください。 当社のサポートチームが24時間以内に返信いたします。または、下記の リンク からオンラインでコードを取得することもできます。
通常、送信された登録コードは正しいので、以下の点を確認して再度登録を行ってください。
- ダウンロードした製品に誤りがなく最新版であれば、ウェブサイトにアクセスして最新版をダウンロードします。
- 入力したメールアドレスは、製品購入時に使用したアドレスで、他のアドレスではありません。
- メールとコードはどちらも大文字と小文字を区別しますので、末尾に空白を入れず、そのままコピー&ペーストすることをお勧めします。
ライセンスは使用できる期間に応じて、「1ヶ月ライセンス」「1年ライセンス」「永久ライセンス」に分かれています。
1ヶ月と年間ライセンス:1ヶ月/1年 ライセンスは、アクティベーション日から30日間(1年ライセンスの場合は1年間)使用可能です。 その後、支払いプラットフォームから、注文が自動更新される前に7日間(1年ライセンスの場合は1ヶ月前)に通知するメールが送信されます。このメールには、"自動更新サービス"を停止する方法も記載されています。
ご自身でもサブスクリプションをキャンセルすることができます。 手順はプラットフォームによって異なりますので、キャンセル手順の詳細については、こちらのリンクをクリックしてご確認ください。
https://4ddig.tenorshare.com/jp/support/how-to-cancel-subscription.html
永久ライセンス: 永久ライセンスでは、ライセンスを使用し、生涯無料でアップグレードを楽しむことができます。
いいえ、4DDiG製品を複数のシステムで登録することはできません。つまり、4DDiGのWindows版の登録コードを使って、4DDiGのMac版を登録することはできません。
ファイルは、ディレクトリ情報(ファイル名、タイムスタンプ、サイズ情報などで構成される)とデータ内容の2つの部分に分かれてストレージデバイスに保存されます。元のファイル名とフォルダ構造でファイルを開けない場合、考えられる原因の1つはディレクトリ情報が破損していることです。ディープスキャンを試して、深く埋もれているファイルを見つけることができます。
ドライブに変更を加えると、消失したファイルのストレージ構造が変更または損傷されます。復元されたファイルを同じドライブに保存すると、元のデータ構造とデータ内容が破壊または上書きされ、永久的なデータ損失につながります。そのため、ファイルを保存する別のディスクを用意する必要があります。
4DDiGは無料ダウンロードと無料プレビューを提供しています。試用版をダウンロードしてドライブをスキャンし、スキャン結果で紛失/削除されたファイルが見つかるかどうかを確認してください。必要がある場合は、購入することをお勧めしません。
これは、ハード・ドライブの容量とコンピュータの性能に大きく依存します。参考として、一般的に、正常に動作する1 TBのハードディスク・ドライブの場合、ほとんどのドライブの復元は10~12時間以内に完了します。
正しいファイル名やフォルダ構造を持たないこれらのファイルは、失われたファイルのディレクトリ情報が破損している場合に非常に信頼性が高く便利なディープスキャンによって見つけなければなりません。正しいファイル名で復元されたファイルを開くことができない場合、またはファイル名やフォルダ構造でそれらを見つけることができない場合、失われたデータを取り戻すためにランダムな名前で各ファイルをチェックしてください。
以下の手順で4DDIGをWindowsにインストールしてください。
ステップ1:4DDiGを公式サイトからダウンロードします。
ステップ2:ダウンロードが完了すると、ブラウザのダウンロードリストにインストールファイルが表示されます。
ステップ3:インストールをクリックし、4DDiGのインストールが始まります。その前に、「インストール設定」をクリックして、インストールパスと言語を設定してください。
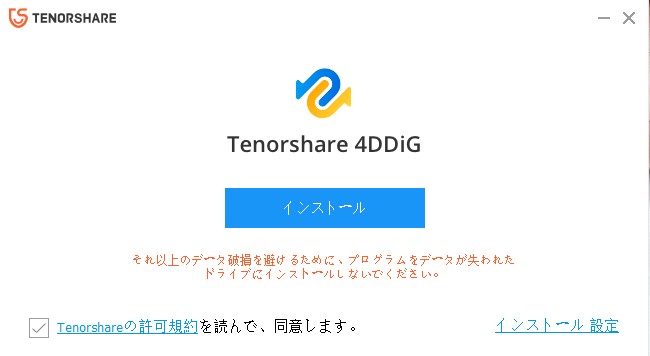
ステップ4:インストールが完了するのを待ちます。
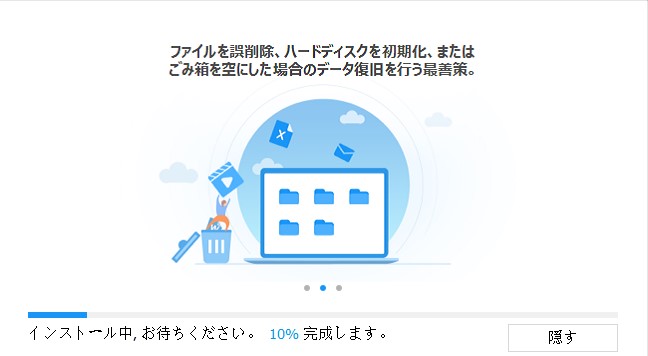
ステップ5:インストールが完了したら、「開始」をクリックすると使用を開始できます。
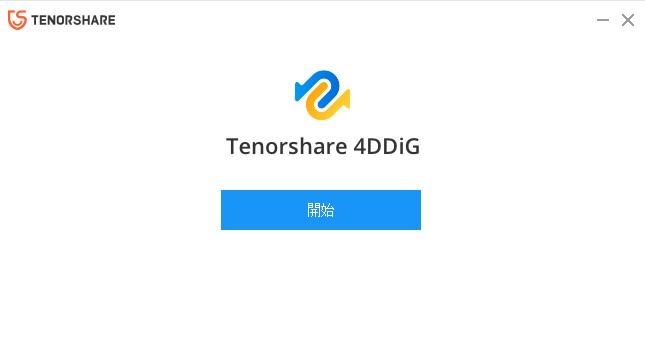
ここからは、4DDiGをMacにインストールする手順をご案内します。
ステップ1:Macで4DDiGをダウンロードすると、ダウンロードファイルの末尾(拡張子)が.dmgになります。
ステップ2:ダウンロードが完了したら、ダウンロードしたファイルをクリックします。以下のようなプロンプト画面が表示されます。
ステップ3:矢印のように「Tenorshare 4DDiG.app」をアプリケーションフォルダにドラッグします。
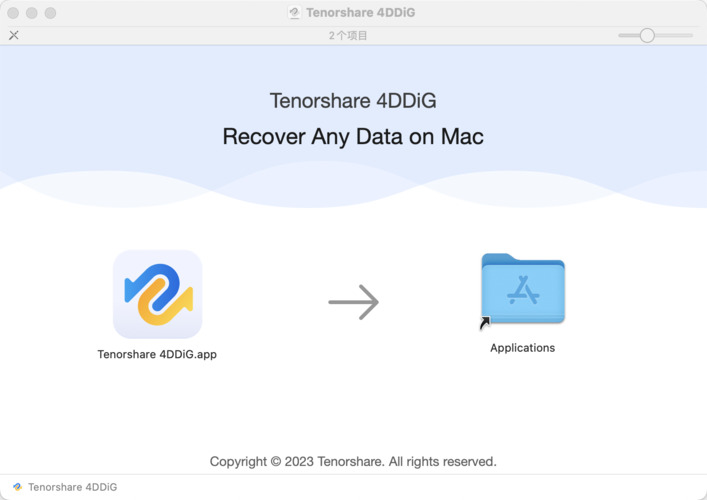
ステップ4:数秒で4DDiG Macのインストールが完了します。アプリケーションフォルダ内からプログラムを起動してMacで使用することができます。
WindowsやMacで4DDiGのインストールしている途中にフリーズする場合は、一般的にCPUリソースの使用率が高いか、ネットワーク上の問題があります。ネットワークの通信が十分強いことを確認し、他の実行中のプログラムを終了してください。
上記の確認後、再度4DDiGをダウンロードしてインストールしてください。
Windows 10でアプリやプログラムを削除するには、さまざまな方法があります。
方法1:スタートメニューから4DDiGをアンインストールする
- スタートメニューをクリックし、表示されたリストの中からアプリやプログラムを探します。
- アプリを長押し(または右クリック)して、「アンインストール」を選択します。
方法2:設定画面から4DDiGをアンインストールする
- スタートメニューを選択し、「設定」→「アプリ」→「アプリと機能」を選択します。
- 削除するアプリを選択して、「アンインストール」を選択します。
方法3:コントロールパネルからアンインストールする
- タスクバーの検索ボックスに「コントロールパネル」と入力し、検索結果から「コントロールパネル」を選択します。
- 「プログラム」→「プログラムと機能」を選択します。
- 削除するプログラムを長押し(または右クリック)し、「アンインストール」または「アンインストール/変更」を選択します。その後、画面の指示に従ってください。
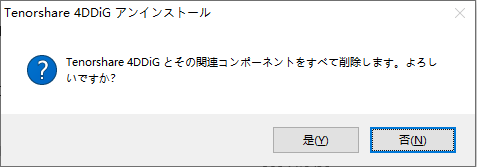
ステップ1:Macで4DDiGを削除するには、Finderでアプリを探します。ほとんどのアプリケーションは、Finderウィンドウのサイドバーにあるアプリケーションフォルダに入っていています。クリックで開きます。または、Spotlightを使ってアプリを探し、SpotlightでアプリをダブルクリックしながらCommand(⌘)キーをホールドします。
ステップ2:アプリをゴミ箱にドラッグするか、アプリを選択して「ファイル」→「ゴミ箱に移動」を選択します。ユーザー名とパスワードの入力を求められた場合は、Macの管理者アカウントの名前とパスワードを入力してください。これはMacにログインする際に使用する名前とパスワードです。
ステップ3:アプリを削除するには、「Finder」→「ゴミ箱を空にする」を選択します。
