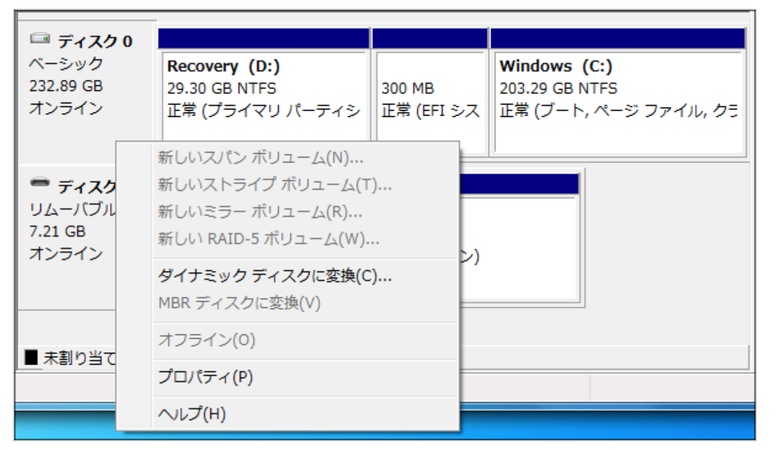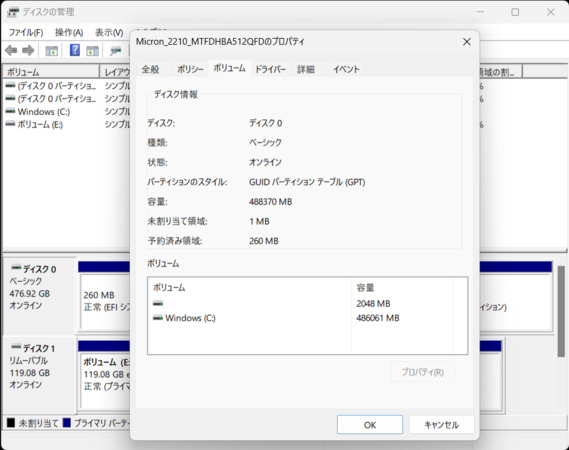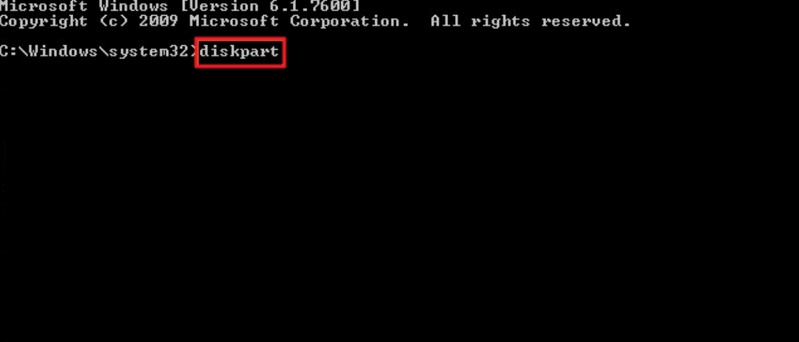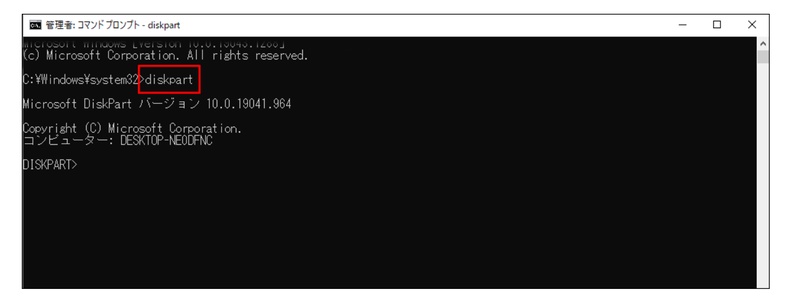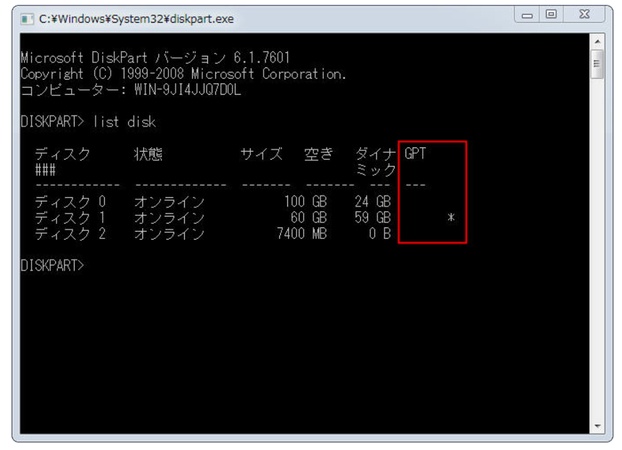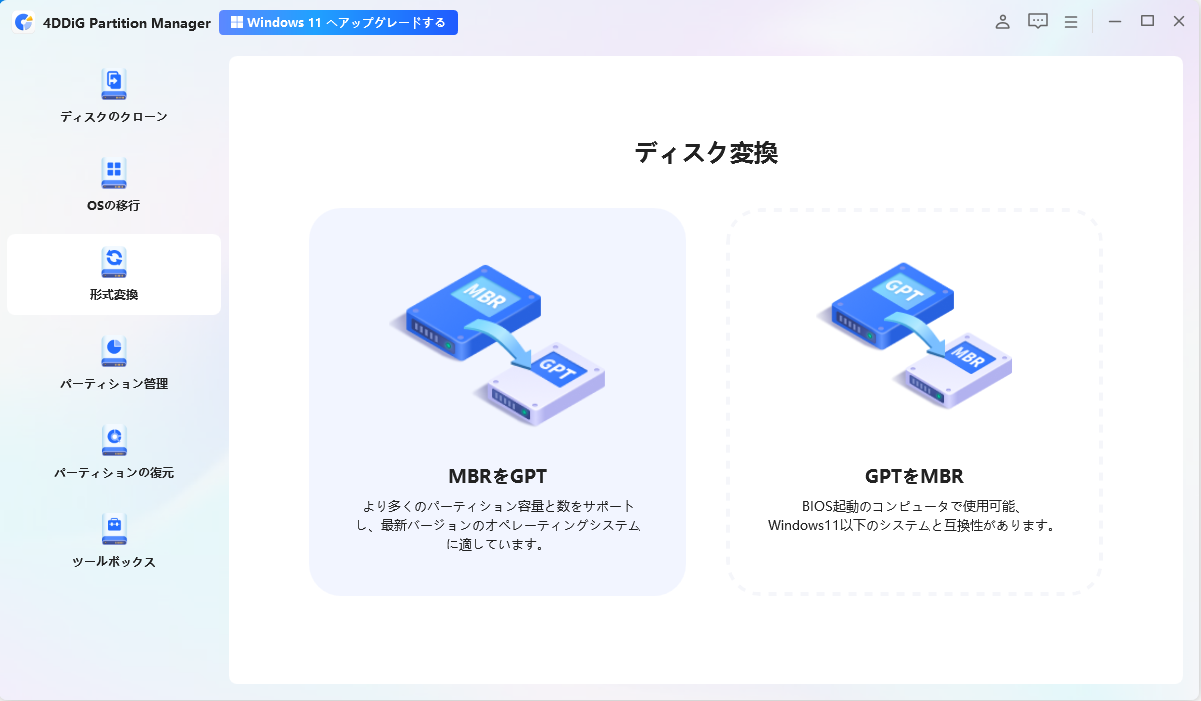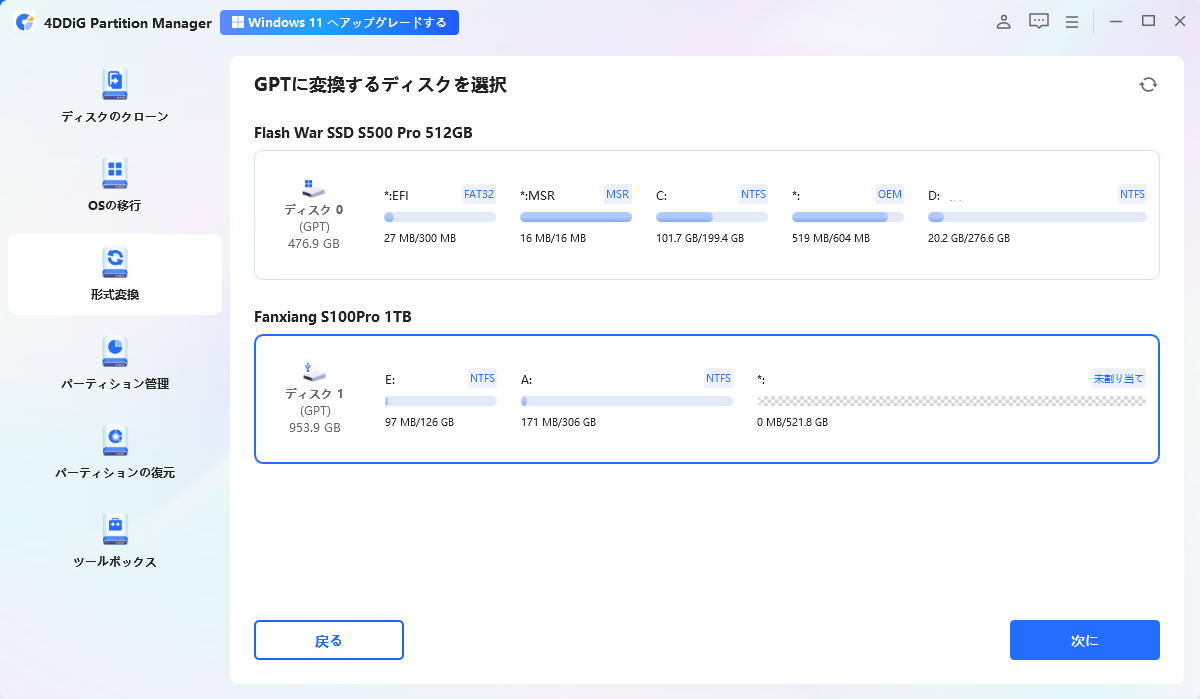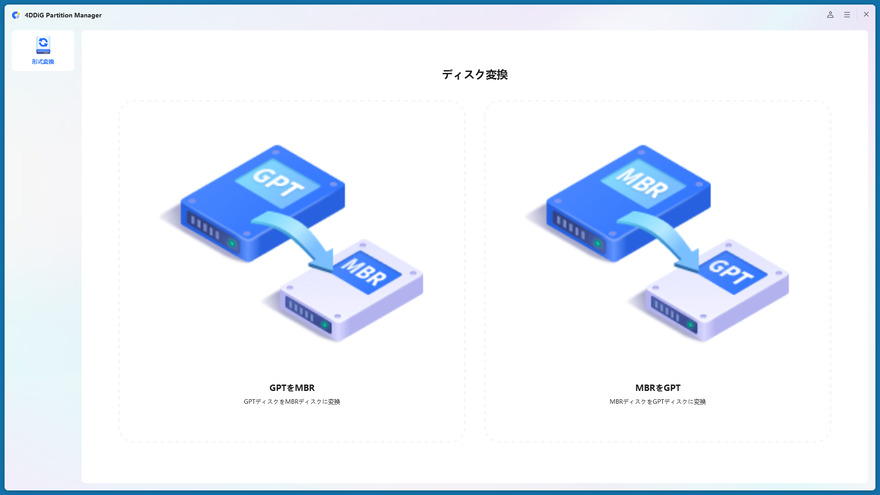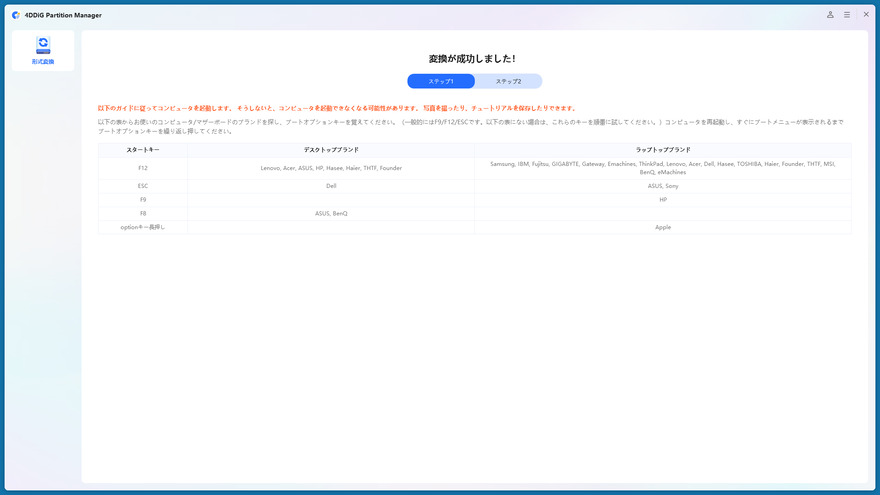パソコンのストレージ(HDDやSSD)には「MBR」や「GPT」といった方式が使われています。聞き慣れない言葉ですが、Windowsを使っているなら意外と身近な存在です。今回は、MBRとは何か、GPTとの違いや確認・変換方法を初心者向けにわかりやすく解説します。さらに、データを消さずにMBRからGPTに変換できる便利なツールも併せてご紹介します。
Part1:MBRとは何か?わかりやすく解説
1. MBRの役割:OSの起動情報・パーティションテーブルの記録
MBRディスクとは「Master Boot Record(マスターブートレコード)」の略称で、ストレージの最初の部分に記録される領域です。ここには、パソコンの起動に必要な情報(ブートローダー)や、どの部分にどんなデータが入っているかを記録する「パーティションテーブル」が格納されています。
つまり、マスターブートレコードとはパソコンがWindowsなどのOSを起動するために必要不可欠な情報が詰まっている場所です。
2. 歴史的に使われてきた理由
MBRは1983年に登場し、長らく標準的なパーティション方式として使われてきました。その理由のひとつは、昔ながらの「レガシーBIOS」と呼ばれる起動方式と相性が良かったからです。多くのパソコンがレガシーBIOSを採用していたため、MBRが主流になっていたのです。
3. MBRの使用制限
ただし、MBRには以下のような制限があります:
最大パーティション数:4つまで
サポートされるディスク容量:最大2TBまで
つまり、2TBを超える大容量HDDやSSDをフルに活用したい場合や、5個以上のパーティションを作りたい場合にはMBRでは不十分となります。
4. MBRとGPTはどう違う?【比較表】
MBRとGPTの違いにはどのようなものがあるのでしょうか? 初心者の方でもイメージしやすいように、主な特徴を以下の比較表にまとめました。「GPTとは何か」についてもMBRと比較して簡単に理解できるようにしています。
- 特徴
- MBR
- GPT
- パーティション数
- 最大4つ
- 最大128個(Windowsの場合)
- 容量制限
- 最大2TBまで
- 9.4ZB(ほぼ無制限)
- 互換性
- 古いPCやレガシーBIOSと互換性あり
- 新しいPCやUEFIと互換性あり
- 信頼性
- ブート情報が1か所のみ
- 複数箇所にバックアップあり
Part2:MBRかGPTかを確認する方法【Windows 10/11対応】
Windows 10や11では、誰でも簡単に確認できる方法があります。ここでは2つの方法を紹介します。
方法1:「ディスクの管理」ツールで確認
まずは、Windows標準の「ディスクの管理」ツールを使う方法です。やり方は次の通りです。
-
まずスタートメニューの「コンピュータ」箇所で右クリックをして「管理」を選択して開きます。

-
表示されたディスク一覧から、確認したいディスクの左部分(「ディスク 0」など)を右クリック し「プロパティ」を選択します。

-
「ボリューム」タブを開き、「パーティションのスタイル」に「MBR」または「GPT」と表示されます。

方法2:「コマンドプロンプト(diskpart)」で確認
より詳細な情報を確認したい場合は、コマンドプロンプトを使う方法もおすすめです。手順は以下になります。
-
「スタートメニュー」の検索欄に「diskpart」と入力し、検索結果から「diskpart」を右クリックで「管理者として実行」して開きます。

-
コマンドプロンプトで「diskpart」 と入力しEnterを押してください。

-
「list disk 」と入力し、Enterを押します。表示されたディスク一覧に「GPT」列があり、「*」マークが付いていればGPT、それ以外はMBRです。

Part3:MBRからGPTに変換したい場合はどうする?
ここでは、Windowsの標準機能を使う方法と、データを消さずに変換できる便利なツールを紹介します。
方法1:Windows標準機能(diskpart)ではデータ削除が必要
Windowsに標準搭載されている「diskpart」コマンドを使用して、MBRをGPTに変換することも可能です。ただし、この方法ではディスク上のすべてのデータを削除する必要があるため、事前にバックアップを取っておく必要があります。
Windowsユーティリティの「Diskpart」を利用してMBRからGPTに変換する際には以下の手順に従ってください。
-
コマンドプロンプトで diskpart と入力してEnterキーを押します。管理者権限が必要です。

-
list disk と入力してEnterキーを押します。

-
select disk X と入力してEnterキーを押します。ここでXはMBRディスクの番号です。
-
clean コマンドを実行して、ディスク上のすべてのパーティションとデータを削除します。
-
convert gpt と入力してEnterキーを押します。ディスクがGPTに変換されます。
exit と入力してEnterキーを押し、Diskpartを終了します
方法2:データを消さずに変換---4DDiG Partition Manager
もっと簡単に、安全にMBRからGPTへ変換したいなら、「4DDiG Partition Manager」がおすすめです。
このソフトは、パーティション操作に不慣れな方でも安心して使える直感的なインターフェースを備えています。MBRからGPTへの変換はもちろん、その逆のGPTからMBRへの変換も、大切なデータを削除せずに実行できるのが大きな魅力です。
-
データを削除せずに安全に変換可能 Windows標準機能では一度すべてのデータを削除しなければなりませんが、4DDiGなら既存のファイルやOS環境を保ったまま変換できます。
-
初心者でも安心の直感的な操作画面 難しい専門用語やコマンド操作は一切不要。ディスクを選び、操作を選択してボタンをクリックするだけで、誰でも簡単に作業が進められます。
-
MBR⇔GPTの相互変換に対応 片方向ではなく、必要に応じて双方向の変換ができるため、PCの構成変更やOSの再インストール時にも柔軟に対応できます。
-
パーティション操作も充実 パーティションの結合・分割・コピー・移動・サイズ変更など、日常的に必要になるディスク管理機能も多数搭載されています。これ1本でディスク管理を効率化できます。
安全なダウンロード
-
コンピュータに4DDiG Partition Managerをダウンロードしてインストールします。そして、アプリケーションを起動し、左側の列で「ディスクを変換」を選択し、「MBRをGPTに変換」をクリックして続行します。

-
変換するディスクを選択して、「続行」をクリックして、変換インタフェースに入ります。選択したディスクがシステムディスクの場合、プログラムはPEコンポーネントをダウンロードします。ダウンロードに成功すると、プロンプトウィンドウが表示されます。

-
Windows PEでプログラムが起動したら、「MBRをGPTに変換」を選択して続行します。

-
4DDiG Partition ManagerはMBRをGPTに変換しています。 ディスク変換の速度は、ディスク上のパーティションの数によって異なります。変換は成功しました!以下の手順に従ってコンピュータを起動してください。そうしないと、コンピュータが正しく起動しない場合があります。

これだけで、大切なデータを失わずにMBRからGPTへ移行できます。
Part4:MBRとGPTはどちらを選べばいいの?
基本的に以下のように選べばOKです:
-
古いPC・BIOS使用中 → MBRが必要な場合あり、必要でなければGPTを選ぶ
新しいPC・大容量HDD/SSD使用時 → GPTを選ぶのがおすすめ
-
これからWindowsを再インストールする場合 → GPTを選ぶのがおすすめ
特にWindows 11ではGPTが必須条件となっているため、今後はGPTが主流になると考えてよいでしょう。
まとめ
MBRとは何かについて詳しく解説しました。MBRは古いPCやBIOSとの互換性で長く使われてきましたが、容量制限やパーティション数の制限があるのでMBRからGPTに安全に変換したいなら、本記事でご紹介した4DDiG Partition Managerを使うのが簡単・安心でおすすめです、ぜひ一度試してみてください。