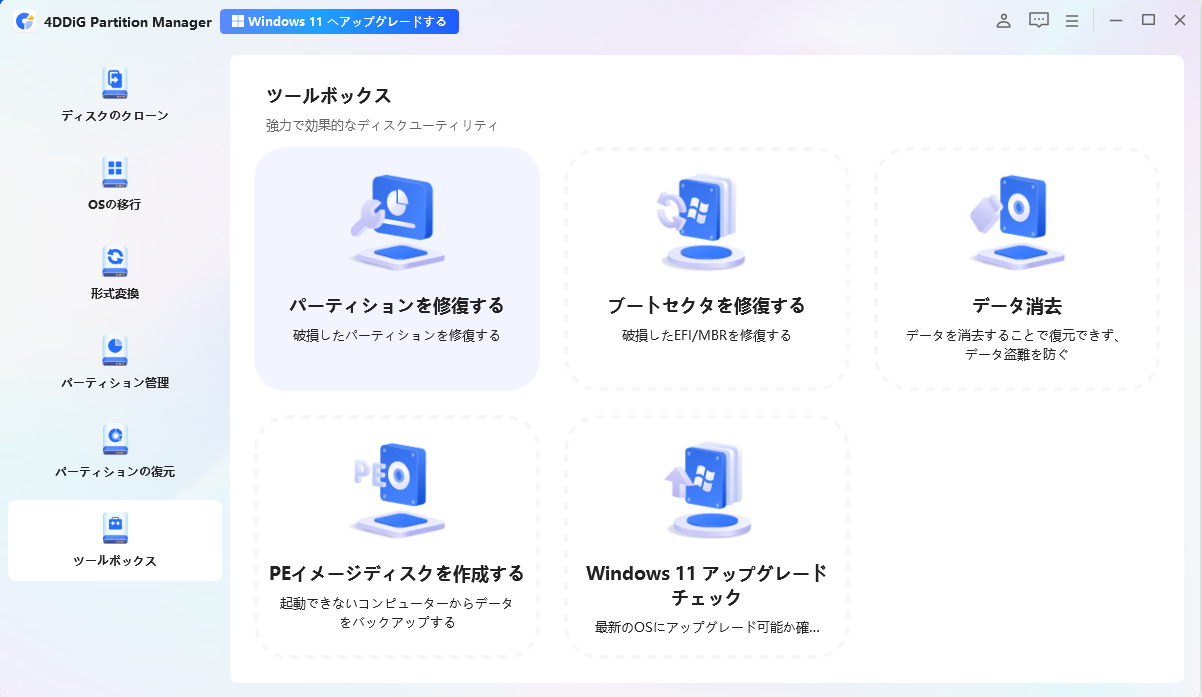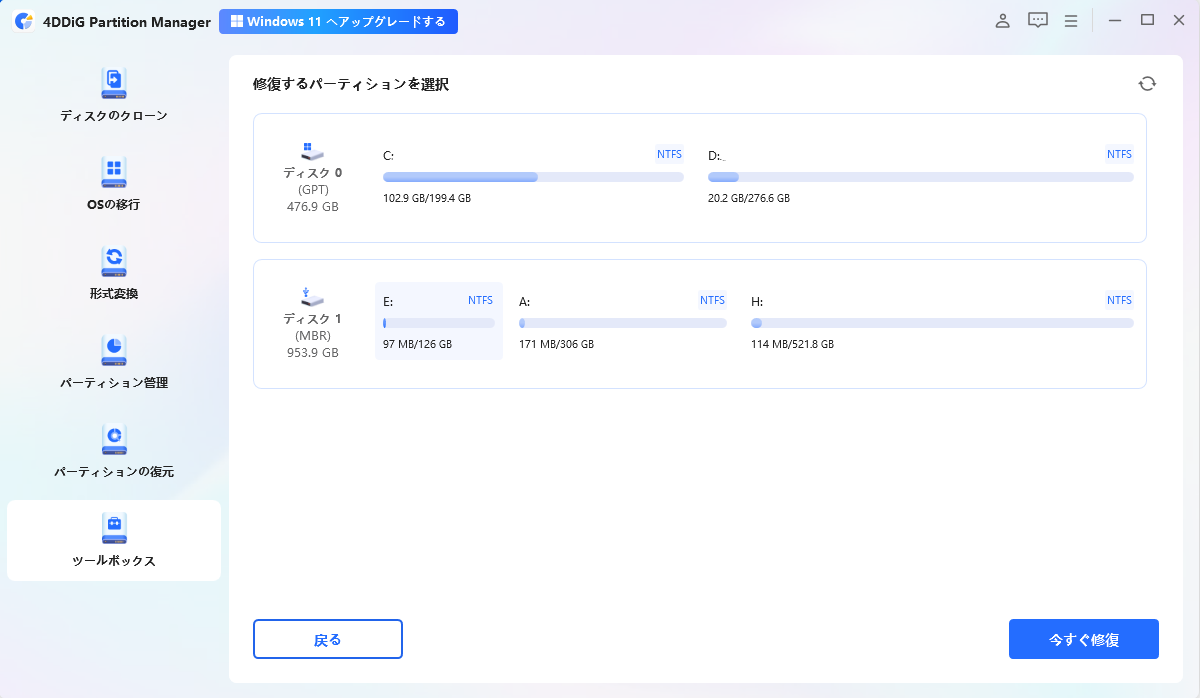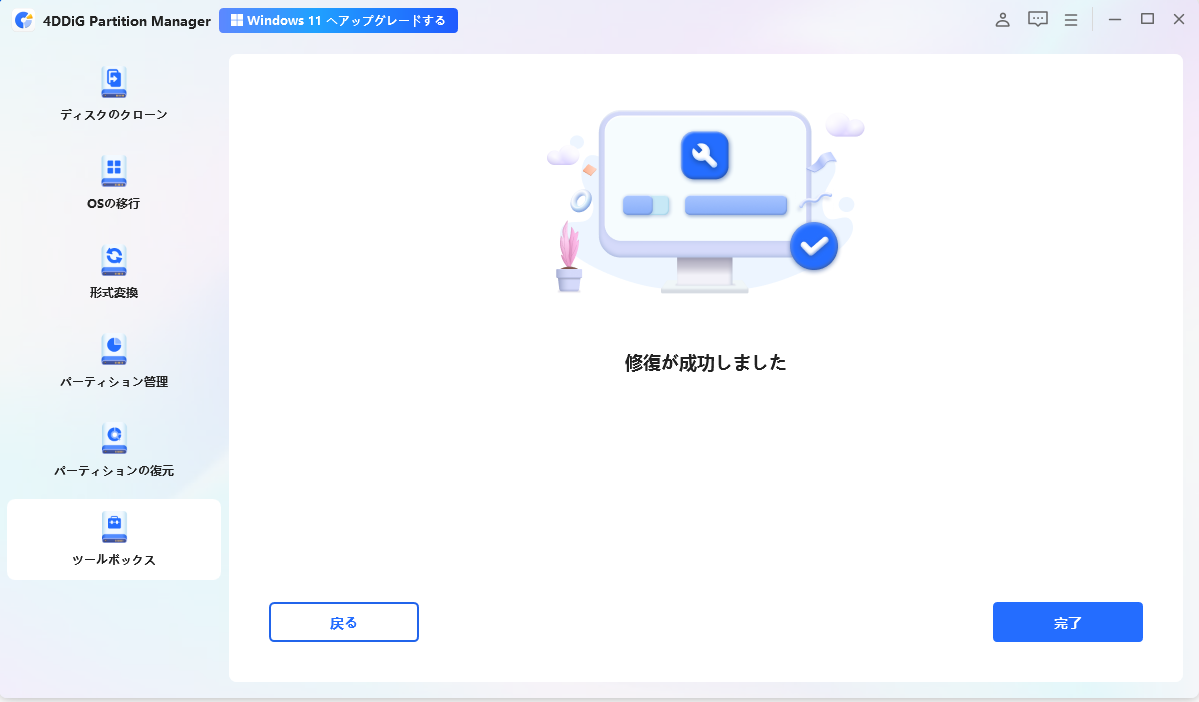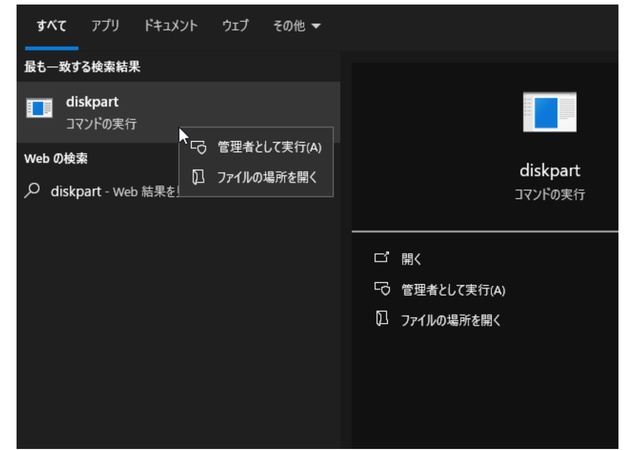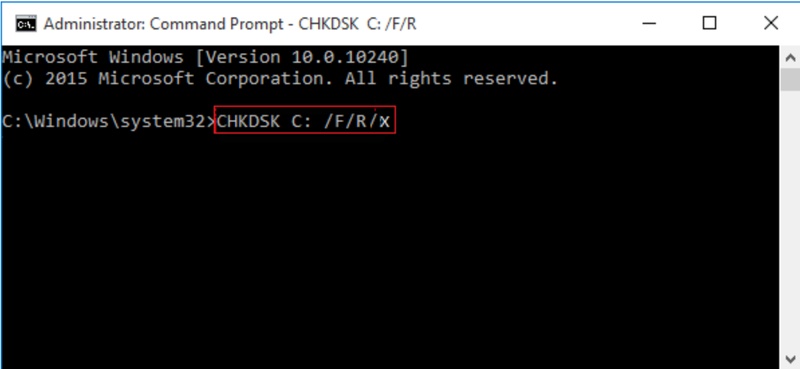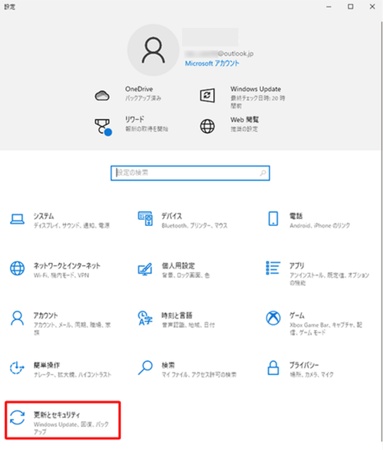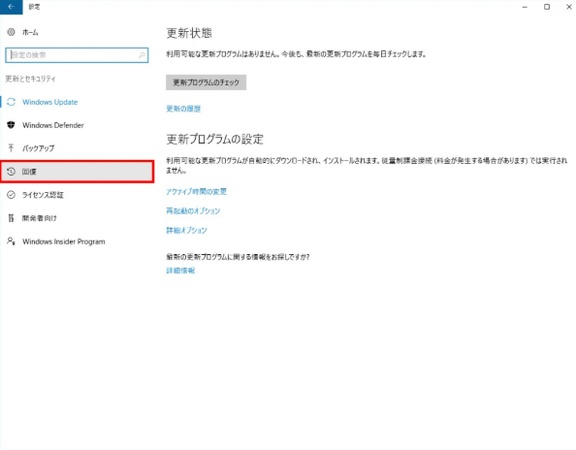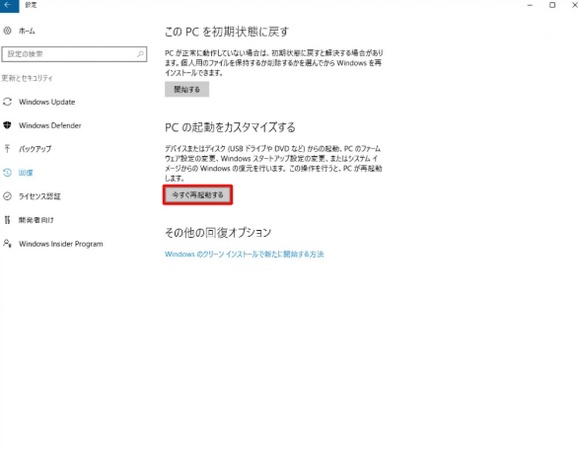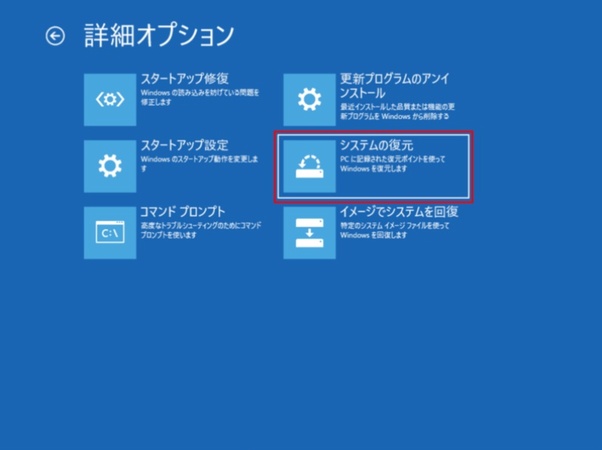突然パソコンが起動しなくなったり、異常な動作が見られたりしたことはありませんか?その原因の多くが、ハードディスク(HDD)のエラーによるものです。放置していると大切なデータが失われるリスクもあるため、早急な対処が必要です。本記事では、パソコンが起動する場合・起動しない場合のそれぞれにおいて、ハードディスクエラーのチェック方法と修復手順を徹底解説します。
Part1:よくあるハードディスクエラーの症状とは?
ハードディスクに異常がある場合、以下のような症状が現れることがあります。
1. 起動時にエラーメッセージが表示される
「Operating System not found」「Disk Boot Failure」などのエラーが表示され、OSが起動できない状態になることがあります。
2. OSが読み込まれず黒い画面のままになる
電源を入れてもロゴすら表示されず、黒い画面のまま停止している場合、HDDが認識されていない可能性があります。
3. 異音・クリック音など物理的なサイン
「カチカチ」「ジー」といった異音は、物理的な損傷のサインです。こうした音が発生したらすぐに電源を切り、データ復旧を検討する必要があります。
4. 「読み取りエラー」や「ディスクが見つかりません」と表示される
ハードディスクの読み取りエラー等は特定のファイルが開けない、アクセス時にエラーが出るなど、HDD内部のセクターに問題がある場合に発生します。
Part2:Windowsが一応起動する場合のハードディスクエラー修復方法
まだWindowsが起動する場合は、以下の方法でハードディスクエラーを修復できます。
1. ワンクリックでハードディスクエラーを修復
最も簡単でおすすめの方法は、4DDiG Partition Managerの「パーティション修復」機能を使うことです。
4DDiG Partition Managerは、初心者でも直感的に操作できるシンプルなインターフェースが特徴のパーティション管理ソフトです。ハードディスクのエラーチェックや不良セクターの修復、パーティションの作成・削除・結合・コピーなど、多彩な機能を備えています。
「パーティション修復」機能を使えば、システムエラーやファイルシステムの破損、不良セクターなどを自動的に検出し、ワンクリックで修復することが可能です。特に、エクスプローラー上で開けないドライブや、不具合が発生している外付けHDDにも対応できる点が大きなメリットです。
安全なダウンロード
-
4DDiG Partition Managerをインストールして起動します。外付けハードドライブのパーティションを修復する必要がある場合は、外付けハードドライブをコンピュータに接続してください。左側のナビゲーションバーで「ツールボックス」を選択し、「パーティション修復」を選択して進めます。

-
修復したいパーティションがあるディスクを選択し、「今すぐ修復」をクリックして進めます。

-
パーティションの修復に成功したら、「完了」をクリックします。

この方法は、コマンド入力が不要で初心者にもやさしく、この後に紹介しる「chkdsk /f /r」のコマンドを使う方法より効率的かつ安全に修復が可能です。
2. chkdsk /f /rを実行
Windowsに標準搭載されている「チェックディスク」機能でもハードディスクエラーの修復が可能です。
-
「スタート」→「コマンドプロンプト(管理者として実行)」の順に押してコマンドプロンプトを開いてください。

-
「chkdsk C: /f /r」と入力してEnterを押してください。

-
入力が終わったら「exit」と入力してコマンドプロンプトを閉じて再起動をしてください。
3. システムの復元を使う
HDD自体に物理障害がない場合、システムの復元ポイントを使って正常な状態に戻すことも可能です。
-
「設定」→「更新とセキュリティ」の順に開きます。

-
「回復」をクリックしてください。

-
今すぐ再起動にするをクリックしてください。

-
トラブルシューティング>「PCの回復」または「システムの復元」を選択します。

Part3:まったく起動しない場合の対処法
Windowsがまったく起動しない場合、深刻なハードディスク障害が疑われます。このようなケースでは、HDDを交換するか、データを新しいディスクへクローンして環境を復元する方法が有効です。
起動できないPCでも、ハードディスク自体が完全に故障していなければ、Part2でご紹介した4DDiG Partition Managerを使って別のパソコンでデータを救出・移行できます。
このソフトには、「ディスククローン」機能も搭載されており、起動ディスクの内容を丸ごと新しいHDDやSSDにコピーできます。OSやアプリケーション、設定、ユーザーデータもすべてそのまま移行可能なため、復旧後すぐに元の環境で作業を再開できます。
安全なダウンロード
外部ディスクをコンピュータに接続し、4DDiG Partition Managerをダウンロードしてインストールします。その後、アプリケーションを起動し、「システムディスクのクローン」を選択してください。

ソースディスクからクローンデータを受け取るターゲットディスクを選択し、「次に」ボタンをクリックします。(ソースディスクはシステムディスクで、ターゲットディスクは接続したディスクがデフォルトで選ばれます。)

次に、クローンディスクの効果を示すプレビューインターフェースが表示されます。ソースディスクのパーティションはデフォルトでターゲットディスク全体を占め、両側のハンドルをドラッグしてクローンパーティションのサイズを変更できます。プレビューが正しいことを確認したら、「開始」ボタンをクリックしてクローン操作を開始します。

ディスクのクローン作成が完了するまで待ちます。クローン作成の速度は、ソースディスクのサイズによって異なります。 他の操作を実行したり、現在の操作を中断したりせず、しばらくお待ちください。

まとめ
windows11/10/8/7で発生するハードディスクエラーは、放置するとデータ消失のリスクがあります。修復させる方法はいくつかありますが本記事でご紹介した4DDiG PartitionManagerを活用することで手軽に修復でき、起動できない場合も対応できるのでおすすめです、ぜひ試してみて下さい。
安全なダウンロード