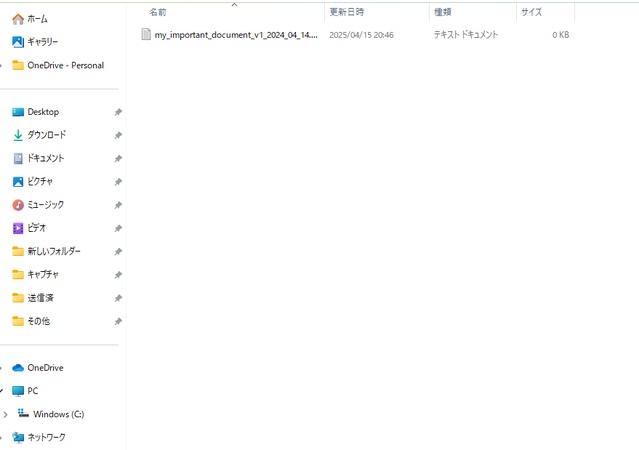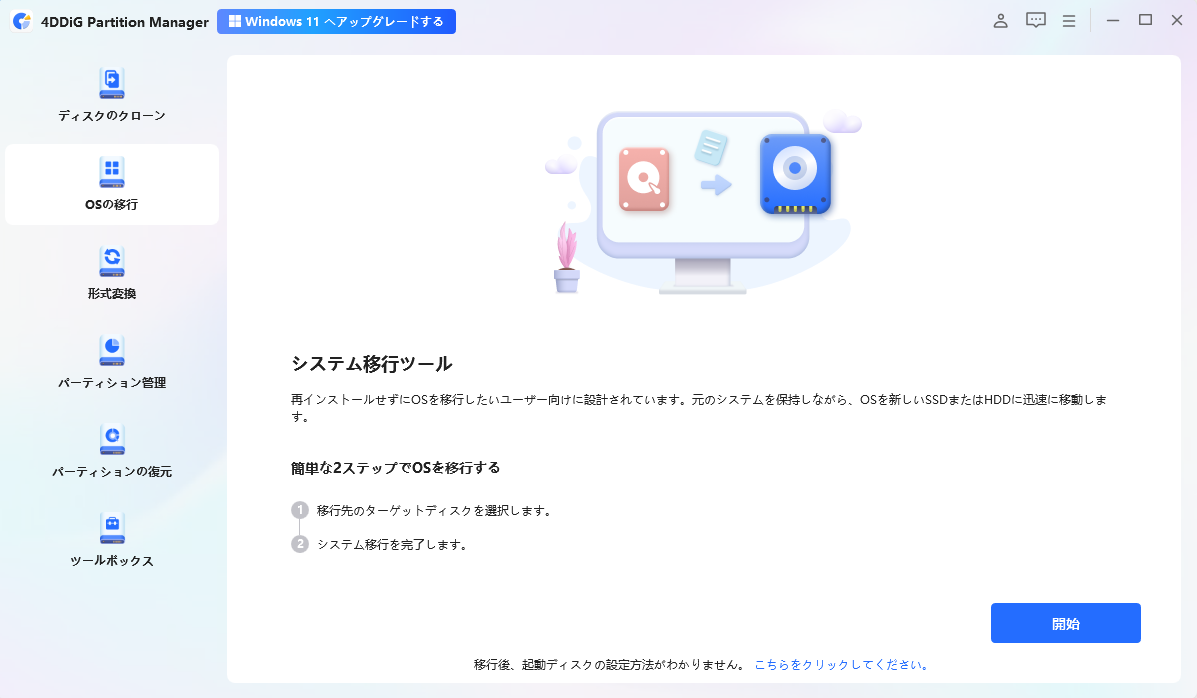Windowsでファイルやフォルダをコピーするとき、普段はドラッグ&ドロップなどの操作を使う人が多いかもしれません。しかし、コマンドプロンプト(CMD)を使えば、より柔軟で効率的なコピーが可能です。本記事では、初心者にもわかりやすく、コマンドプロンプトでのコピー方法を解説するとともに、大量データのコピーに便利な裏ワザや、コマンド不要で簡単に丸ごとコピーできるツールもご紹介します。
Part1:コマンドプロンプトでファイル・フォルダをコピーする基本コマンド
ここではコマンドプロンプトを使ったファイルやフォルダをコピーする3つのコマンドをご紹介します。
1. 単一ファイルをコピーする場合(copy)
ファイル1つだけをコピーペーストしたいときは、コマンドプロンプトに標準搭載されている「copy」コマンドを使うのがもっとも簡単です。たとえば、1つのテキストファイルや画像ファイルを別の場所に移したいときに便利です。ただし、フォルダ全体をコピーすることはできないので注意しましょう。
copy C:\Users\Example\file.txt D:\Backup\
2. フォルダごとコピーしたい場合(xcopy)
複数のファイルが入ったフォルダをまとめてコピーしたい場合には、「xcopy」コマンドが適しています。コマンドプロンプトで「xcopy」を使うことでフォルダ構造を維持しながら、中にあるすべてのファイルを全選択して一括でコピーすることができます。サブフォルダや隠しファイルも含めてコピーしたいときに便利です。
xcopy C:\Users\Example\Documents D:\Backup\Documents /E /H /C /I
主なオプション:
- /E:空のフォルダも含めてコピー
- /H:隠しファイル・システムファイルもコピー
- /C:エラーが発生してもコピーを継続
- /I:宛先がフォルダであると仮定
注意点: xcopyは古いコマンドであり、今後非推奨になる可能性があります。
3. 大量データや大容量対応(robocopy)
大量のファイルや重いデータをコピーしたい場合は、「robocopy(ロボコピー)」がおすすめです。「robocopy」はプロフェッショナル向けに設計されたコマンドで、コピーの信頼性が高く、高速に転送できます。エラーが出ても自動で再試行してくれるため、ネットワーク経由のコピーやバックアップにも最適です。
robocopy C:\Users\Example\Pictures D:\Backup\Pictures /MIR /MT:16 /R:3 /W:5
主なオプション:
- /MIR:ソースとミラーリング(差分コピー)
- /MT:16:マルチスレッドで16スレッド使用(高速化)
- /R:3:再試行回数
- /W:5:再試行の待機秒数
Part2:コマンド不要!4DDiG Partition Managerで丸ごとコピーする方法
「コマンドを入力するのは不安」「複雑な手順なしで、フォルダやディスクを丸ごとコピーしたい」そんな方におすすめなのが、4DDiG Partition Managerです。このソフトは、直感的な操作ができるグラフィカルユーザーインターフェース(GUI)を備えており、専門知識がなくても安心して使えるのが最大の魅力です。
特に注目すべきは「システムディスククローン」機能。これを使えば、Windowsが入っているCドライブ(起動ディスク)を含むSSDやHDD全体を、まるごと別のディスクにコピーすることができます。つまり、OS・アプリ・設定・個人データをそのまま新しいディスクに移行できるので、面倒な再インストールが一切不要です。
4DDiG Partition Managerは、初心者でも直感的に操作できるパーティション管理ツールで、HDDやSSDのクローン機能が強力です。OSを含むディスクのコピーや、USBメモリ間のコピーなどもボタン一つで可能です。
- OSを含むディスク全体を丸ごとクローン可能
- クリック操作のみで簡単、コマンド不要
- SSD・HDD間の移行にも対応
- クローン後はすぐに起動可能
- 初心者からプロユーザーまで幅広く対応
システムディスクを丸ごとクローンする手順 :
安全なダウンロード
-
外部ディスクをコンピュータに接続し、4DDiG Partition Managerをダウンロードしてインストールします。その後、アプリケーションを起動し、「システムディスクのクローン」を選択してください。

-
ソースディスクからクローンデータを受け取るターゲットディスクを選択し、「次に」ボタンをクリックします。(ソースディスクはシステムディスクで、ターゲットディスクは接続したディスクがデフォルトで選ばれます。)

-
次に、クローンディスクの効果を示すプレビューインターフェースが表示されます。ソースディスクのパーティションはデフォルトでターゲットディスク全体を占め、両側のハンドルをドラッグしてクローンパーティションのサイズを変更できます。プレビューが正しいことを確認したら、「開始」ボタンをクリックしてクローン操作を開始します。

-
ディスクのクローン作成が完了するまで待ちます。クローン作成の速度は、ソースディスクのサイズによって異なります。 他の操作を実行したり、現在の操作を中断したりせず、しばらくお待ちください。

Part3:どの方法が自分に合っている?タイプ別おすすめ
ファイルやフォルダをコピーする方法には、コマンドプロンプトを使った方法から、専門ソフトを使った簡単な方法までさまざまな選択肢があります。しかし「どの方法を選べばいいのか分からない」という方も多いのではないでしょうか。
そこでこのパートでは、ユーザーのスキルレベル別に「どのコピー方法がもっとも適しているか」を表にまとめました。自分の使い方に合った方法を見つけるための参考にしてください。
- ユーザータイプ
- おすすめの方法
- 理由
- 初心者
- 4DDiG Partition Manager
- 操作が簡単で、GUIで直感的にコピーできる。OSごとまるごとクローンも可能。
- 中級者
- robocopy コマンド
- 高速かつエラー耐性があり、大量のファイルやフォルダを効率よくコピーできる。
- 上級者
- xcopy/robocopy/スクリプト活用
- 柔軟なオプション設定ができ、自動化やカスタムバックアップ処理も可能。
まとめ
Windowsのコマンドプロンプトを使った、ファイルやフォルダのコピーして移行させる方法についてご紹介しました。コマンドプロンプトの操作に不安がある方には本記事でご紹介した「4DDiG Partition Manager」がおすすめです。ボタン一つで丸ごとコピーやディスククローンができるのでぜひ試してみてください。
安全なダウンロード