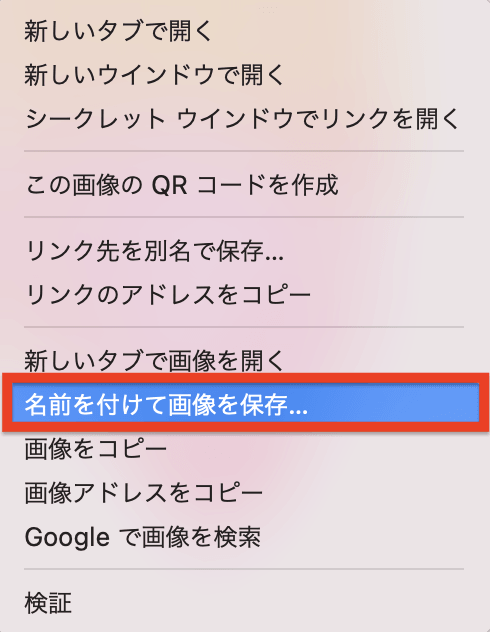この記事では「Macbook(マック)操作の際、インターネット上などで見つけた画像を保存する時に右クリックすると、イメージをダウンロードに保存・イメージを別名で保存・イメージをiPhotoライブラリに追加・イメージをデスクトップピクチャとして使用と出ますが、普通どれを選択したらいいのでしょうか・・・?」という質問に対して回答します。
Macbookでは、スマートフォンやWindowsPCなどと同様に、webページの画像保存が可能です。この記事では、Macでwebページの画像を保存する一般的な方法や保存場所、削除した場合の復元方法、よくある質問について解説しています。
Part1:Macでwebページの画像を保存する方法
ここでは、MacbookでGoogleやヤフーなどのwebサイトにある画像を保存する一般的な方法について解説しています。2つの方法を紹介しますので、状況にあった方法をお試しください。
1.名前をつけて画像を保存
Macの名前をつけて画像を保存する方法は、保存先とファイル名を自由に設定できるため、整理しやすいのが特徴的です。
反対に保存先・ファイル名を設定する必要があるので、少々手間が掛かります。Macで、多くの画像を一括でダウンロードしたいと考えている方には、あまり向いていないかもしれません。
-
Macに保存したい画像を右クリックして「名前をつけて画像を保存」を選択します。

-
保存先の場所とファイル名を入力し「保存」をクリックすると、指定された場所に写真が復元されます。

2.直接ドラッグ&ドロップで画像を保存
ドラッグアンドドロップという簡単な作業で保存できるため、すぐに保存したい時にオススメです。しかしデスクトップ以外に保存するのは難しいので、そういった場合には、前述した方法を試すことをオススメします。
- Macにダウンロードしたい画像をマウスでクリックし、ドラッグアンドドロップします。ドラッグアンドドロップできない時には、前述した方法をお試しください。
- マウスボタンを離し、ドロップ先の場所であるデスクトップなどにドロップすれば手順は完了です。
Part2:Macの画像の保存場所はどこ?
Macのアプリ「写真」に取り込んだデータは、写真のアプリ内に保存されています。しかしwebページの画像を保存する際には、自分で指定した場所に保存されています。
よく使っているフォルダやデスクトップ、ダウンロードなどに保存されていることが多いので、一度確認してみてください。
Part3:webページから保存したのに消えた画像を復元する方法
Webページから保存した画像が消えてしまった場合、元の画像を再保存するのは簡単なことではありません。しかし後述する手順により、webページからMacに保存したのに、なぜか消えた画像を復元することが可能です。
データ復元ソフト「Tenorshare 4DDiG」で消えた画像を復元
データ復元ソフト「Tenorshare 4DDiG(Mac)」を活用することにより、webページから保存したのに消えた画像を復元可能です。「Tenorshare 4DDiG」は業界トップクラスの復元率を誇っていますので、削除してしまった大半の写真を復元できます。
また日本語サポートも充実しており、操作方法も簡単ですので、パソコンを使い慣れていない方にとっても最適なサービスです。ぜひ一度お試しください。
Macでをホームページからインストールし、起動します。
無料ダウンロードPC向け
安全的なダウンロード
無料ダウンロードMAC向け
安全的なダウンロード
ファイルの元の保存場所を選択し、「スキャン」をクリックして下さい。

復元したいファイルにチェックを入れ、「復元」をクリック。プレビュー、検索機能もあるため、必要に応じて活用して下さい。

スキャンされたファイルをプレビューして、保存場所を選択し、復元できます。

Part4:Macの画像保存に関するよくあるご質問
ここでは、Macの画像の保存に関する質問についてまとめました。
- 1.Macに写真を取り込む方法は?
- Macから写真を取り込む主な手順としては、USBケーブルなどを接続する方法と、クラウドサービスを活用する方法があります。クラウドサービスは様々なものがありますが、iPhoneユーザーならiCloud、そうではないならGoogle Photoがオススメです。しかし例外はありますが、無料版のiCloudでは5GB、無料版のGoogle Photoでは15GBしか保存できませんので、この点には注意してください。
- 2.Macに取り込んだiPhoneの写真はどこにある?
- iPhoneの場合でも、Macのアプリ「写真」に取り込んだデータは、写真のアプリ内に保存されています。取り込んだ方法によって保存先が異なりますので、どの方法で取り込んだのかを振り返ってみてください。Google Photoなどを経由して写真を取り込んだ場合は、自分で指定した場所に保存されています。よく使っているフォルダやデスクトップ、ダウンロードなどに保存されていることが多いので、一度確認してみてください。
Part5:最後に
以上、Macでwebページの画像を保存する一般的な方法や保存場所、削除した場合の復元方法、よくある質問について解説しました。
Macでwebページの画像を保存するには、保存したい画像を右クリックして「名前をつけて画像を保存」を選択するのがオススメです。自分で保存場所を選択しますが、多くの場合には、よく使っているフォルダやデスクトップ、ダウンロードなどに保存されています。
削除した場合には、データ復元ソフト「Tenorshare 4DDiG (Mac)」を活用するのがオススメ。簡単な方法で復元できますので、ぜひお試しください。