Macを使っていて画面を動画で録画したい場合に、キャプチャするショートカットキーがあればいいのにな、と思ったことがある人はいるでしょうか。実はMacには画面録画のショートカットキーが存在していることはご存知でしょうか。
この記事ではMacの画面録画のショートカットキーの説明から他の録画方法、ショートカットキーで録画した画面をMacで編集するときのワンポイントまで解説します。
Part1: Macで画面を録画する方法【4つ】
1.Macの画面録画のショートカットキーを使う
Macには、デフォルトで画面録画のショートカットキーが組み込まれています。「shiftキー + commandキー + 5」を同時に押すことで、画面録画の操作が可能になります。出現したコントロールパネルから、全画面録画や部分録画を選択することができます。
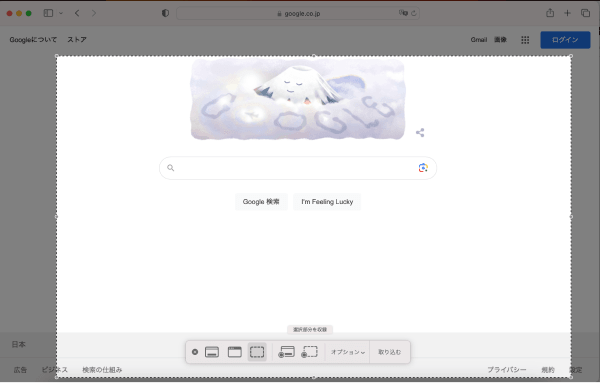
2.QuickTime Playerを使って画面を録画
QuickTime Playerは、Macにデフォルトでインストールされているマルチメディアプレイヤーです。このプレイヤーを使って、簡単に画面やオーディオを録画することができます。
- QuickTime Playerを起動します。
メニューバーから「ファイル」を選び、「新規画面収録」をクリック。

- オプションを設定した後、録画を開始します。
3.画面録画ソフトで画面を収録
専門的な録画や編集が必要な場合、専用のソフトウェアを使用することも一つの方法です。
OBS Studio:無料で使えるオープンソースの録画・配信ソフト。多機能で高度な設定も可能。
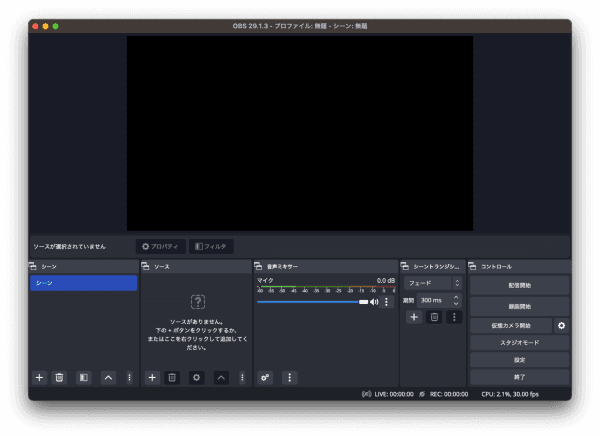
Loom:シンプルで使いやすい画面録画ソフト。録画後にクラウド上で共有も簡単。
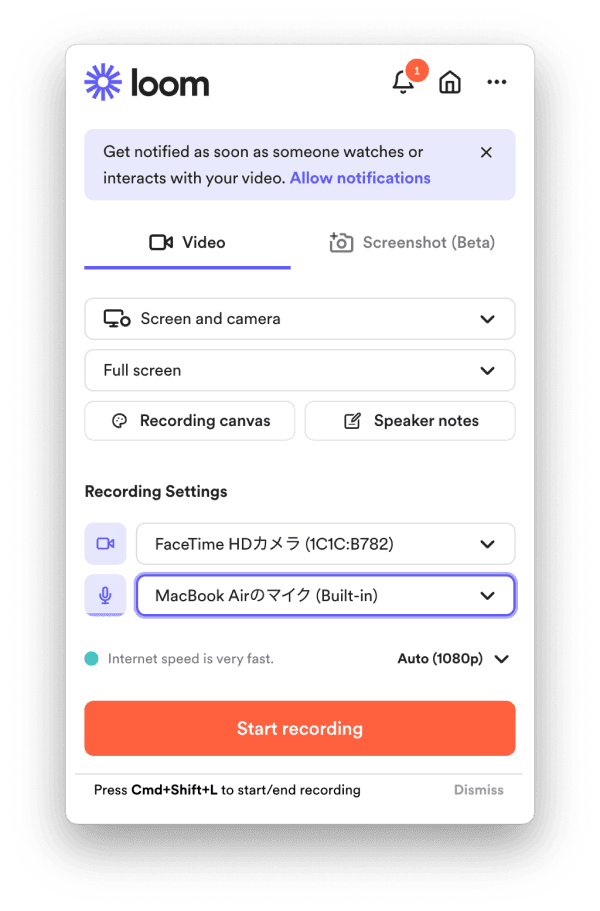
4.Web会議ソフトの録画機能を利用
最近はリモートワークが一般的になってきたため、多くのWeb会議ソフトが画面録画機能を搭載しています。ZoomやMicrosoft Teamsなど、主要な会議ソフトで簡単に画面録画と保存が可能です。
いずれの方法も、用途や状況に応じて選択することが重要です。Macのユーザーには、多様な画面録画オプションが提供されているので、最適な方法を選んで活用しましょう。
Part2: Macの画面録画データの編集テクニック
Macで画面を録画した後、そのデータを保存したり、編集したりする方法は多数あります。この記事では、Macの画面録画データの編集に関するいくつかのテクニックを紹介します。
録画データの保存先を指定する
Macのデフォルトの画面録画機能を使用すると、録画が完了するとデスクトップにデータが自動的に保存されます。しかし、保存先を変更することも可能です。
- 「shiftキー + commandキー + 5」を押して、録画のコントロールパネルを開きます。
- オプションメニューをクリックし、ドロップダウンメニューから保存先を選択します。
録画データをgif動画にする方法
録画データをGIFとして保存すると、簡単に共有やウェブでの掲載が可能になります。以下はその方法です。
- GifbreweryやGIPHY CaptureなどのGIF作成ツールをダウンロード・インストールします。
- ツールを開き、録画データをインポートします。
- 必要に応じてフレームレートや解像度を調整し、GIFとして保存します。
録画したデータ容量を圧縮する
長時間の録画や高解像度の録画は、データ容量が大きくなりがちです。以下はその圧縮方法です。
- HandBrakeやCompressorなどの動画圧縮ツールをダウンロード・インストールします。
- ツールを開き、録画データをインポートします。
必要に応じてビデオの品質や解像度を調整し、圧縮したファイルとして保存します。

Part3: 保存したのに消えた録画データを復元する方法
Macで動画を編集している際に、誤って消してしまった場合やパソコンがクラッシュしてデータが消えてしまうこともあるかと思います。そのようなときはもう諦めるしかないのでしょうか。
そんな時はTenorshare 4DDiGを使ってデータを復元させましょう。Tenorshare 4DDiG(Mac)はMac専用のデータ復元ソフトで、動画以外の音声や写真なども100%安全に復元することができます。
次はTenorshare 4DDiGでデータの復元手順を解説します。
4DDiG Macデータ復元ソフトをインストールし、起動させます。
無料ダウンロードPC向け
安全的なダウンロード
無料ダウンロードMAC向け
安全的なダウンロード
ファイルの元の保存場所を選択し、「スキャン」をクリックして下さい。

復元したいファイルにチェックを入れ、「復元」をクリック。プレビュー、検索機能もあるため、必要に応じて活用して下さい。

スキャンされたファイルをプレビューして、保存場所を選択し、復元できます。

Part4:まとめ
ここまで、Macの画面録画のショートカットキーについての説明と、その他画面録画の方法、動画編集のコツなどを紹介しました。
Macの画面録画のショートカットキーを覚えてすぐに使えるようにすれば、収録できる動画の幅も広がることでしょう。
その動画が消えてしまうのが心配な方は、Tenorshare 4DDiG(Mac)をあらかじめインストールしておくことで、いつでもファイルを復元できるようにしておけば、安心して動画編集作業に集中することができます。
PC向け
安全的なダウンロード
MAC向け
安全的なダウンロード





