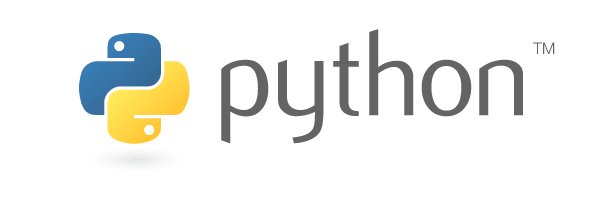
MacでPythonを使うためには、インストールと環境構築が必要ですが、Macでの方法をご存じでしょうか?また、Pythonは、Macに最初からインストールされていることが多いですが、インストールされていない場合は?
今回は、安心・安全にPythonをMacにインストールする方法と環境構築の手順をご説明します。
Part1:Pythonとは
Pythonは、Macを含むあらゆるシステムで使える、オープンソースの高水準インタプリタ型プログラミング言語です。コードの読みやすさを重視したシンプルな構文で、読みやすく、書きやすいように設計されています。パイソンの使い方としては、Web開発、データ分析、人工知能、科学計算などの用途となっており、コードを追加することなく多くのタスクに使用することができます。Pythonをインストールすれば、Macであらゆる作業や制作が可能になるのです。
Part2:【Mac向け】Pythonのインストール手順・環境構築
ここでは、Macbook等にPythonをインストールして、Mac環境で使えるようにする方法を解説します。
インストール手順
以下のいずれかの方法で、PythonをインストールしてMacで使用することができます。
- 1.公式サイトからPythonをインストールする
- Pythonの公式サイト(https://www.python.org/downloads/mac-osx/)にアクセスして、Python for Mac OS XをダウンロードしてMacに入れます。最新版をダウンロードするために、Pythonのバージョン確認を行いましょう。
- MacでPythonのインストーラーパッケージを実行し、指示に従ってインストールを完了します。
- 2.Homebrewを使用してPythonをインストールする
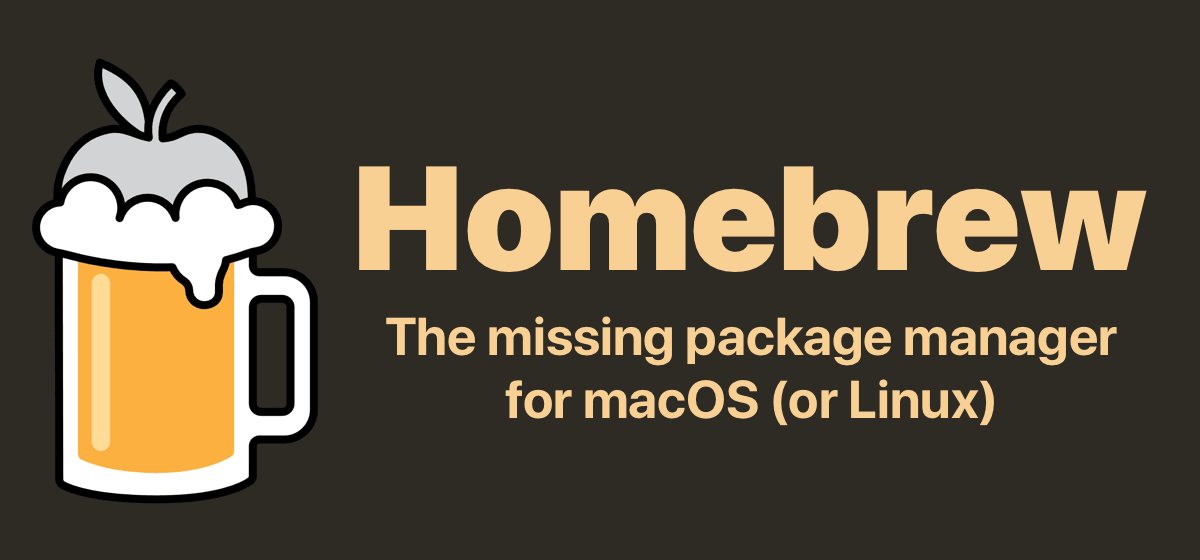
「ターミナル」アプリを開き、以下のコマンドを入力し、Homebrewをインストールします。
/bin/bash -c "$(curl -fsSL https://raw.githubusercontent.com/Homebrew/install/HEAD/install.sh) "となります。
Homebrewがインストールされたら、ターミナルで以下のコマンドでPythonをインストールします。
brew install python

- 3.Anacondaを使ったPythonのインストール

- Anaconda のウェブサイトにアクセスします。
- Mac OS X 用の Anaconda の最新バージョンをダウンロードします。
- MacでPythonのインストーラーパッケージを実行し、指示に従ってインストールを完了します。
環境構築
Pythonをインストールした後は、Macで環境構築が必要です。ここでは、Pythonの開発環境をMacで構築する手順を紹介します。
- 前述した方法で、Homebrewを使用してPythonをインストールします。
pyenvをインストールします。Homebrewを使用して、ターミナルで以下のコマンドを実行することでインストールすることができます。
brew install pyenv
pyenvをセットアップします。.bash_profile または .zshrc ファイルに次の行を追加します。
export PYENV_ROOT="$HOME/.pyenv"
export PATH="$PYENV_ROOT/bin:$PATH"
eval "$(pyenv init --path)"
Pythonのバージョンをインストールします。ターミナルで以下のコマンドを実行することで、pyenvを使用して特定のバージョンのPythonをインストールすることができます。
pyenv install <version>
Pythonをインストールした後、以下のコマンドを実行して、グローバルバージョンとして設定します。
pyenv global <version>
※<version> をグローバルバージョンとして設定したいPythonのバージョンに置き換えてください。
pipをインストールします。ターミナルで以下のコマンドを実行することでインストールすることができます。
curl https://bootstrap.pypa.io/get-pip.py -o get-pip.py && python get-pip.py
これにより、pipがダウンロードされ、インストールされます。
仮想環境を作成します(オプション)。ターミナルで以下のコマンドを実行することで、仮想環境を作成することができます。
python -m venv < venv-name>
※Replace < venv-name>には、仮想環境に付ける名前を指定します。
Part3:Macで失われたPythonのデータを復元する
Pythonを使用中にデータが消えてしまった場合は、データ復元ソフト「Tenorshare 4DDiG(Mac)」をご使用いただけます。Tenorshare 4DDiGは、Macでコンピュータ、USBドライブ、メモリカードなどのストレージデバイス上で失われたファイルを復元する優れたデータ復元ツールです。クイックスキャン、ディープスキャン、フォーマットスキャンなどの異なる復元モードを提供し、様々なファイルタイプを復元します。
Macでをホームページからインストールし、起動します。
無料ダウンロードPC向け
安全的なダウンロード
無料ダウンロードMAC向け
安全的なダウンロード
ファイルの元の保存場所を選択し、「スキャン」をクリックして下さい。

復元したいファイルにチェックを入れ、「復元」をクリック。プレビュー、検索機能もあるため、必要に応じて活用して下さい。

スキャンされたファイルをプレビューして、保存場所を選択し、復元できます。

Part4:まとめ
以上のように、Pythonをインストールして、Macで使うためにはさまざまな方法があることをご紹介しました。PythonをインストールしてMac環境で使う方法をお探しの方や、Pythonのデータを復元するツールをお探しの方は、Tenorshare 4DDiG (Mac)をぜひ参考にしてください。



