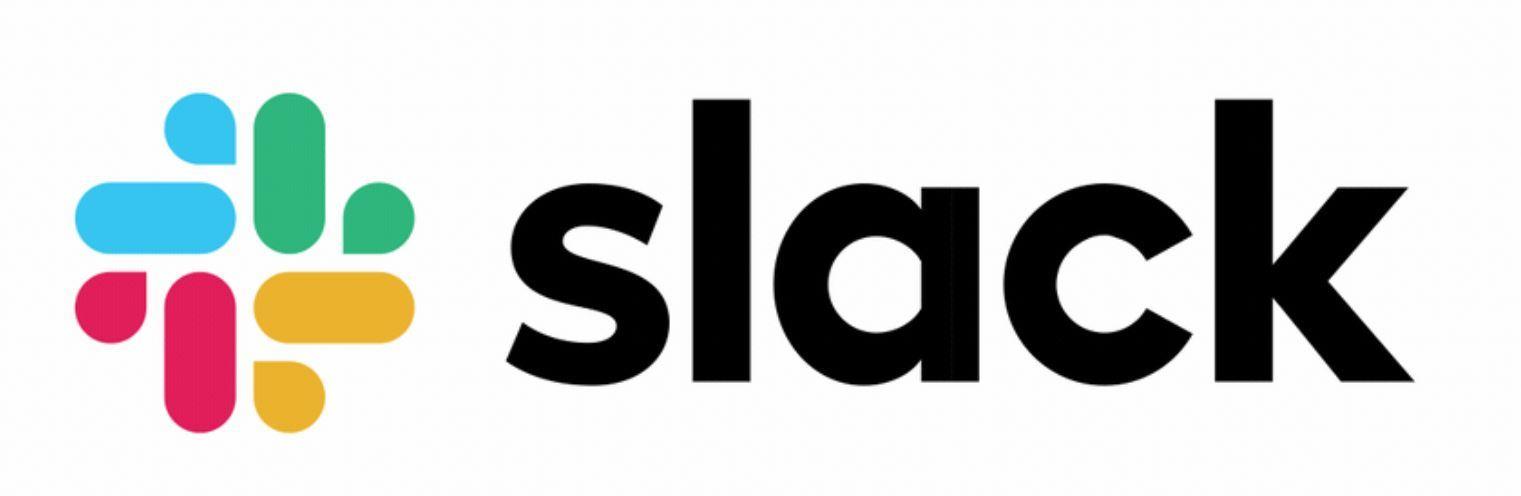
「仕事でSlackを使用するため、インストールしてMacで使えるようにしたい」「スラッグのアプリとPC版ではどのような違いがある?」など、今回は初心者向けに徹底解説!SlackをインストールしてMacで使う時の豆知識や、ファイル復元方法も要チェックです。
Part1:Slack(スラック)とは?
Slackとは、Salesforce所有のメッセージアプリで、コミュニティプラットフォームとして多くのユーザーに利用されています。ユーザーは音声通話、ビデオ通話、テキストメッセージ、メディア、ファイルを使って、プライベートチャットや「ワークスペース」というコミュニティの一員としてコミュニケーションがとれます。Slack アプリはインストールすることで、Windows、Linux、MacOS、Android、Windows Phone、iOSで動作します。
また、Slackはトピックごとに編成された永続的なチャットルーム(チャンネル)、プライベートグループ、ダイレクトメッセージといったIRCスタイルの機能があります。さらに、Slackのパソコンアカウントにスマホアプリでログインすれば、デスクトップとスマホが同期し、ログアウト/非アクティブ時の通知も可能になります。
①Slack のMac版とWindows版の違い
- ユーザーインターフェイス
Mac版は、Windows版と比較して、より合理的でモダンなインターフェイスを備えています。また、Mac版では、Windowsにはないダークモードをサポートしています。
- 通知設定
Mac版とWindows版のSlackでは、通知設定の管理方法が異なります。Mac版では通知センターに、Windows版ではアクションセンターに通知が表示されるように設定されます。
②Slack のアプリ版とWeb版の違い
- パフォーマンス
Slackのデスクトップアプリ版は、ウェブ版と比較して、特にメッセージやメディアの読み込みに関して、より良いパフォーマンスを提供します。
- アクセシビリティの高さ
Web版は、インターネットに接続できる端末であればどこからでもアクセスできるため、インストールが必要なアプリ版よりもアクセスしやすくなっています。
Part2:MacでSlackアプリをインストールする方法
ここでは、Slack(スラック)をインストールしてMacで使えるようにする方法をご紹介します。
-
スラックのダウンロードページにアクセスして「ダウンロード」をクリックしてMacへ入れます。

-
ダウンロードが完了したら、Finderウィンドウを開き、ダウンロードフォルダを選択します。

-
Slackをダブルクリックし、アイコンをウィンドウの「アプリケーション」フォルダにドラッグ&ドロップします。

Part3:Slackに保存されているファイルをバックアップする方法
ワークスペースの所有者と管理者であれば、公開チャンネル内のデータをエクスポートできます。
- デスクトップ画面左上のワークスペース名をクリックし、メニューから、設定とその他の管理項目>ワークスペースの設定>データのインポート/エクスポートをクリックします。
- 「エクスポート」タブを選択します。
- 「日付範囲をエクスポートする」のドロップダウンメニューから、オプションを選択して「エクスポート開始」をクリックします。
- エクスポートファイルの準備ができたら、メールが送信されます。メール記載の「ワークスペースのエクスポートページにアクセスする」をクリックし、「ダウンロードを開始する」から、zipファイルにアクセスします。
Part4:【豆知識】MacでSlackから保存したファイルを復元する方法
MacでSlack から保存したファイルを復元するなら、Tenorshare 4DDiG(Mac)がおすすめです。Tenorshare 4DDiG(Mac)は、画像、ビデオ、ドキュメントなど、あらゆる種類のファイルをMacハードドライブや外付けディスクから復元できる、データ復元専門のソフトウェアです。Slackに保存したデータも復元して、メッセージやビデオ、写真ファイルを取り戻しましょう!
Macでをホームページからインストールし、起動します。
無料ダウンロードPC向け
安全的なダウンロード
無料ダウンロードMAC向け
安全的なダウンロード
ファイルの元の保存場所を選択し、「スキャン」をクリックして下さい。

復元したいファイルにチェックを入れ、「復元」をクリック。プレビュー、検索機能もあるため、必要に応じて活用して下さい。

スキャンされたファイルをプレビューして、保存場所を選択し、復元できます。

Part5:Slackアプリがインストールできない・Macで起動しない場合
Slackアプリが起動しない、開けない場合や、あまりにも起動が遅い場合は、以下のことを実施してください。
1.システム要件を確認する
お使いのPCがSlackアプリケーションの最小システム要件を満たしていることを確認してください。Slackは比較的最新のオペレーティングシステムとハードウェアを必要としているため、スラックの一部機能は古いパソコンでは動作しない場合があります。
2.アンインストールと再インストールを行う
Slackアプリがすでにインストールされている場合、再度Slackのアンインストールと再インストールをMacでお試しください。
Part6:最後に
今回は、SlackをインストールしてMacで使用する方法や、Slack内のファイルをバックアップ方法、Tenorshare 4DDiG (Mac)でファイルを復元する方法をご紹介しました。仕事や日ごろのメッセージアプリとして、Slackを活用しましょう!






