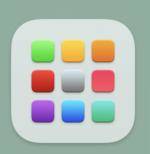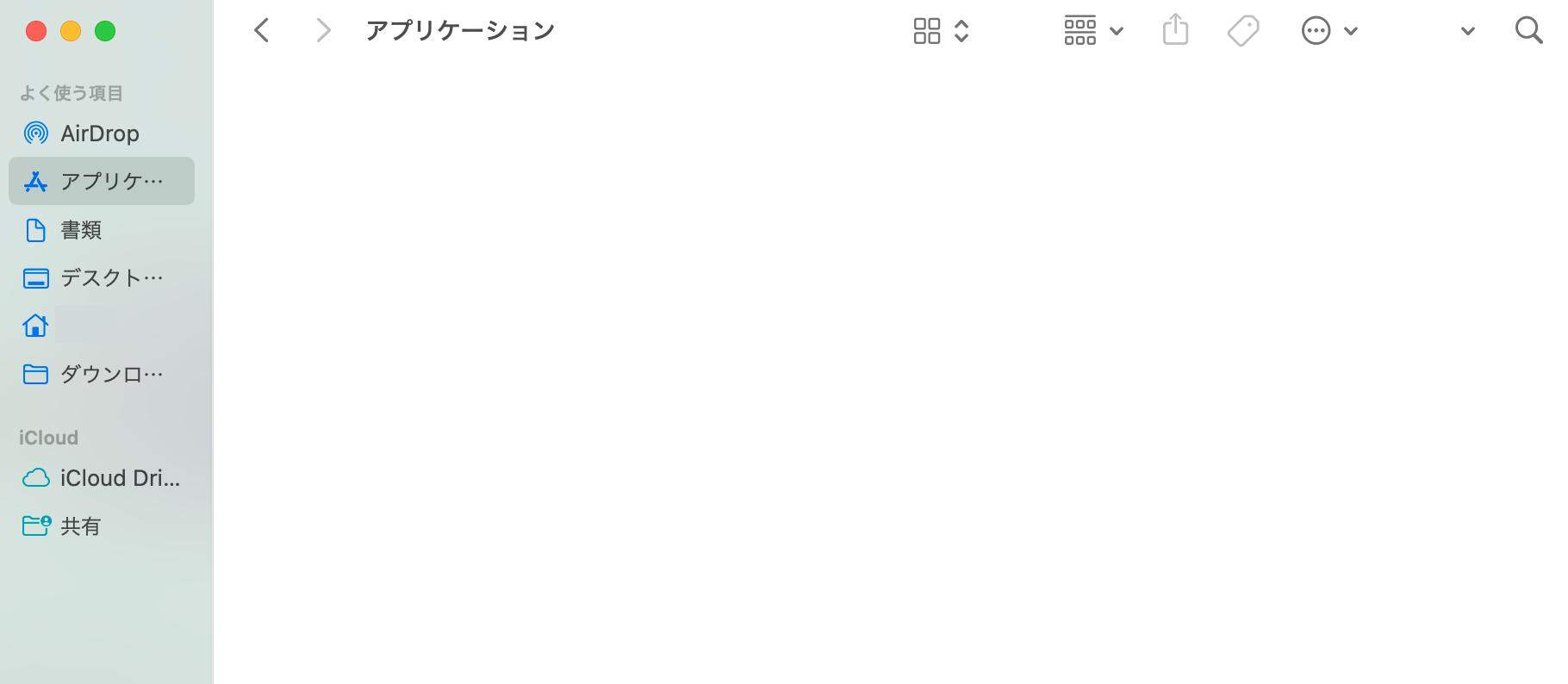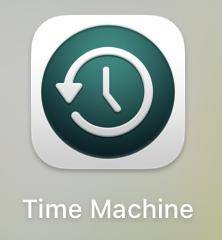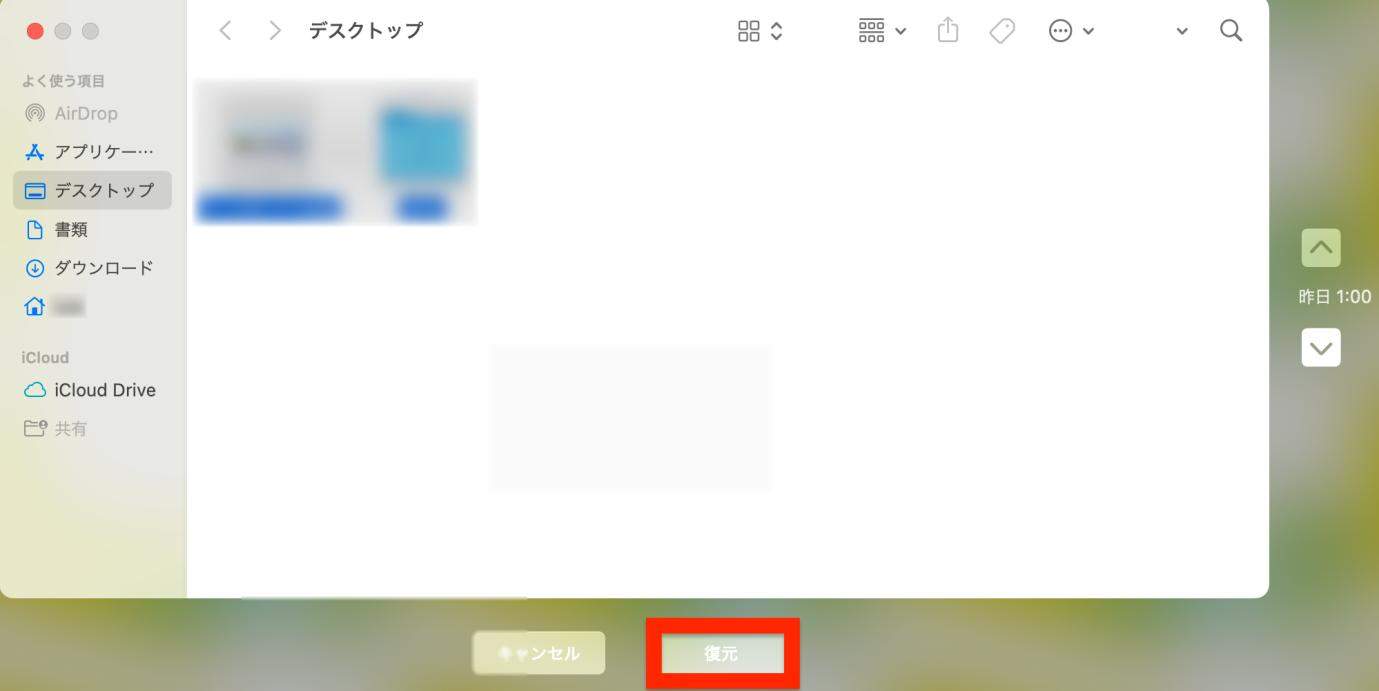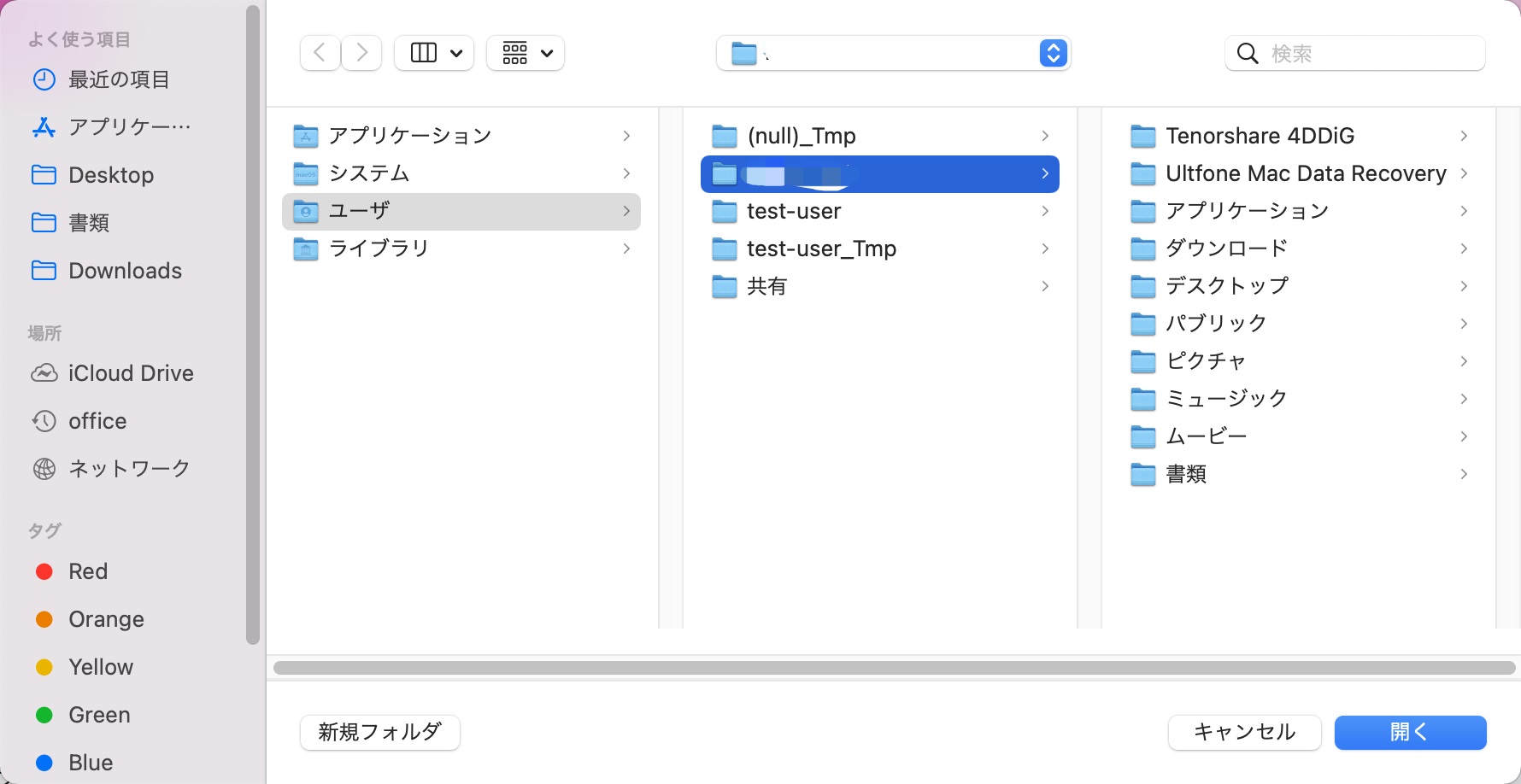「Macでapp sotreからインストールしたアプリをアンインストールしたはずなのに、削除できない…。完全に削除する方法を教えて下さい。」と感じている方も多いのではないでしょうか。
この記事では、Macでアンインストール済みのアプリケーションの不要ファイルを完全に削除する方法と、Macから誤って削除したアプリを安全に復元するやり方を解説しています。
Part1:Macでアプリを完全に削除する方法
方法1.LaunchpadでMacのアプリを削除する
Launchpadにアプリが表示されていれば、そこから削除可能です。Launchpadとは、通常アプリが表示されている画面のことを指します。まずはLaunchpadにアプリがないのか、探してみましょう。
「Launchpad」を開きます。

- 該当アプリをゴミ箱に入れれば、手順は完了です。
方法2.FinderでMacのアプリを削除
Launchpadにアプリが表示されていなくても、Finderから確認してみると、まだアプリが残っていることもあります。
「Finder」を開きます。

「アプリケーション」を選択して、該当アプリをゴミ箱に入れれば、手順は完了です。

方法3.アプリ関連のファイルを削除します
LaunchpadやFinderを探してみても、アプリが表示されていないのにもかかわらず、完全に削除できていないこともあります。そういった場合には、アプリ関連のファイルを削除することにより、Macでアプリを完全に削除できるかもしれません。
「Finder」を開きます。

検索欄に、ファイル名を入力しましょう。

- 表示されたファイルを確認し、アプリ関連のファイルであれば、削除してみて下さい。
Part2:Macから誤って削除したアプリを復元する方法
前述した方法を試したことにより、Macからアプリを削除できますが、誤って削除してしまった方もいるかもしれません。ここでは、Macから誤って削除したアプリを復元する方法を解説しています。
方法1.「最近削除した項目」から復元
「最近削除した項目」から復元することにより、Macから誤って削除したアプリを復元できるかもしれません。これはゴミ箱から復元するのですが、ゴミ箱に入れられたデータは、基本的に30日以内なら復元できます。しかし手動でゴミ箱を空にしてしまうと、この方法は使えません。
- 「ゴミ箱」を開きます。
- 復元したいアプリがあれば、デスクトップに移動させて下さい。もしゴミ箱内にアプリが残っていないのであれば、他の方法を試すことを推奨します。
方法2.Time Machineから復元
事前にバックアップを取っていれば「Time Machine」を活用し、アプリを復元できます。この方法はバックアップ機能がONになっていなければ使えませんので、そういった場合は、別の方法をお試し下さい。
「Time Machine」を起動します。

-
復元したい日時を選択し、もとに戻したいアプリがあるかどうかを探して「復元」をクリックしましょう。もし復元したい日時を思い出せないようであれば、様々な日時を確認する必要があります。

方法3.Mac向けのデータ復元ソフト「4DDiG」で削除したアプリを復元
Mac向けのデータ復元ソフト「4DDiG」を活用することにより、削除したアプリを復元可能です。この「4DDiG」はアプリファイルだけではなく、Wordファイルや写真などのダウンロードしてから削除したデータも復元できます。
そのため、Macでプログラムやソフトをアンインストールしてしまった際にも、有効です。
1,000種類以上のファイル形式に対応しており、復元率は業界トップ。無料版でもスキャン・プレビュー機能がお使い頂けるため、購入しなくても復元見込みがあるかどうかを見極められます。また日本語サポートも充実していますので、操作に自信がない方でも安心です。
-
公式サイトからTenorshare 4DDiGをインストールし、ソフトを起動します。
無料ダウンロードPC向け
安全的なダウンロード
無料ダウンロードMAC向け
安全的なダウンロード
ローカルディスクを選択して、スキャンをスタートします。

一瞬間に誤って削除したファイルができました。スキャンできたファイルを選択し「復元」をクリックします。ファイルを確認するために、プレビュー・検索機能があるので、必要に応じて活用して下さい。

保存場所を選択します。以前保存してあった場所を選択すると上手く復元できませんので、注意が必要です。迷った場合はデスクトップ画面に復元される「Desktop」をオススメします。

この画面が表示されたら、手順は完了です。ちゃんと復元されているかどうか、確認しておくことをオススメします。

Part3:まとめ
以上、Macでアンインストール済みのアプリの不要ファイルを完全に削除する方法と、マックから誤って削除したアプリを復元する方法を解説しました。
Macでアンインストール済みのアプリの不要ファイルを完全に削除したいのであれば、まずLaunchpadにあるアプリをゴミ箱に移してみましょう。
Macから誤って消去したアプリを復元するには、データ復元ソフト「4DDiG」を利用するのがオススメ。パソコンの操作に不慣れな方でも簡単に復元できますので、ぜひお試し下さい。