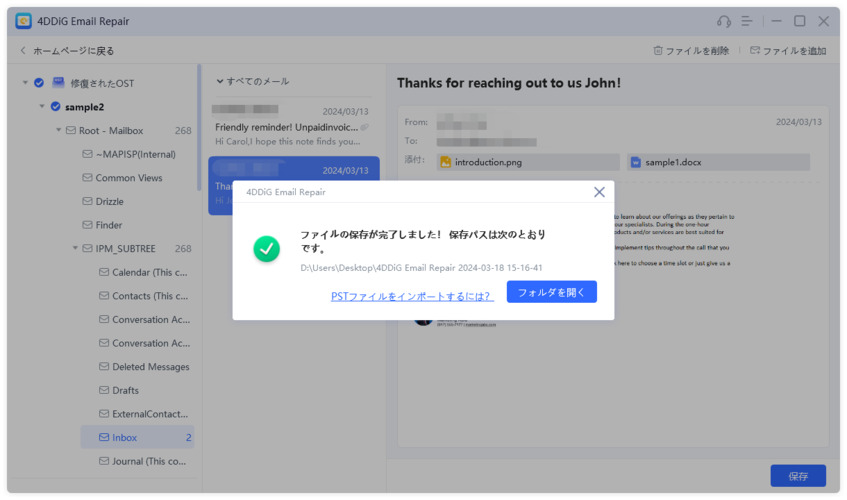破損したOutlookのPSTファイルを修復する方法
Outlook PSTファイルは、突然のシステムシャットダウン、終了、またはハードディスクの問題など、さまざまな理由で破損することがあります。「Outlook PSTを開くことができません」や「フォルダのセットを開くことができません」などのエラーメッセージが表示された場合、4DDiG Email Repairがお役に立ちます。今回は、このツールを使用して破損した PST ファイルを修復する手順を説明し、Outlook データを迅速かつ効率的に復元できるようにします。
安全なダウンロード
4DDiG Email Repairを実行する前に、Microsoft Outlookと他のすべての電子メールサポートアプリを終了することが大切です。Outlookのプロセスがバックグラウンドで実行されていないことを確認してください。
-
手順1破損したPSTファイルを選択して追加
4DDiG Email Repairをダウンロードして実行します。「OST / PSTを選択」ボタンをクリックして、修復する破損したPSTファイルを選択します。ドライブを選択して検索することも、特定の場所から直接追加することもできます。
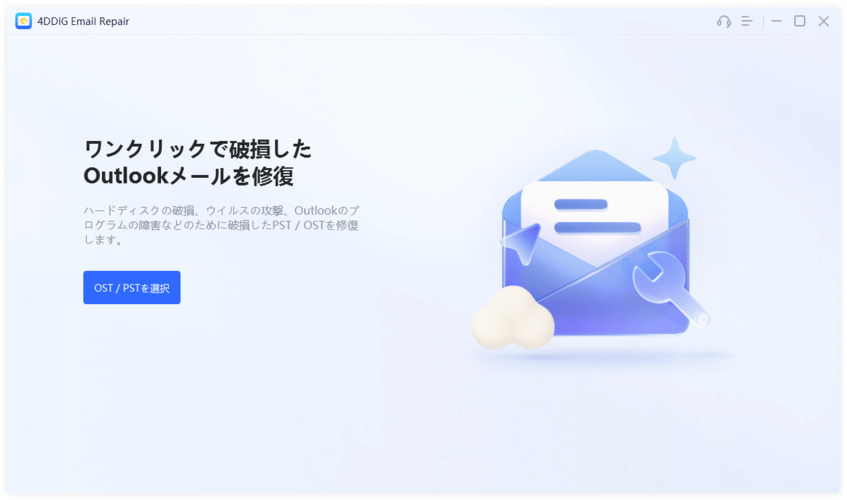
-
手順2破損したPSTファイルを修復する
修復ツールが選択したPSTファイルの読み込みを完了するのを待ってから、「修復」をクリックし、それは、任意のエラーのためにそれらをスキャンし、Outlookのデータを修復します。
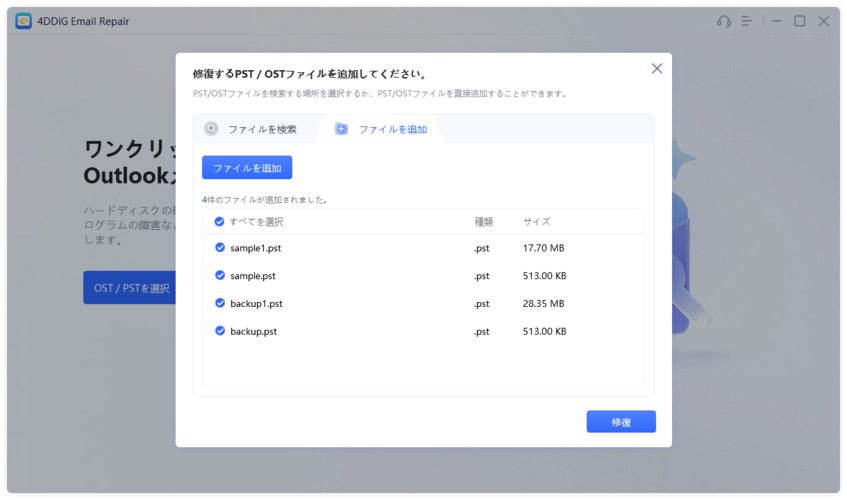
-
手順3修復されたPSTファイルをプレビュー
修復が完了すると、プレビュー表示にすべてのPSTデータが表示されます。任意の項目をクリックしてその内容をプレビューし、データ検証を実行して完全に修復されたことを確認します。また、修復されたPSTファイルの添付ファイルをプレビューすることもできます。
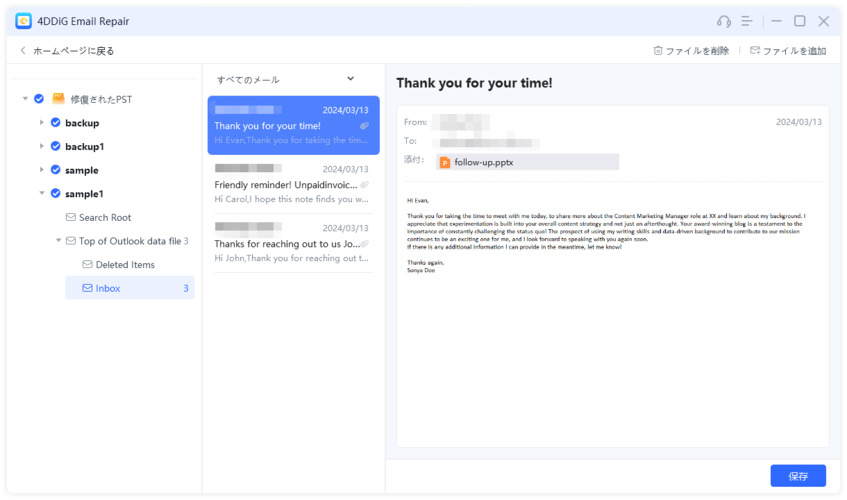
-
手順4修復されたPSTファイルを保存
データを検証した後、「保存」をクリックし、指定された場所に修復されたOutlookのPSTデータを保存します。
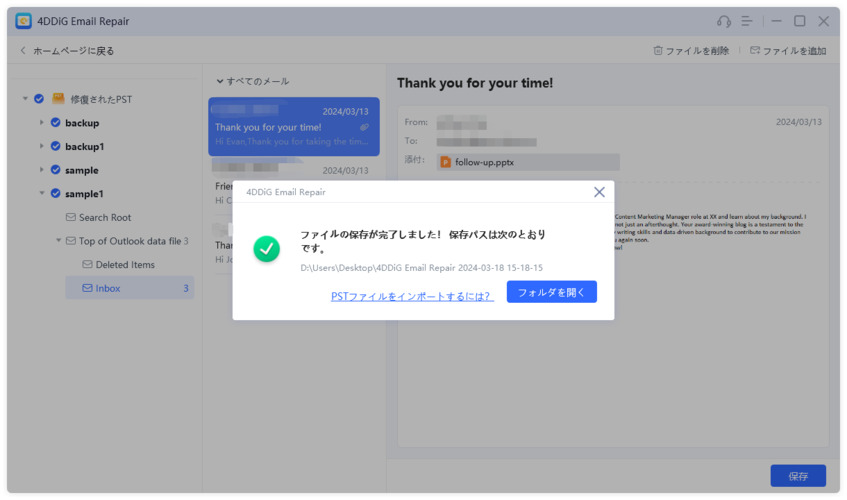
修復されたPSTファイルを保存した後、MS Outlookにインポートします。
4DDiG Email Repairの完全ガイド
破損したOutlookのOSTファイルを修復する方法
OST(Offline Storage Table)ファイルは、メールボックスのデータをオフラインで保存し、インターネットやExchangeサーバーに接続されていなくても、電子メール、連絡先、カレンダーアイテムなどにアクセスできるようにするため、Outlookユーザーにとって不可欠です。しかし、様々なソフトウェアやハードウェアに関連する要因のために、これらのOSTファイルにアクセスできなくなり、破損の問題が発生する可能性があります。
このような場合には、4DDiG Email Repairは、破損したOSTファイルを修復し、修復するための信頼性の高い解決策を提供します。これは、このツールを使用してOutlookのOSTファイルを修復するための完全なガイドです。
安全なダウンロード
4DDiG Email Repairを実行する前に、Microsoft Outlookと他のすべての電子メールサポートアプリを終了することが大切です。Outlookのプロセスがバックグラウンドで実行されていないことを確認してください。
-
手順1破損したOSTファイルを選択して追加
4DDiG Email Repairをダウンロードして実行します。「OST / PSTを選択」ボタンをクリックし、破損したOSTファイルの保存場所に移動して、ソフトウェアにインポートします。
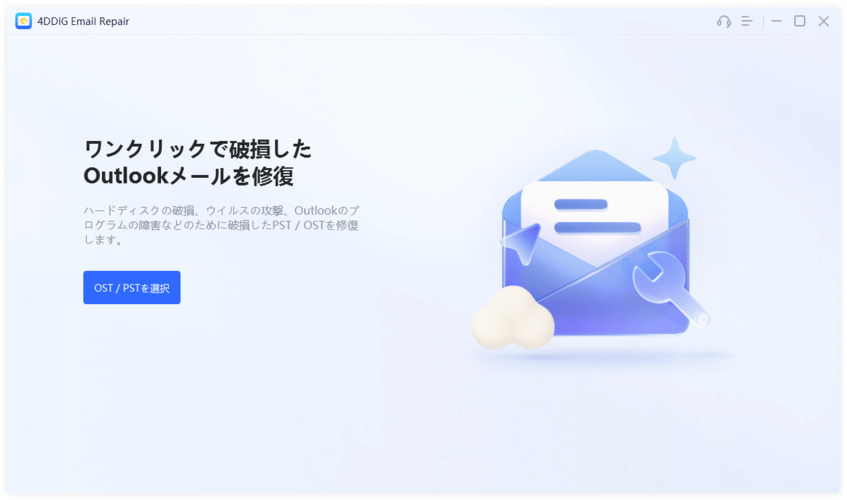
-
手順2破損したOSTファイルを修復
OSTファイルを追加した後、「修復」をクリックすると、ソフトウェアは自動的にスキャンし、Outlookのデータファイルを修復します。このプロセスは、OSTファイルのサイズと破損の程度に応じていくつかの時間がかかる場合があります。
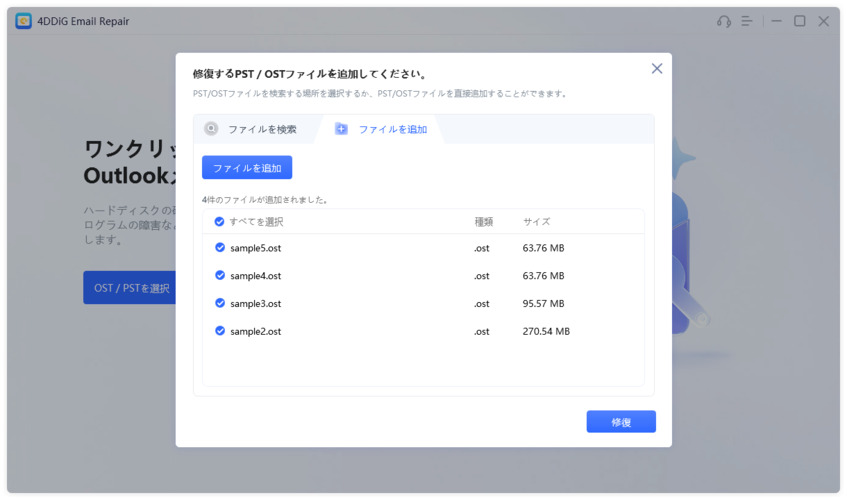
-
手順3修復されたOSTファイルをプレビュー
修復プロセスが完了すると、修復されたOSTファイルの項目のプレビューが表示されます。保存する前に、その内容を確認するために、各メールアイテムをクリックしてください。
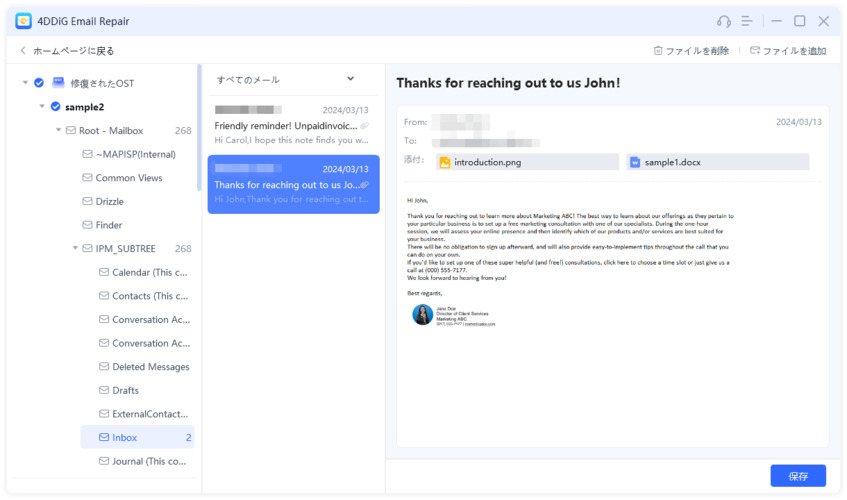
-
手順4修復されたOSTファイルを保存
Outlookのデータをプレビューし、エラーがないことを確認した後、「保存」ボタンをクリックし、修復されたOSTファイルを保存するパソコン上の場所を選択します。