修復されたPSTファイルをOutlookにインポートする方法
4DDiG Email Repairは、破損したOutlook PSTファイルを簡単に修復するのに役立ちます。 Outlook データ ファイルを正常に修復してパソコンに保存したら、次の手順では、修復した PST ファイルを Microsoft Outlook にインポートして、データにアクセスして使用し続けることができるようにします。 以下では、PST ファイルをさまざまなバージョンの Microsoft Outlook にインポートする最も簡単な手順を説明します。
修復されたPSTファイルをOutlookにインポートする方法
手順1: Microsoft Outlook を起動し、左上隅に移動して「ファイル」タブをクリックします。
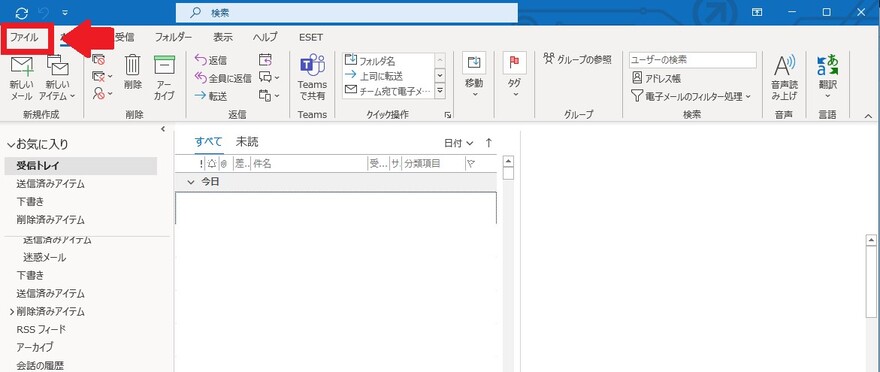
手順2:左側のメニューバーから「開くとエクスポート」を選択し、「インポート/エクスポート」オプションをクリックします。
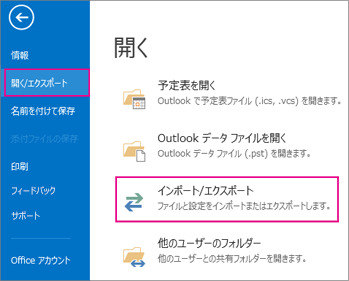
手順3:「他のプログラムまたはファイルからのインポート」オプションを選択し、「次へ」をクリックして確認します。
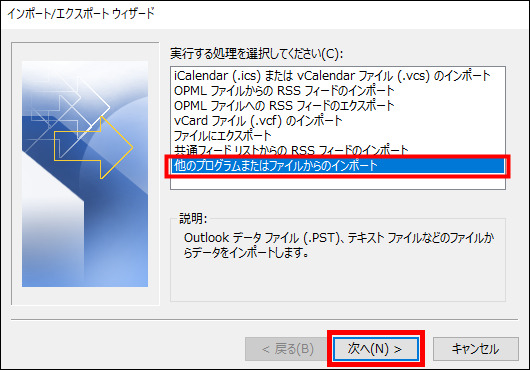
手順4:「Outlook データ ファイル (.pst)」を選択し、「次へ」をクリックします。
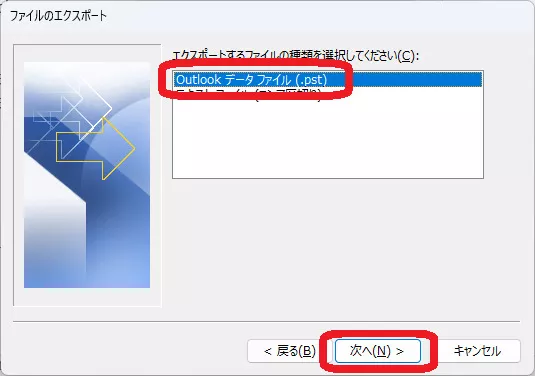
手順5:「参照」をクリックして、インポートするPST ファイルを見つけて選択します。必要に応じて、重複のインポートを避けるために「重複した場合、インポートするアイテムと置き換える」などのオプションを設定します。
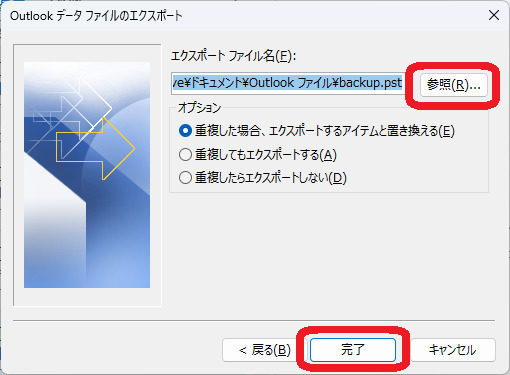
手順6:PST ファイルをインポートするフォルダーを選択します。「サブフォルダーを含む」が選択されていることを確認してください。すべてのアイテムを現在のフォルダーにインポートするか、特定のフォルダーを選択することもできます。 次に、「完了」をクリックしてインポートプロセスを開始します。
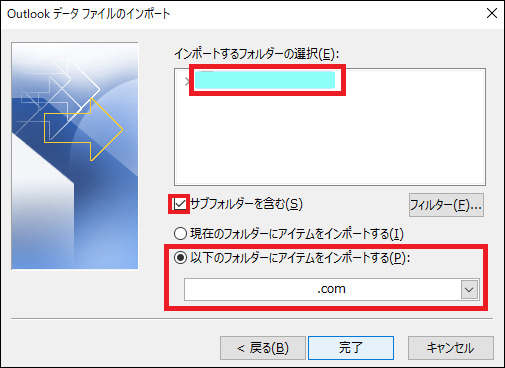
これで完了です! 処理が完了するのを待つと、Outlookフォルダにインポートされたデータが表示されます。