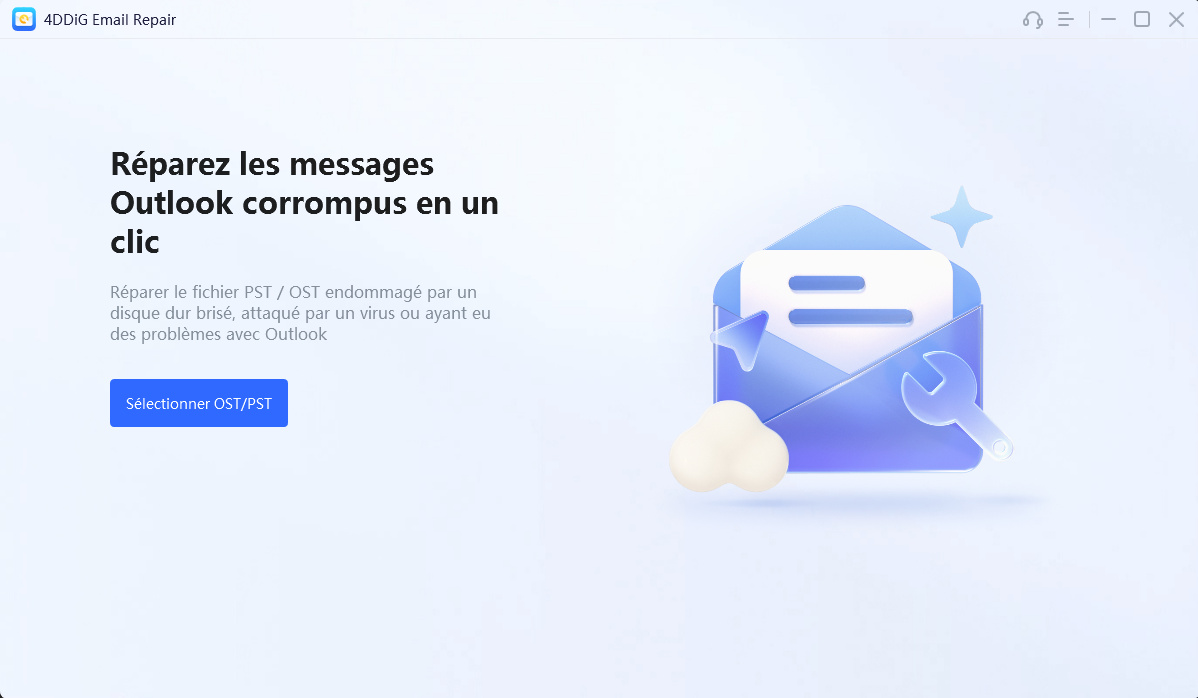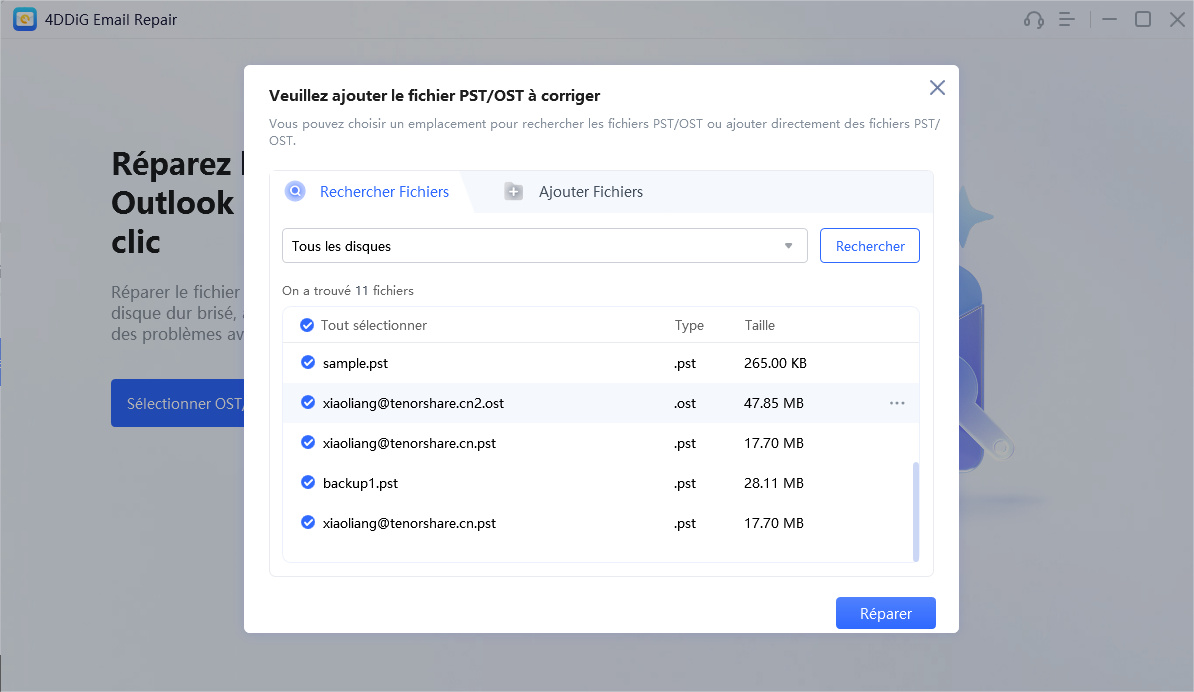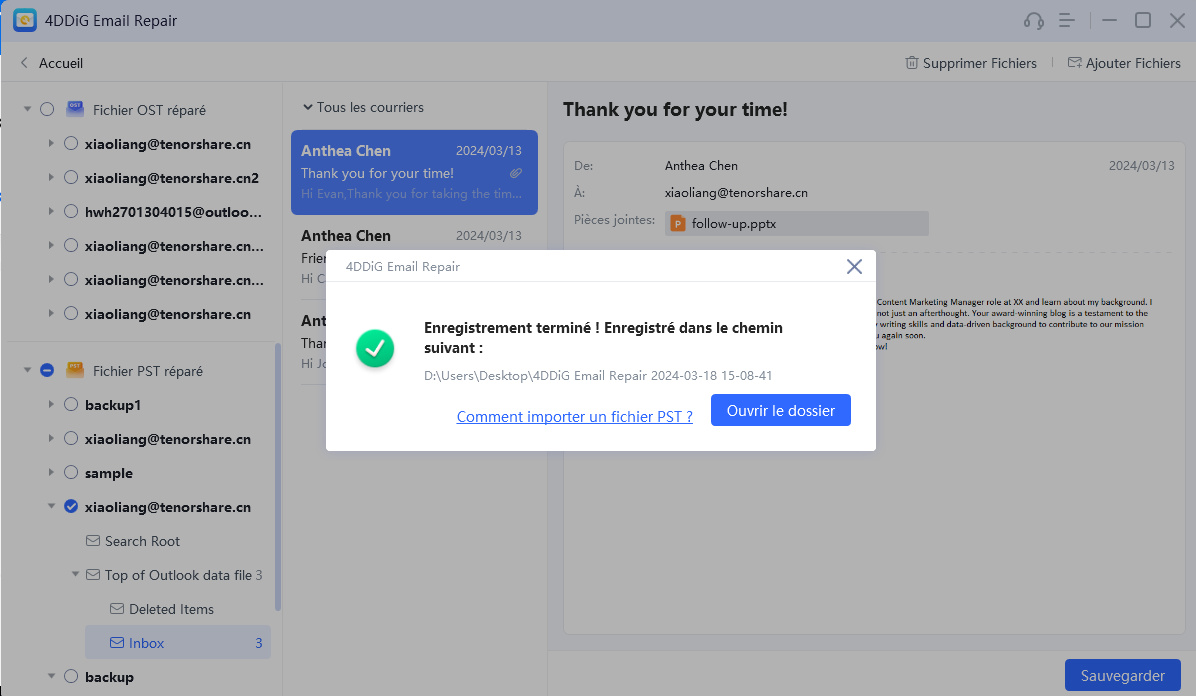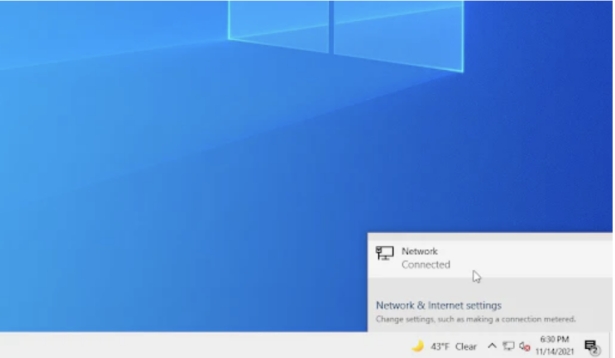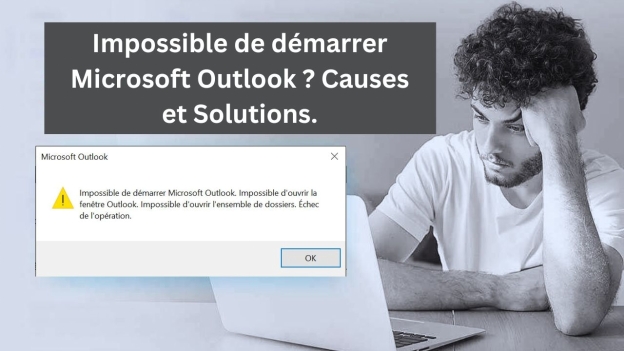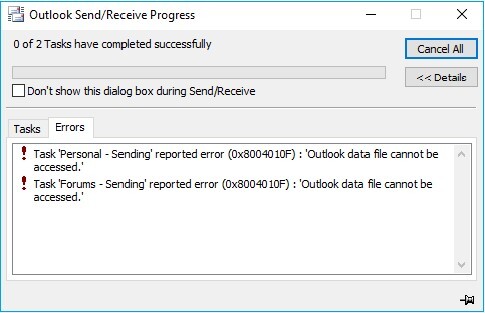Comment réparer l'erreur Outlook ne répond pas? 6 façons efficaces
Voici les solutions légales pour résoudre le problème Outlook ne répond pas avec des étapes simples. De plus, apprenez comment 4DDiG Email Repair peut vous aider à récupérer les emails endommagés.

“Bonjour, j'ai eu une réunion avec un client important hier. Après la réunion, alors que j'envoyais un courriel de proposition via Outlook, celui-ci s'est complètement figé. Outlook a cessé de fonctionner et je n'ai même pas pu accéder aux nouveaux courriels dans ma boîte de réception. Veuillez m'aider à résoudre le problème d'Outlook qui ne répond pas.”
Votre Microsoft Outlook ne répond pas, qui provoque de la frustration et perturbe votre flux de travail? Il s'agit d'un problème courant qui peut interrompre la gestion de votre courrier électronique, de votre calendrier et de vos tâches. Il est important de comprendre pourquoi Outlook peut cesser de fonctionner soudainement. Dans cet article, nous allons explorer les raisons, comment réparer les fichiers pst/ost corrompus et fournir des solutions pratiques pour résoudre le problème "Outlook ne répond pas"..

Partie 1 : Pourquoi Outlook ne répond-il pas?
Lorsque vous rencontrez un problème technique, vous devez en rechercher la cause. Outlook appartient à la catégorie des clients de messagerie, qui vous permettent d'accéder à votre courrier électronique directement à partir de votre ordinateur, sans ouvrir le navigateur web. Tout logiciel est vulnérable aux bogues et aux pépins qui peuvent être déclenchés par des facteurs internes ou externes. Voici les raisons possibles pour lesquelles Outlook ne répond plus.
Votre version d'Outlook est obsolète.
Votre système d'exploitation Windows est peut-être obsolète.
Les fichiers de données Outlook sont endommagés.
Les boîtes aux lettres Outlook sont surchargées.
Outlook est engagé dans un autre processus.
Tout add-in peut être endommagé.
Conflit dû à un programme en cours d'exécution ou à un antivirus.
Votre profil Outlook pourrait être corrompu.
Crash ou arrêt soudain du système.
Partie 2 : Comment réparer Outlook qui ne répond pas?
Maintenant que vous avez une idée de la raison pour laquelle Outlook a cessé de répondre, il est temps de prendre des mesures pour résoudre le problème. Puisque vous ne pouvez pas identifier une raison spécifique pour laquelle Outlook se bloque sur votre ordinateur, vous devez exécuter les méthodes suivantes une par une jusqu'à ce que le problème soit résolu.
Méthode 1 : Exécuter Outlook en mode sans échec
La première étape consiste à ouvrir Outlook en mode sans échec. Le mode sans échec permet à Outlook de revenir à ses paramètres par défaut. Cela permet d'identifier si des problèmes internes sont à l'origine de l'arrêt du fonctionnement de la messagerie Outlook. Si Outlook fonctionne parfaitement en mode sans échec, vous devez désinstaller et réinstaller Outlook pour qu'il reprenne ses paramètres par défaut en mode normal.
Pour exécuter Outlook en mode sans échec, plusieurs méthodes sont disponibles.
Appuyer sur la touche CTRL et à cliquer sur le raccourci Outlook sur votre ordinateur.
Un message contextuel s'affiche : "Voulez-vous démarrer Outlook en mode sans échec?"
Cliquez sur le bouton Oui pour ouvrir Outlook en mode sans échec.

Vous pouvez également appuyer simultanément sur les touches Windows+R pour ouvrir la boîte de dialogue Exécuter. Tapez "outlook.exe /safe" et cliquez sur le bouton OK. Il s'agit de la méthode officielle pour ouvrir Outlook en mode sans échec.
Méthode 2 : Désactiver les compléments dans Outlook
Les compléments sont censés apporter des fonctionnalités supplémentaires à Outlook pour le plus grand confort des utilisateurs. Cependant, certains compléments peuvent également causer des problèmes et empêcher Outlook de fonctionner correctement. Lorsque Outlook ne répond plus, vous devez désactiver les compléments dans Outlook afin de déterminer si l'un d'entre eux est responsable du dysfonctionnement. Voici la marche à suivre.
-
Ouvrez Outlook en mode sans échec comme indiqué dans la méthode 1.
-
Allez dans Fichier > Options.

-
Dans la fenêtre Options Outlook, cliquez sur l'option Compléments dans le panneau de gauche.
-
Allez dans l'option Gérer et sélectionnez "Compléments COM". Cliquez sur l'option Atteindre.

Décochez tous les compléments et redémarrez Outlook en mode normal.
Si le problème est résolu, vous devez activer les modules complémentaires un par un pour repérer le module défectueux.
Méthode 3. Réparer le fichier de données Outlook corrompu
Si Outlook ne répond pas lors de l'ouverture des pièces jointes, il est très probable que les fichiers de données Outlook soient corrompus ou endommagés. Les fichiers de données Outlook (PST/OST) stockent les messages électroniques et les pièces jointes ainsi que d'autres éléments. Lorsqu'ils sont corrompus, Outlook ne répond pas à vos actions. La seule solution est d'utiliser un outil professionnel de réparation de courrier électronique pour réparer les fichiers de données Outlook corrompus.
Nous recommandons 4DDiG Email Repair pour réparer instantanément vos fichiers de données Outlook corrompus. Vous pouvez réparer les fichiers PST/OST dans Outlook en un seul clic. Voici les principales caractéristiques de 4DDiG Email Repair qui le rendent unique.
- Réparation des fichiers de données Outlook par lots et en masse.
- Restauration des courriels, pièces jointes et autres éléments d'Outlook.
- Pas de limitation de la taille des fichiers de données.
- Aperçu des éléments de la boîte aux lettres après réparation.
- Possibilité d'enregistrer les résultats de la réparation du courrier électronique.
- Prise en charge de toutes les versions d'Outlook.
- Récupération rapide avec un taux de réussite élevé.
Voici les étapes pour réparer un fichier de données Outlook corrompu via 4DDiG Email Repair.
-
Téléchargez et installez 4DDiG Email Repair sur votre ordinateur. Lancez le logiciel et cliquez sur le bouton Sélectionner un fichier.
TÉLÉCHARGERTéléchargement sécurisé

-
Choisissez le dossier ou le lecteur pour que 4DDiG Email Repair recherche les fichiers de données Outlook. Vous pouvez également sélectionner directement les fichiers de données Outlook corrompus.
-
Vous obtiendrez une liste des fichiers de données Outlook (PST/OST) présents dans l'emplacement sélectionné. Cliquez sur le bouton Réparer.

Une fois la réparation terminée, vous pouvez voir le fichier de données réparé sous forme d'arborescence. Sélectionnez un élément pour prévisualiser son contenu.
-
Enfin, cliquez sur le bouton Enregistrer et choisissez un emplacement où vous pouvez enregistrer le fichier de données réparé.

Méthode 4. Mettre à jour ou réparer Outlook
Lorsque Outlook ne répond pas sous Windows 11/10, il est possible que votre version d'Outlook soit obsolète. C'est pourquoi il est toujours recommandé de mettre à jour Outlook vers la dernière version disponible. Vous pouvez également réparer la version existante d'Outlook en réparant l'ensemble de la suite Microsoft Office. Voici les étapes à suivre pour mettre à jour ou réinstaller Outlook.
mettre à jour Outlook:
-
Ouvrez Outlook et allez dans l'onglet Fichier.
-
Choisissez l'option Compte Office dans le panneau de gauche.
-
Cliquez sur l'option Mises à jour d'Office et choisissez l'option Activer les mises à jour. Outlook recherchera les nouvelles mises à jour.

-
Cliquez sur l'option Mises à jour d'Office et choisissez l'option Mettre à jour maintenant.

Réparer Outlook:
-
Ouvrez le panneau de configuration à partir du menu Démarrer.
-
Cliquez sur l'option Programmes et fonctionnalités.
-
Sélectionnez Microsoft Office dans la liste des logiciels installés.
-
Cliquez sur le bouton Modifier. Cliquez sur le bouton "oui" dans le message contextuel.

-
Sélectionnez l'option Réparer et cliquez sur le bouton Continuer.

Suivez les instructions qui s'affichent à l'écran pendant qu'il recherche automatiquement les problèmes et les répare. Redémarrez votre ordinateur et ouvrez Outlook pour vérifier si le problème est résolu.
Méthode 5. Créer un profil d'utilisateur dans Outlook
Il est tout à fait possible que votre profil d'utilisateur dans Outlook soit corrompu ou endommagé d'une manière ou d'une autre. Dans ce cas, Outlook cessera de répondre lorsqu'il chargera votre profil corrompu. C'est pourquoi vous devez créer un nouveau profil d'utilisateur dans Outlook et supprimer le profil d'utilisateur existant. Voici les étapes à suivre. :
-
Allez dans le menu Démarrer et ouvrez le Panneau de configuration.
-
Allez dans Comptes d'utilisateurs > Courrier > Afficher les profils.

-
Sélectionnez le profil existant et cliquez sur le bouton Supprimer pour supprimer le profil corrompuVoir Comptes d'utilisateurs> Courrier> Afficher les profils.
-
Cliquez sur le bouton Nouveau et suivez les instructions à l'écran pour créer un nouveau profil d'utilisateur dans Outlook.

Méthode 6. Installer les dernières mises à jour de Windows
mots clés : outlook ne répond pas windows 10
Si vous avez essayé toutes les solutions mentionnées ci-dessus mais que Outlook ne répond toujours pas à Windows 10, vous devez mettre à jour votre système d'exploitation. Voici les étapes pour installer les dernières mises à jour de Windows sur votre ordinateur.
-
Cliquez avec le bouton droit de la souris sur le bouton Démarrer et cliquez sur l'option Paramètres.

-
Cliquez sur l'option Mise à jour et sécurité.
-
Dans le menu de gauche, sélectionnez l'option Windows Update.
-
Cliquez sur le bouton Rechercher des mises à jour. Windows recherche les dernières mises à jour disponibles.

Suivez les instructions à l'écran pour installer la dernière mise à jour de Windows et redémarrer votre ordinateur.
Vous pouvez maintenant ouvrir Outlook et voir si le problème est résolu.
Partie 3 : Comment éviter que les Outlook ne répondent plus à l'avenir?
Vous pouvez prendre certaines mesures pour éviter que le problème de l'absence de réponse d'Outlook ne se reproduise à l'avenir.
Conseil 1 : Réduire la taille des fichiers de données Outlook
Les fichiers de données Outlook stockent vos messages électroniques, les pièces jointes, les tâches, les calendriers et bien d'autres choses encore. Lorsque la taille des fichiers de données dépasse la limite, Outlook se bloque lors de leur chargement. Vous pouvez réduire la taille des fichiers de données Outlook (PST) et des fichiers de données Outlook hors connexion (OST) pour éviter que le problème ne se déclenche.
Allez dans Fichier> Paramètres du compte > Fichiers de données. Sélectionnez le fichier de données que vous souhaitez réduire. Cliquez sur l'option Paramètres. Dans la fenêtre Fichier de données Outlook, cliquez sur l'option Compacter maintenant pour réduire la taille du fichier de données.
Conseil 2 : nettoyage régulier
Outlook dispose d'outils de nettoyage permettant de nettoyer la boîte aux lettres et d'effacer les éléments supprimés. Allez dans Fichier > Info > Outils de nettoyage. Vous y trouverez différentes options, que vous devriez utiliser régulièrement pour éliminer les bagages superflus en vue d'un meilleur fonctionnement.
Conseil 3 : Supprimez les courriels contenant des pièces jointes volumineuses
Si les pièces jointes sont volumineuses, Outlook met du temps à les charger. De même, si elles se trouvent dans votre boîte aux lettres, elles occuperont inutilement plus d'espace. Il est donc préférable de télécharger les pièces jointes et de supprimer les courriels si possible.
FAQ sur l'absence de réponse d'Outlook :
Q1 : Comment réparer Outlook qui ne répond pas?
Redémarrez votre ordinateur et ouvrez d'abord Outlook. Assurez-vous que vous disposez de la dernière version d'Outlook et de Windows. Ouvrez Outlook en mode sans échec et désactivez les modules complémentaires. Enfin, créez un nouveau profil d'utilisateur et corrigez tout fichier de données corrompu pour résoudre le problème.
Q2 : Pourquoi Outlook est-il si lent et ne répond-il pas?
Si Outlook charge des fichiers de données volumineux, il peut devenir lent. De même, si vous ouvrez un courriel contenant des pièces jointes volumineuses, Outlook peut se bloquer temporairement. Lorsque des processus et des programmes externes utilisent Outlook et interfèrent avec son fonctionnement, Outlook peut devenir lent et même cesser de répondre. En outre, un fichier de données ou un profil d'utilisateur corrompu peut bloquer Outlook.
Q3 : Comment forcer Outlook à se réparer?
Si Outlook n'est pas gelé, vous pouvez aller dans Fichier> Paramètres du compte > Courriel > Profil > Réparer. Si Outlook est gelé, allez dans Panneau de configuration> Programmes et fonctionnalités> Microsoft Office> Modifier> Réparer. Suivez les instructions à l'écran pour réparer Outlook.
Conclusion:
Outlook ne répond pas est un problème courant, et vous ne devez pas paniquer lorsque vous rencontrez ce problème. Vous devez résoudre le problème en suivant les solutions que nous avons mentionnées. Les méthodes de dépannage de base devraient permettre de résoudre le problème. Mais si les fichiers de données sont corrompus, nous recommandons de 4DDiG Email Repair pour les réparer instantanément.
Téléchargement sécurisé
Articles Liés
- Accueil >>
- Réparation d'emails >>
- Comment réparer l'erreur Outlook ne répond pas? 6 façons efficaces