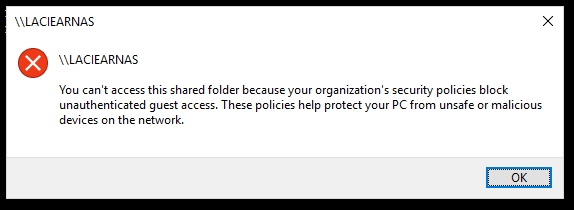6 Métodos para solucionar el error de ubicación no disponible en Windows
¿Intentas acceder a un archivo o carpeta almacenada y recibes un mensaje de error: "La ubicación no está disponible" en Windows 10? En este artículo, exploraremos las causas detrás de este problema y te presentaremos diferentes métodos para resolverlo de forma efectiva.
Parte 1: ¿Por qué se produce el error "La ubicación de Windows no está disponible"?
Este error suele ocurrir cuando el sistema bloquea el acceso a un archivo o carpeta, y puede deberse a múltiples razones, como:
-
Ataques de virus o malware
-
Fallos de alimentación en el disco duro
-
Registros del sistema dañados o corruptos
-
Sectores defectuosos en el disco duro
-
Problemas con el sistema de archivos (como FAT32 o NTFS)
-
Extracción insegura de unidades externas (USB, SD card)
-
Actualizaciones de Windows incompletas o corruptas
-
Cuentas de usuario defectuosas o permisos incorrectos
-
Carpeta del escritorio o archivos sistemáticos corruptos
Cualquiera de estas situaciones puede generar el mensaje de error en Windows 10/8/7. A continuación, descubrirás métodos prácticos para solucionarlo.
Parte 2: ¿Cómo solucionar el error "La ubicación no está disponible"?
Método 1: Restaurar la configuración predeterminada del escritorio
Si el error se asocia con la carpeta del escritorio, reiniciar su ubicación predeterminada puede resolverlo:
-
Abre Este PC y selecciona la unidad donde está instalado Windows (generalmente la unidad C:).
-
Haz clic derecho en un espacio vacío de la unidad y elige Propiedades.
-
Ve a la pestaña Ubicación y presiona Restaurar por defecto.
-
Reinicia el ordenador y verifica si el error persiste.
Método 2: Copiar manualmente la carpeta del Escritorio al Perfil del Sistema
Si la carpeta del escritorio está corrupta, sigue estos pasos:
-
Abre Este PC y accede a la unidad C:.
-
Activa la opción Ver archivos ocultos en el explorador de archivos para visualizar la carpeta Default dentro de Usuarios.
-
Copia la carpeta Escritorio ubicada en C:\Users\Default y pégala en la ruta: C:\Windows\System32\config\systemprofile.
-
Reinicia el ordenador y comprueba el acceso.
Método 3: Añadir la ubicación del escritorio al registro del sistema
Corrige posibles errores de configuración en el registro:
-
Abre el Símbolo del sistema como administrador.
-
Escribe regedit y presiona Enter para abrir el Editor de Registros.
-
Navega hasta: HKCU\Software\Microsoft\Windows\CurrentVersion\Explorer\User Shell Folders
-
Modifica el valor de Desktop para que apunte a: %USERPROFILE%\Desktop o C:\Users%USERNAME%\Desktop.
-
Cierra el editor de registros y reinicia el sistema.
Método 4: Restablecer permisos de usuario con el Símbolo del sistema
Corrige problemas de permisos de acceso:
-
Abre el Símbolo del sistema como administrador.
-
Escribe los siguientes comandos, presionando Enter después de cada uno:
cd /users
Esto restablece los permisos predeterminados de la carpeta Documentos.
Método 5: Reiniciar el Explorador de archivos
Actualiza los procesos del sistema para solucionar bloqueos temporales:
-
Abre el Administrador de tareas (pulsando Ctrl + Shift + Esc).
-
En la pestaña Procesos, selecciona Explorador de Windows, haz clic derecho y elige Finalizar tarea.
-
Luego, ve a Archivo > Ejecutar nueva tarea, escribe explorer.exe y presiona Aceptar para reiniciarlo.
Método 6: Restaurar el sistema a un punto anterior
Si los métodos anteriores no funcionan, usa la restauración del sistema:
-
Busca Restauración del sistema en el menú de búsqueda y selecciona Crear punto de restauración.
-
Haz clic en Seleccionar otro punto de restauración y elige un punto anterior a la aparición del error.
-
Sigue las indicaciones para completar la restauración y reinicia el ordenador.
Consejo adicional: Recuperar datos de una unidad inaccesible con 4DDiG
Si después de probar los métodos anteriores sigues sin acceder a tus archivos, puedes recuperar tus datos perdidos con el software de recuperación de datos 4DDiG. Esta herramienta te permite recuperar archivos de forma rápida y segura en tres pasos:
Descarga
Segura
Descarga
Segura
-
Selecciona la ubicación del error : Instala y abre 4DDiG, luego elige la unidad o carpeta donde se encuentra el error ("La ubicación no está disponible").

-
Escanea la ubicación : Inicia un análisis completo para detectar archivos perdidos. Puedes pausar o detener el escaneo cuando encuentres los archivos que necesitas.

-
Reestablece los datos recuperados : Una vez finalizado el escaneo, previsualiza los archivos y guárdalos en una nueva ubicación segura, evitando la unidad original hasta que el error se resuelva.

Conclusión
El error "La ubicación no está disponible" en Windows puede ser molesto, pero con estos métodos, puedes resolverlo rápidamente. Si el problema persiste, la herramienta 4DDiG garantiza una recuperación eficiente de tus datos, evitando pérdidas irreversibles. ¡Mantén tus archivos protegidos y accede a ellos sin complicaciones!
Nota : Asegúrate de respaldar tus datos regularmente para evitar situaciones de pérdida. 4DDiG no solo ayuda a recuperar datos, sino que también te brinda opciones de mantenimiento para tu sistema.
También te puede interesar
- Home >>
- Problemas de Windows >>
- 6 Métodos para solucionar el error de ubicación no disponible en Windows