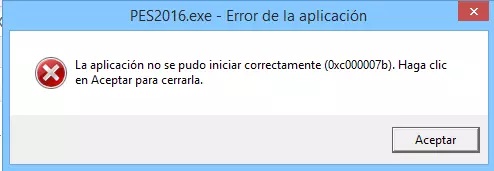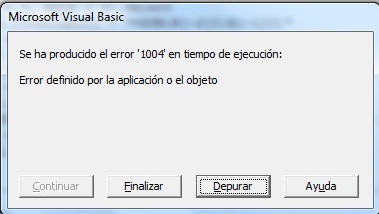Pregunta"Estaba usando mi PC para algunos trabajos de oficina nocturnos y de repente cuando intenté abrir una carpeta, me apareció un mensaje de error que decía: “No se puede obtener acceso a E:\. Acceso denegado ”. ¿Qué puedo hacer?"
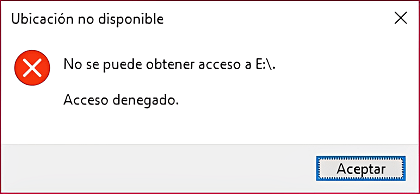
Las computadoras son complicadas y errores como los anteriores pueden presentarse en cualquier momento y hacer que se pregunte "¿por qué dice ubicación no disponible?" o "¿qué significa ubicación no disponible?". Errores como la ubicación no está disponible en Windows 7 son errores del disco duro y se presentan de diversas maneras. Por lo general, se trata de archivos o carpetas corruptos o dañados que también pueden borrar sus datos. Esta guía informativa ofrece soluciones completas a ambos problemas en pasos sencillos y fáciles de seguir. ¡Así que continúe leyendo y ponga su PC en funcionamiento en poco tiempo!
Parte 1. ¿Qué significa ubicación no disponible?
El error de ubicación no disponible se lee de manera diferente dependiendo de la causa. Antes de tomar medidas para resolverlo, es aún más importante responder a la pregunta: "¿Qué significa que la ubicación no está disponible?"
- El archivo o directorio está dañado o es ilegible (0x80070570) – Se presenta cuando un archivo, carpeta, o dispositivo de almacenamiento externo o interno se daña.
- El volumen no contiene un sistema de archivos reconocido – Ocurre cuando hay problemas en el sector de partición o en el sector de arranque del disco duro.
- Acceso denegado – Este es un error general causado por varias situaciones, incluidos sectores defectuosos en el disco duro, virus, apagones repentinos del PC, malas operaciones, etc.
- Este archivo no está disponible actualmente para ser usado en este equipo – causado por un archivo dañado o un sistema de archivos que Windows no puede reconocer.
- El parámetro es incorrecto – Ocurre por errores en el sector de partición del disco duro.
- El nombre de usuario o la contraseña son incorrectos – Puede ser causado por malware o una unidad cifrada.
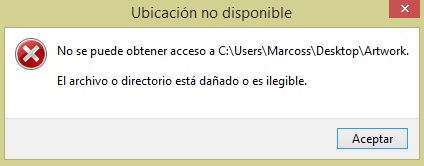

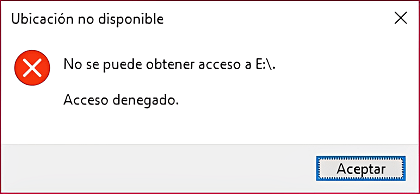
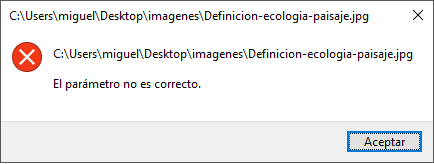
Parte 2. Recuperar datos del disco duro externo no se puede obtener acceso
Un error como "No se puede obtener acceso a disco duro, Acceso denegado." necesita un enfoque planificado para resolverlo. Al ser un error relacionado con el disco duro, cualquier paso en falso podría resultar en la pérdida de todos los datos. Así que recuperar los datos del disco duro o USB que está mostrando el error es el primer paso para resolver el problema y qué mejor manera de hacerlo que con Tenorshare 4DDiG. Todo lo que usted necesita es este recuperador de datos. Es confiable, rápido y fluido con un algoritmo que deja a sus competidores muy atrás. 4DDiG puede recuperar cualquier tipo de datos y está disponible para Mac y para Windows. Estas son algunas de sus características más atractivas:
- Recupera datos de unidades inaccesibles debido a varios errores.
- Recupera datos de discos locales y externos, particiones perdidas, USB, papelera de reciclaje, PC bloqueadas, etc.
- Disponible para Mac y Windows OS.
- Recupera datos debido a diversos escenarios de pérdida como eliminación, formateo, RAW, etc. con una mayor tasa de éxito.
- Soporta más de 1000 tipos de archivos, incluyendo fotos, vídeos, documentos, audios y mucho más.
- Interfaz intuitiva con funciones fáciles de usar que hacen las cosas fluidas y menos complicadas.
Descarga segura
Descarga segura
Ahora demos un vistazo rápido a cómo puede usar la aplicación 4DDiG para contrarrestar el error “el archivo o directorio está dañado o es ilegible”
- Inicie el software 4DDiG y seleccione el disco duro responsable del error y de clic en escanear para continuar.
- La aplicación ahora buscará cuidadosamente los archivos y los recuperará. Puede obtener una vista previa de los archivos mientras se recuperan. Una vez completada la búsqueda, puede decidir qué archivos desea conservar.
- Una vez encontrados todos los archivos, seleccione los que desea conservar y guárdelos en su PC. Recuerde no guardarlos en la misma ubicación en la que se encontraron, ya que eso puede causar problemas de sobreescritura.



Parte 3. 4 Soluciones efectivas para el error de ubicación no disponible
Método 1: Habilitar control total para el archivo o carpeta
Una causa importante del error "ubicación no disponible, no se puede obtener acceso a disco duro" puede deberse a que Windows no tiene autorización para acceder a dicho archivo o carpeta. En estos casos, dar al usuario, el control total del archivo o carpeta en cuestión es el camino a seguir. Siga los sencillos pasos que se indican a continuación para hacerlo de la manera correcta:
Paso 1: De clic derecho en la carpeta con el error y seleccione la opción "Propiedades" en el menú.
Paso 2: En Propiedades, vaya a la pestaña "Seguridad" y de clic en "Useres".
Paso 3: Aquí debe cambiar los permisos de esta carpeta, así que de clic en "Editar".
Paso 4: Una vez en la sección Permisos, active "Control total" y de clic en Aceptar. Reinicie su PC.
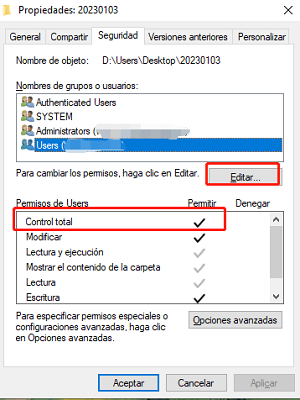
Método 2: Tomar posesión de la unidad inaccesible
Al igual que un archivo o carpeta, una unidad también puede mostrar que la ubicación no está disponible, el acceso está denegado. Para resolverlo tendrá que hacerse cargo de la unidad inaccesible. A continuación, le explicamos cómo.
Paso 1: Vaya a "Propiedades" de la unidad, de clic derecho sobre ella y seleccione Propiedades. En las propiedades, diríjase a la pestaña "Seguridad" y vaya a la configuración "Opciones Avanzada" y de clic en "Propietario".
Paso 2: A continuación, de clic en la opción "Cambiar" e ingrese su nombre de usuario o el nombre del Administrador en el campo "Escriba el nombre de objeto para seleccionar". Ahora de clic en el botón "Comprobar nombres" y vea si la entrada ha cambiado. Si es así, de clic en Aceptar para guardar los cambios.
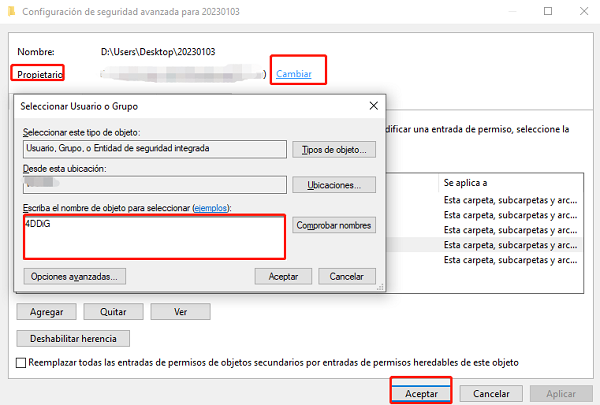
Paso 3: El último paso es marcar la casilla "Reemplazar propietario en subcontenedores y objetos" y aplicar los cambios. Alternativamente, puede marcar la opción "Reemplazar todas las entradas de permisos de objetos secundarios".
Método 3: Ejecutar el comando CHKDSK
CHKDSK siempre es útil en errores relacionados con el disco duro y cuando un archivo o directorio está dañado e ilegible. El error en Windows 10 de ubicación no disponible no es diferente. Para utilizarlo siga los siguientes pasos:
Paso 1: Abra el símbolo del sistema pulsando la tecla Windows y escribiendo "cmd".
Paso 2: Ejecute el símbolo del sistema como administrador. Cuando aparezca el símbolo del sistema, escriba lo siguiente:
chkdsk e: /f /r /x
Aquí "e" se refiere a la letra de la unidad que desea reparar.
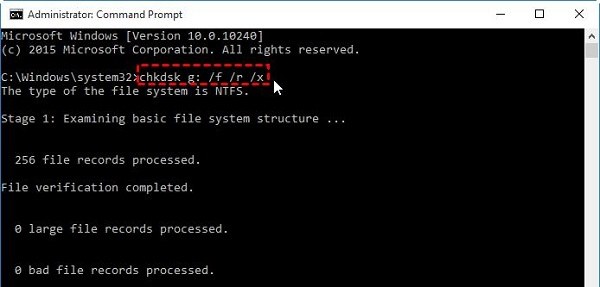
Paso 3: Cierre el símbolo del sistema y vea si se resuelve el error “archivo o directorio dañado e ilegible”.
Método 4: Restaurar sistema
Si ninguna de las soluciones anteriores funciona, entonces hacer una restauración completa del sistema es su mejor opción para corregir el error “el archivo o directorio está dañado o es ilegible”
Paso 1: Escriba " restauración" en la barra de búsqueda y de clic en la opción "Crear un punto de restauración".
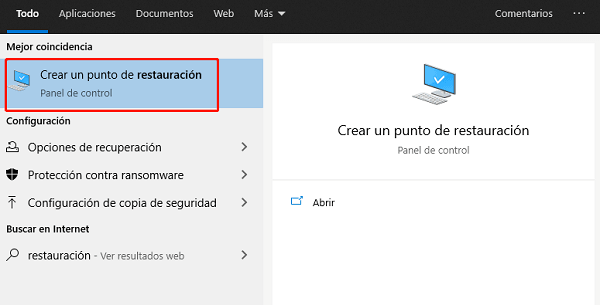
Paso 2: Seleccione la opción "Restaurar sistema" en la pestaña "Protección del sistema".
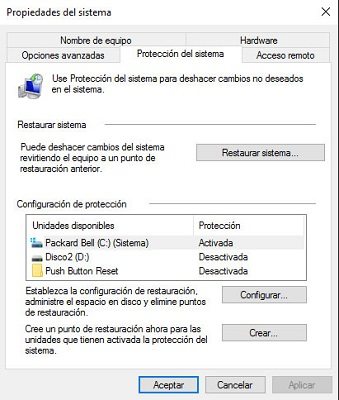
Paso 3: En "Restaurar sistema" busque el punto de restauración más reciente, selecciónelo y de clic en Siguiente. Esto iniciará el proceso de restauración.
Conclusión
Con eso, llegamos al final de esta guía y, con suerte, al final de su problema. Nunca es fácil lidiar con errores como este, pero con nuestras soluciones efectivas, nada es tan difícil como parece. También recuperar datos perdidos puede ser un dolor de cabeza, pero es muy sencillo de solucionar con Tenorshare 4DDiG. Entonces, para resolver sus errores de datos y recuperar sus datos perdidos todo en uno, ¡compre el software Tenorshare 4DDiG Recovery hoy!