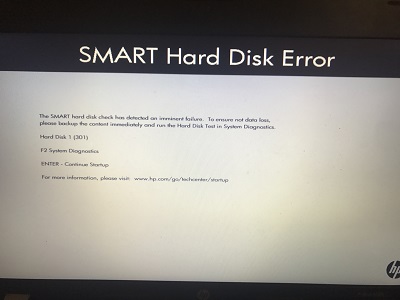Al intentar conectar un disco duro externo, una tarjeta SD, una unidad USB u otro medio de almacenamiento a un dispositivo con Windows 11 o Windows 10, puede recibir el mensaje de error "El parámetro no es correcto". Este error le impide acceder a los archivos de la unidad o abrir la ruta de la carpeta de la unidad. Si no se resuelve a tiempo, puede provocar la pérdida de archivos y datos importantes. Este tutorial le mostrará qué hacer si descubre este problema inusual en cualquier unidad externa.
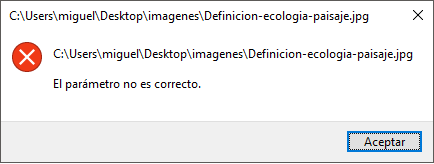
- Parte 1: La visión general del parámetro no es correcta
- Parte 2: Recuperar datos de discos duros con el error "El parámetro no es correcto"HOT
-
Parte 3: Soluciones para error“El parámetro no es correcto”
- Solución 1: Realizar una revisión rápida del escáner
- Solución 2: Ejecutar CHKDSK
- Solución 3: Ejecutar el escaneo SFC
- Solución 4: Revisar el virus
- Solución 5: Utilizar DISM.exe
- Solución 6: Actualizar la unidad de disco y el controlador USB
- Solución 7: Cambiar la configuración decimal
- Solución 8: Volver a formatear la unidad
¿Cómo solucionar el error "El parámetro no es correcto" en disco duro externo en Windows 10/8/7?
Descarga Segura
Descarga Segura
Parte 1: La visión general del parámetro no es correcta
1. ¿Qué significa que el parámetro no es correcto
El error el parámetro no es correcto le impide abrir el dispositivo y acceder a sus datos en Windows 10/8/7. Normalmente ataca a un disco duro externo, una unidad flash USB o una tarjeta de memoria SD y muestra el mensaje 'No se puede acceder a la ubicación, el parámetro no es correcto'.
2. Las principales causas de este error
Se ha observado que este error se produce como resultado de uno de los siguientes factores:
- Causa 1: La primera causa es una versión desactualizada de Windows.
- Causa 2: Configuración incorrecta del símbolo decimal
- Causa 3: Archivos de sistema corruptos
Una versión anticuada de Windows es la causa más común de este error. Si este es el caso, el usuario debe aplicar el solución caliente para resolver el problema.
Este error puede producirse en idiomas y localizaciones diferentes al inglés (US) si el símbolo decimal se establece en un valor diferente a "." (punto).
Un archivo de sistema corrupto o ausente es otra posible causa de este error. Esto puede ocurrir como resultado de errores de escritura en el disco, cortes de energía o ataques de virus.
Si sigue los pasos de las siguientes secciones, podrá recuperar todos los datos si la unidad no es accesible el parámetro no es correcto debido a muchas razones. También eliminará con éxito el error de su disco duro, disco duro externo, USB, SD, etc.
Parte 2: Recuperar datos de discos duros con el error "El parámetro no es correcto"
Cuando se produce un error de parámetros, es posible que no pueda acceder a los datos de las unidades externas. Antes de solucionar el problema, es recomendable utilizar una herramienta profesional de recuperación de datos para recuperar los archivos de las unidades afectadas. Tenorshare 4DDiG puede recuperar datos de discos duros externos perdidos por formateo, borrado, ataque de virus y otras causas para todas las marcas de dispositivos, incluyendo Buffalo, WD, Seagate, Toshiba, Samsung, Lacie, Silicon, ADATA y otras. Ahora, siga los tres pasos para recuperar los datos perdidos de los discos duros externos
- Recuperación de datos de unidades inaccesibles.
- Recuperación de varios escenarios de pérdida como borrado, formateo, RAW, etc.
- Soporta la recuperación de datos perdidos o borrados de tarjetas SD, unidades flash USB, discos duros, tarjetas de memoria, cámaras digitales y videocámaras, entre otros dispositivos de almacenamiento.
- Soporta la recuperación de datos de ordenadores Windows y Mac
- Compatible con más de 1000 tipos de archivos y sistemas de archivos, incluyendo fotos, vídeos, documentos, audios y otros.
Descarga Segura
Descarga Segura
- Conectar y elegir el disco duro externo
- Escanear el disco duro externo
- Examinar y recuperar los datos de un disco duro externo
Para proceder, descargue e instale Tenorshare 4DDiG Windows Data Recovery. Inicie la aplicación, conecte su disco duro externo de datos perdidos a su PC y, a continuación, seleccione el disco duro externo para comenzar el escaneo.

4DDiG busca inmediatamente en el disco duro externo los datos perdidos, y puede pausar o detener la búsqueda en cualquier momento si ha encontrado los archivos que desea recuperar. La vista de árbol contiene categorías como archivos eliminados, archivos existentes, ubicación perdida, archivos RAW y archivos con etiquetas. También puede utilizar Tipo de Archivos para buscar tipos de archivos como Foto, Vídeo, Documento, Audio, Correo electrónico y otros. Además, en la parte izquierda del panel, puede buscar los archivos de destino o utilizar el Filtro para acotar la búsqueda.
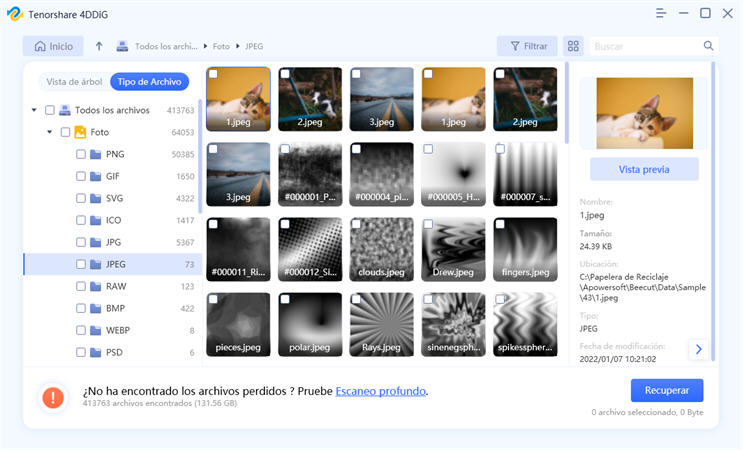
Después de localizar los archivos de destino, puede previsualizarlos y recuperarlos en una ubicación segura. Por favor, no los guarde en la misma partición en la que perdió los datos en caso de que el disco se sobrescriba y se pierdan los datos de forma permanente.
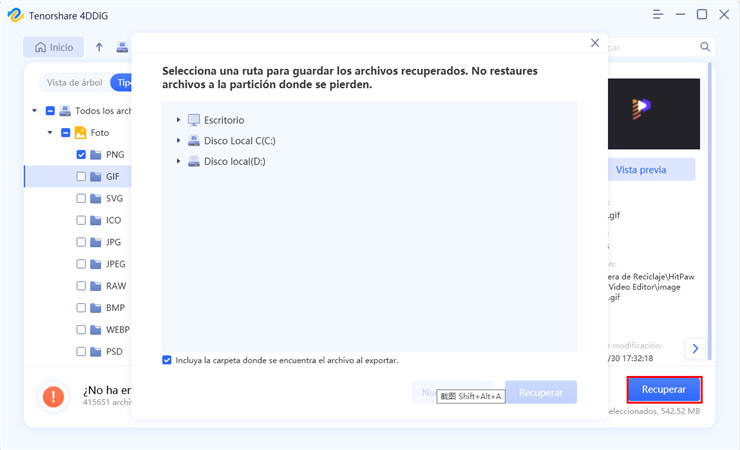
Parte 3: Soluciones para error“El parámetro no es correcto”
Solución 1: Realizar una revisión rápida del escáner
Analice la unidad problemática con la utilidad para ver si eso resuelve el problema.
Paso 1: Abra el Explorador de archivos, haga clic con el botón derecho en la unidad afectada y, después, elija Propiedades en el menú contextual.
Paso 2: Navegue hasta la pestaña Herramientas y pulse el botón Revisar.
Paso 3: Para continuar, haga clic en Escanear y arreglar la unidad.
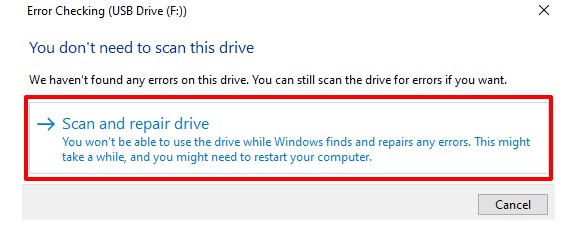
Solución 2: Ejecutar CHKDSK
Paso 1: Tome nota de la letra de la unidad del disco afectado antes de proceder. En este tutorial, utilizaremos el Explorador de archivos para escanear la unidad USB con la letra F.
Paso 2: Esto puede variar dependiendo del número de discos conectados a su ordenador. Seleccione el Símbolo del sistema en el Menú Inicio haciendo clic con el botón derecho del ratón (Admin).
Paso 3: Escriba chkdsk, luego deje un espacio, escriba la letra de la unidad seguida de dos puntos (F: en este caso), luego deje un espacio, escriba /f, luego deje un espacio, escriba /r y pulse Enter. El comando debe escribirse de la siguiente manera F: chkdsk /f /r
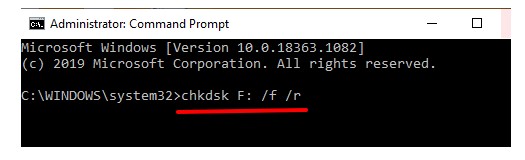
Paso 4: La utilidad Check Disk ejecutará el comando y escaneará la unidad en busca de errores y sectores defectuosos; esto puede tardar unos minutos dependiendo del tamaño del disco y del número de archivos que contenga. Tras el escaneo, la herramienta Chkdsk le notificará si ha descubierto algún problema o sectores defectuosos.
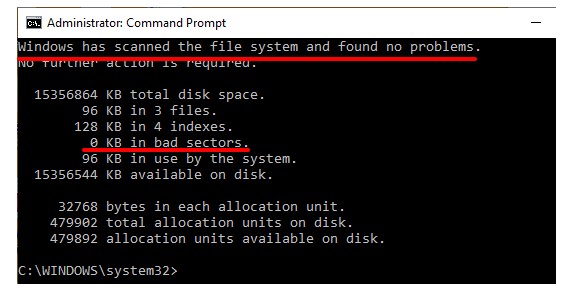
Solución 3: Ejecutar el escaneo SFC
El problema de que el parámetro del disco duro externo no es correcto se produce con mayor frecuencia cuando faltan archivos del sistema o están dañados dentro del sistema informático. El comprobador de archivos del sistema (SFC) es un programa de Windows que puede utilizarse para buscar archivos del sistema corruptos. La herramienta localizará y corregirá los archivos por usted automáticamente.
Paso 1: Abra el símbolo del sistema de Windows.
Paso 2: Introduzca SFC /scannow en la ventana negra y pulse Enter.
Paso 3: Salga del símbolo del sistema cuando finalice el proceso de escaneo.

Reinicie su ordenador y vuelva a conectar su dispositivo para ver si el problema se ha solucionado.
Solución 4: Revisar el virus
Si una infección de virus es la responsable del error "El parámetro no es correcto", es posible que la utilidad Check Disk y System File Checker no puedan resolver el problema. Analice la unidad afectada con un software antivirus para ver si detecta algún virus o malware. Si aún no tiene un antivirus, eche un vistazo a nuestras directrices sobre los mejores escáneres de virus que destruirán cualquier virus.
Solución 5: Utilizar DISM.exe
En algunos casos, el error de los parámetros se debe a una instalación incorrecta del software. Ejecute DISM.exe para reparar las instalaciones de Windows en estos casos. Para ejecutar DISM.exe, realice los siguientes pasos:
Paso 1: Inicie el Símbolo del sistema en modo de administrador.
Paso 2: Ejecute: DISM.exe /Online /Cleanup-image /scanhealth.
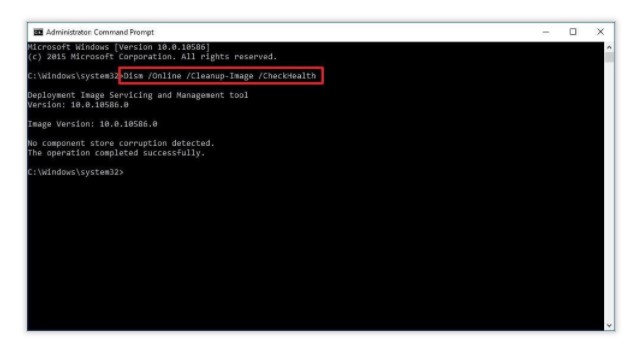
Paso 3: Espere a que el proceso se complete y luego conecte el controlador externo, los usuarios no deberían tener problemas.
Solución 6: Actualizar la unidad de disco y el controlador USB
Si la unidad de disco no accesible parámetro no es correcto de Windows 10 para un disco interno o externo están fuera de fecha o mal funcionamiento, puede ser incapaz de acceder a ella. Para revisar el estado del disco afectado y actualizar sus controladores, siga los siguientes pasos.
Paso 1: En el Explorador de archivos, haga clic con el botón derecho en el disco y seleccione Propiedades.
Paso 2: Vaya a la pestaña Hardware para ver los controladores que alimentan el disco. Revise la sección Propiedades del dispositivo después de seleccionar la unidad de disco.
Si el estado del dispositivo no muestra "El dispositivo funciona correctamente", hay un problema con el controlador. Incluso si todo está bien, proceda al siguiente paso para actualizar los controladores.
Paso 3: Elija un controlador y luego haga clic en Propiedades. Debería actualizar todos los controladores de la lista porque nunca se sabe cuál es el causante del error "El parámetro no es correcto".
Paso 4: Seleccione Cambiar la configuración en la pestaña General.
Paso 5: Vaya a la pestaña Controlador y seleccione Actualizar controlador.
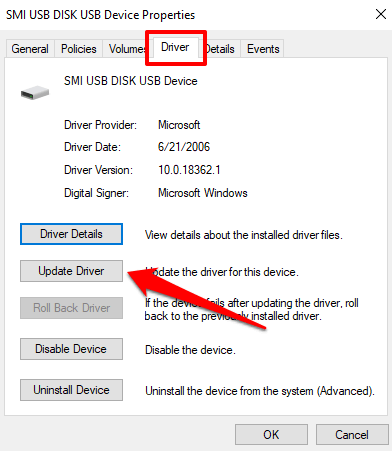
Paso 6: Seleccione la búsqueda automática de software de controlador actualizado.
Windows buscará la versión más reciente de ese controlador tanto en su ordenador como en Internet. Asegúrese de que su ordenador está conectado a Internet, ya sea mediante Wi-Fi o Ethernet, para obtener los mejores resultados. Repita estos pasos para todas las unidades de disco y luego reinicie su ordenador e intente abrir el disco de nuevo.
Solución 7: Cambiar la configuración decimal
Los errores de los parámetros pueden ser causados por un error de sintaxis en el formato de la fecha-hora. Para asegurarse de que éste no es el caso, siga los siguientes pasos.
Paso 1: Abra el menú "Panel de control -> Reloj y región"
Paso 2: Seleccione "Región: Modificar formatos de fecha, hora o número".
Paso 3: Vaya a "Ajustes adicionales" y asegúrese de que se utiliza el símbolo decimal ".
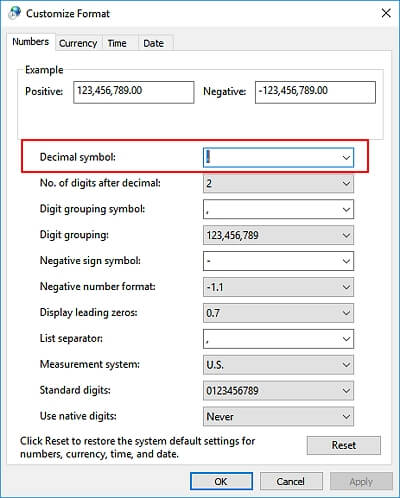
Solución 8: Volver a formatear la unidad
Si ninguno de los métodos anteriores funciona, lo más probable es que la unidad externa esté dañada, lo que sólo puede repararse reformateando. En caso de que el parámetro sea incorrecto Windows 10, navegue hasta el menú "Este equipo", seleccione la unidad externa, haga clic con el botón derecho y seleccione "Formatear". El formateo de la unidad acabará borrando todos los datos que contiene, pero aún así puede recuperar los datos de la unidad formateada con un software profesional de recuperación de datos.
Resumen
Los pasos descritos anteriormente le ayudarán a resolver el error "El parámetro no es correcto" tanto en Windows 11 como en Windows 10. Además, para mantener el sistema optimizado y evitar futuros problemas, le recomendamos que ejecute la mejor herramienta de recuperación de datos para PC. También puede realizar todas las acciones con sólo unos pocos clics. Este programa le permite recuperar una amplia gama de archivos de diversos entornos informáticos, como discos duros, particiones y cámaras digitales. El programa protege los sistemas operativos más utilizados, como Windows, Mac y Linux. Además, le ahorra tiempo al permitirle previsualizar los archivos recuperables antes de comprometerse con largos procesos de recuperación. Tenorshare 4DDiG puede ser la opción adecuada para su organización si necesita un producto de software de recuperación de datos completo que pueda recuperar archivos e información de su ecosistema informático.