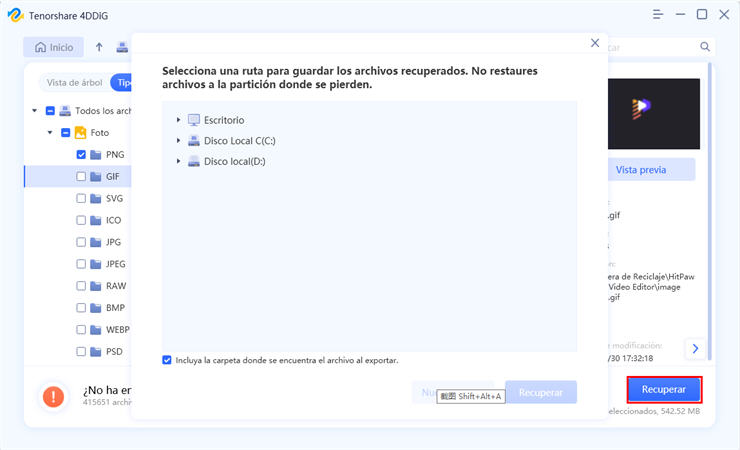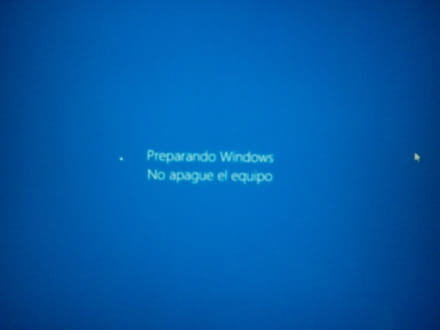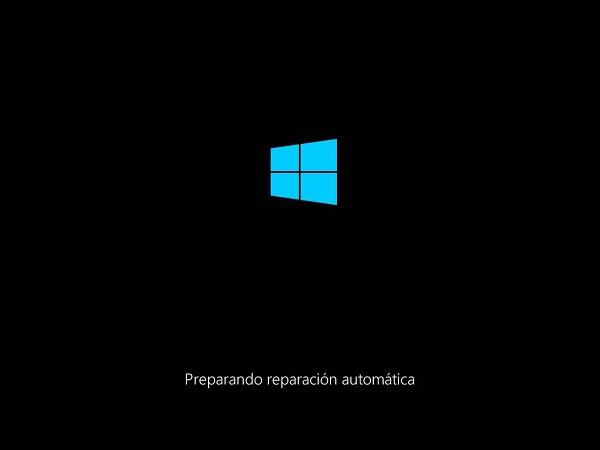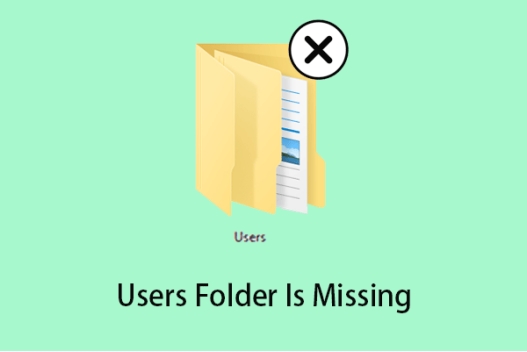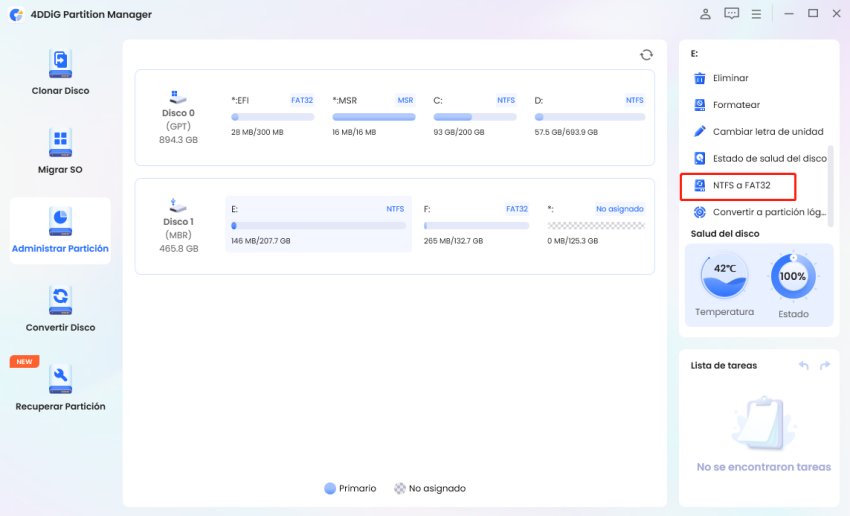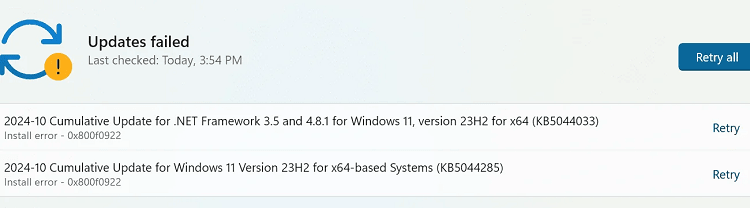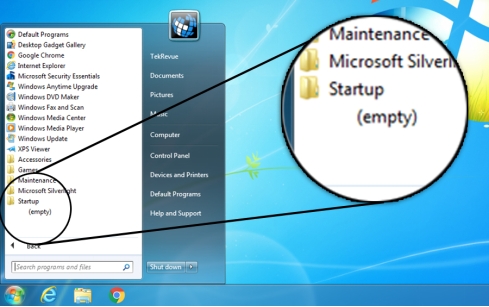¿Cómo arreglar Preparando Windows No apagues el equipo?
Windows ha dado pasos enormes a lo largo del tiempo y ha establecido efectivamente una buena base para sí mismo como selección de millones de clientes en todo el mundo. Los clientes de Windows 10 y Windows 8 encuentran problemas sorprendentes con su sistema operativo con bastante frecuencia. El problema que experimentan principalmente es el mensaje "Preparando Windows No apague el equipo" en la pantalla. Los clientes reportan este problema en diferentes plataformas, diciendo que sucede con frecuencia cuando encienden/apagan o reinician/reinician sus PC. De vez en cuando, esto podría tomar más de unas pocas horas. Si se le ocurrió el problema de Windows 10/11 atascado en la preparación de Windows, aquí le daremos algunas soluciones potentes.
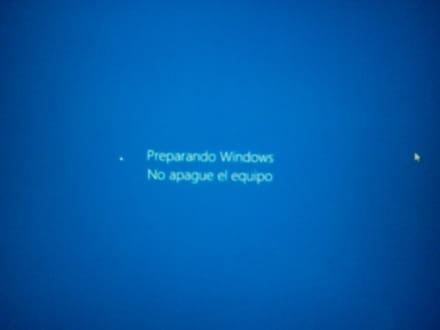
Descarga
Segura
Descarga
Segura
Parte 1: ¿Por qué aparece ‘Preparando Windows No apagues el equipo’?
Tenga en cuenta que muchos componentes pueden estar interfiriendo con el buen funcionamiento de su PC. Por lo tanto, es casi seguro que algunos elementos lo lleven a la situación de bloqueo de preparación de Windows. Los siguientes componentes podrían estar interfiriendo con el buen funcionamiento de su PC para causar este problema:
- Una mala conexión a Internet o una interrupción en su red y velocidad.
- Un sistema informático que funciona lentamente y que no puede prepararse rápidamente.
- Si su sistema operativo no se ha actualizado en bastante tiempo y requiere muchas actualizaciones para descargar e instalar.
Parte 2: ¿Qué debo hacer si aparece ‘Preparando Windows No apagues el equipo’?
Solución 1: Espere un Tiempo
De vez en cuando, lo mejor que se puede hacer es esperar. Si no está frustrado por el tiempo, considere dejar su PC por un tiempo. Es típico que las actualizaciones tomen algún tiempo, especialmente si su PC tiene algunas actualizaciones de versiones antiguas. También puede llevar más tiempo si su conexión a Internet es débil.
Intente dejar que su PC se actualice durante todo el día. Suponiendo que todavía no haya progreso, lo más probable es que el problema resida en otra cosa.
Solución 2: Verifique la conexión a Internet
Como hemos dicho anteriormente, haga que su conexión a Internet sea estable para superar este problema. Si está utilizando una conexión LAN, investigue sus cables e interruptores. Apague y conecte el cable a otro interruptor para comprobar si funciona. En caso de que esté en Wi-Fi, verifique su enrutador si funciona sin problemas. Si cree que algo sigue mal, realice una solución de problemas o conecte un cable Ethernet.
Solución 3: Apague su PC y Reinicie la Energía
El restablecimiento de energía puede borrar pero no dañará ningún dato en la memoria de su PC. Es útil para reparar una computadora atascada al preparar Windows en su PC. Con el método que se indica a continuación, puede reparar Windows 10/11 atascado al preparar Windows:
-
Apague su PC y apague todos los dispositivos (unidad USB, unidades externas, etc.) de ella.
-
Haga clic y mantenga presionado el botón de encendido durante 30 segundos y retire el cable de alimentación de su dispositivo.
-
Retire la batería (solo si tiene una computadora portátil con batería extraíble).
-
Vuelva a insertar la batería y vuelva a conectar el cable de alimentación a su dispositivo.
-
Encienda su PC y es posible que se haya resuelto el problema de preparación de Windows.
Solución 4: Realice la Reparación de Inicio de Windows 10
Reparación de inicio es un método conveniente y gratuito en el menú Opciones de recuperación del sistema en su sistema operativo Windows. Lo ayuda a resolver de forma natural numerosos problemas complicados relacionados con la pérdida de datos, preparar problemas de Windows y más. Siga los medios a continuación para ponerse en marcha:
-
En su PC, produzca un medio de instalación de Windows en un USB.
-
Inicie su PC con la unidad USB y haga clic en "Reparar su computadora" y seleccione "Solucionar problemas".
-
Ahora, seleccione "Reparación de inicio" en el menú "Opciones avanzadas".
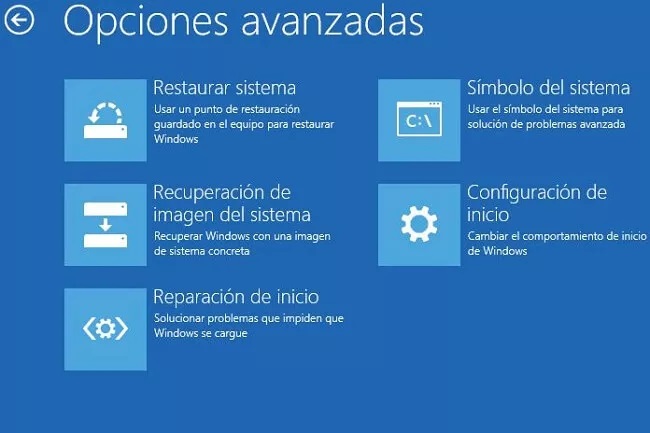
Solución 5: Eliminar Archivos Problemáticos
-
Reinicie su PC para que aparezca la página de opciones de arranque de Windows.
-
En el menú de inicio, haga clic en "Solucionar problemas" y en Opciones avanzadas > Símbolo del sistema, escriba la dirección.
-
Tipo C: disco compacto Windows\System32\LogFiles\Srt. SrtTrail.txt en la línea de comando y presione "Enter".
-
Si aparece algo como "El archivo crítico de arranque c:\windows\system32\drivers\vsock.sys está dañado", vaya a esa ubicación utilizando el Símbolo del sistema e ingrese el comando Del.

Solución 6: Desinstale la actualización instalada recientemente en modo seguro
Una actualización defectuosa puede interrumpir el funcionamiento de Windows, por lo que la desinstalación de estas actualizaciones en modo seguro puede solucionar el problema:
-
Abra la página de opciones avanzadas, luego, en ese punto, haga clic en "Configuración de inicio" y presione "F4" para acceder al modo seguro.

-
En el modo seguro de Windows 10, haga clic con el botón derecho en Inicio > Panel de control > Programas y características.
-
En el panel izquierdo, seleccione las actualizaciones recientes y desinstálelas para reparar el problema de la computadora portátil atascada en la preparación de Windows. Por último, reinicie Windows 10/11 para ver si se resuelve el problema.
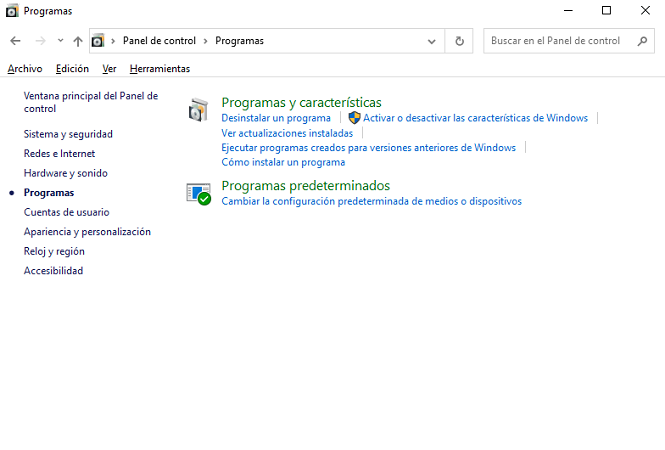
Solución 7: Realice una Restauración o Restablecimiento del Sistema
Factory Reset elimina la copia de Windows en su PC. Para hacerlo:
-
Desde el menú Opciones de arranque de Windows, vaya a Solucionar problemas > Opciones avanzadas > Restaurar sistema.
-
Replique la guía del asistente y elija una ubicación adecuada. Por último, haga clic en "Finalizar" para restaurar Windows.
Si esta última técnica se queda corta, no hay nada que pueda solucionar el problema de "Windows preparándose" que no sea reinstalar Windows 10 desde cero.
El restablecimiento de fábrica borrará los archivos en su disco duro, para recuperar datos perdidos o eliminados de las computadoras, puede probar laherramienta de recuperación de datos del disco duro. Y puedes ir a laParte 3para los detalles.
Solución 8: Realice una instalación limpia de Windows
Si ninguna de las técnicas anteriores puede ayudarlo con la solución para preparar el problema de Windows, es posible que el sistema operativo tenga problemas irreparables. Lo último que debe hacer es instalar un nuevo Windows.
La instalación de Windows eliminará una parte de sus documentos. Posteriormente, asegúrese de haber realizado una copia de seguridad de sus valiosos datos de los discos duros del sistema o del escritorio.
Parte 3: ¿Cómo recuperar datos perdidos al solucionar ‘Preparando Windows No apagues el equipo’?
Una de las formas de arreglar la computadora atascada en el problema de preparación de Windows es reiniciar el sistema. Antes del reinicio, es mejor que haga una copia de seguridad de todos sus datos esenciales. Pero si no hace una copia de seguridad y pierde sus datos, puede recuperarlos en cualquier momento con Tenorshare 4DDiG Data Recovery siguiendo los pasos a continuación:
- Recupere archivos perdidos debido a errores informáticos, eliminación accidental, formateo, partición perdida, corrupción, sistema bloqueado, ataque de virus, etc.
- Recupere datos de una computadora portátil/PC, unidad interna y externa, disco flash USB, tarjeta SD, etc.
- Recupere más de 1000 tipos de archivos, incluidas fotos, videos, documentos y audio.
- Soporta reparación de fotos y videos.
- Mayor tasa de éxito que los competidores.
- Solo tres sencillos pasos, incluso para los que no son expertos en tecnología.
Descarga
Segura
Descarga
Segura
-
Seleccione un disco local
Después de instalar Tenorshare 4DDiG, irá a la interfaz de inicio que muestra Dispositivos y unidades. Para su situación, elija la unidad de disco desde donde perdió sus datos y haga clic en "Escanear" para continuar.![select location where you lost files when Windows getting stuck]()
-
Escanear y obtener una vista previa de los archivos
4DDiG comprueba rápidamente la unidad para descubrir los archivos perdidos por todas partes. Luego, puede ver el resultado del filtrado, que muestra la cantidad de documentos que se han encontrado.
-
Recuperar los datos perdidos
Eventualmente, puede hacer clic en Recuperar para guardar los archivos deseados en una ubicación segura que debe ser diferente de su ruta original en caso de pérdida permanente de datos en el futuro.
Parte 4: Preguntas Frecuentes sobre el Bloqueo de Windows
1. ¿Cómo soluciono una computadora que se atasca al cargar?
Si su PC se atasca en la pantalla de carga, puede:
- Pruebe el modo seguro de Windows.
- Desconecte su batería.
- Desconecte todos los dispositivos externos.
- Pruebe con un análisis antivirus.
- Utilice Restaurar sistema o Reparación de inicio.
2. ¿Qué hacer si el reinicio de Windows se atasca?
Si Windows tarda una eternidad en reiniciarse, intente desconectar todos los dispositivos externos y la batería (en el caso de una computadora portátil) de su computadora. Eso forzará el apagado de su PC.
3. ¿Cómo arreglo el Windows 10/11 atascado cuando esté listo?
Apáguelo y espere 20 segundos. En el caso de una computadora portátil, retire la batería, desconéctela de Internet (apague el Wi-Fi). Ahora conéctelo una vez más para ver si la PC se inicia.
4. ¿Cuánto tiempo debo esperar para que Windows este listo?
Es mejor esperar persistentemente durante unas 2-3 horas. Después del período de tiempo, si el problema persiste, deje de hacer una pausa y continúe investigando utilizando las correcciones anteriores.
Conclusión:
Retrasarse en " Preparando Windows No apagues el equipo" es sin duda un problema problemático. Mucho más cuando tienes una fecha límite que cumplir. Esperamos que una de las técnicas registradas anteriormente haga el trabajo por usted. Si pierde alguno de sus datos importantes durante el proceso, puede recuperarlo usando el Tenorshare 4DDiG Data Recovery siguiendo 3 sencillos pasos. 4DDiG es la opción más confiable y recomendada para todos por sus características y beneficios.
También te puede interesar
- Home >>
- Problemas de Windows >>
- ¿Cómo arreglar Preparando Windows No apagues el equipo?