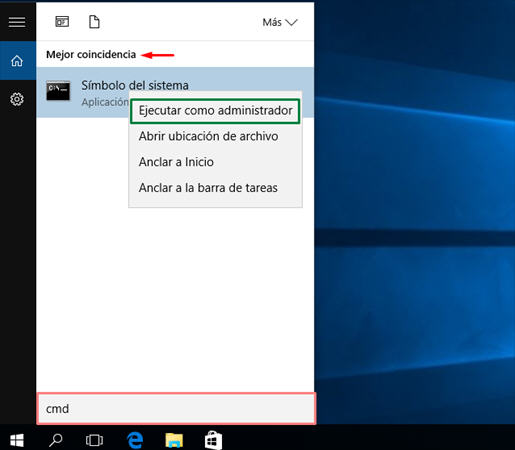¿Cómo arreglar error en una solicitud del descriptor de dispositivo usb?"Ayer conecté mi USB en mi PC pero no funcionaba. Seguía mostrando un error que decía 'Fallo en la solicitud del descriptor del dispositivo USB desconocido'. ¿Qué puedo hacer para deshacerme de eso? Por favor, ayuda"
Con la llegada de los periféricos inalámbricos y la necesidad de más y más espacio de almacenamiento, los USB están más de moda que nunca. Cuando algo se utiliza con frecuencia, es natural que se produzcan algunos errores aquí y allá. Hoy vamos a arreglar uno de esos errores. En este caso, la notificación de “Error en una solicitud del descriptor de dispositivo USB”. Si también tienes este error y tienes la duda de cómo eliminar el error del USB desconocido, siéntate y relájate porque estamos aquí para ayudarte. En esta guía, explicaremos este error en profundidad y veremos las formas en que podemos solucionarlo.

- Parte 1: ¿Qué es error en una solicitud del descriptor de dispositivo usb?
-
Parte 2: ¿Cómo reparar error del Descriptor del Dispositivo USB?
- Solución 1: Reiniciar tu PC
- Solución 2: Conectar el USB a otro puerto
- Solución 3: Probar con otro ordenador
- Solución 4: Desconectar la fuente de alimentación
- Solución 5: Ejecutar el Solucionador de Problemas de Hardware y Dispositivos
- Solución 6: Desactivar la opción de inicio rápido
- Solución 7: Reinstalar los controladores de bus serie universales
- Solución 8: Actualizar el USB Root Hub
- Solución 9: Desinstalar el controlador USB en el Administrador de Dispositivos
- Solución 10: Quitar el USB y escanear en busca de cambios de hardware
- Solución 11: Cambiar la configuración de suspensión selectiva del USB
- Solución 12: Desinstalar Windows Update
- Parte 3: ¿Cómo recuperar datos de un dispositivo USB inaccesible?HOT
- Preguntas frecuentes sobre el descriptor USB
Video Tutorial: Cómo solucionar el error irrecuperable de hardware de dispositivo
Descarga Segura
Descarga Segura
Parte 1: Un breve resumen del error de solicitud de descriptores de dispositivos fallida
1. ¿Qué es el fallo en la solicitud del descriptor de dispositivo?
Un descriptor de dispositivo básicamente proporciona información sobre el USB a Windows cuando se inserta en la PC. Cuando el descriptor USB no puede proporcionar adecuadamente información sobre la unidad USB, lanza a Windows en un bucle de retroalimentación causando una solicitud del descriptor de dispositivo USB fallido.
2. ¿Por qué falla mi solicitud de descriptor de dispositivo?
La razón por la que tu descriptor de dispositivo USB falló puede ser por varias razones. Las principales razones incluyen:
- El puerto USB de tu sistema está defectuoso o tiene sectores defectuosos.
- Mal funcionamiento del dispositivo USB conectado al ordenador.
- Controladores USB dañados o desactualizados.
- Windows no puede localizar la descripción del dispositivo USB que estás intentando instalar.
Parte 2: ¿Cómo reparar error del Descriptor del Dispositivo USB?
Solución 1: Reiniciar tu PC
La solución más rápida y sencilla que puedes emplear para solucionar el error del dispositivo USB desconocido es reiniciar tu PC porque para qué molestarse con todo lo demás cuando con solo reiniciar el ordenador puede resolver el problema.
Solución 2: Conectar el USB a otro puerto
A veces, el error de solicitud de descriptor de dispositivo USB desconocido puede aparecer debido a problemas del puerto en tu PC. Para comprobarlo, simplemente conecta el USB a otro puerto y comprueba si se soluciona el problema.
Solución 3: Prueba con otro ordenador
Un mal funcionamiento del sistema operativo Windows puede estar impidiendo una conexión USB exitosa, lo que lleva a errores como la solicitud de descriptor de dispositivo USB desconocido fallida. En estos casos, es aconsejable insertar el USB en otro ordenador para solucionar el problema.
Solución 4: Desconectar la fuente de alimentación
Una fuente de alimentación inestable puede causar un montón de problemas en tu PC, siendo la solicitud de descriptor de dispositivo USB fallida uno de ellos. Así que asegúrate de que tu fuente de alimentación no está ocasionando el problema, desconectándola.
Solución 5: Solucionador de problemas de hardware y dispositivos
El solucionador de problemas de hardware y dispositivos en Windows está hecho a medida para tratar con errores como la solicitud de descripción de dispositivo fallida. Para utilizarlo en este caso:
Paso 1: Inicia la ventana del símbolo del sistema desde el menú de Inicio o buscando 'cmd' en el menú de búsqueda y 'Ejecutar como administrador'.
Paso 2: Una vez que el símbolo del sistema esté abierto, escribe el siguiente comando para iniciar el solucionador de problemas.
msdt.exe -id DeviceDiagnostic
El solucionador de problemas buscará ahora errores en tu PC y los resolverá.
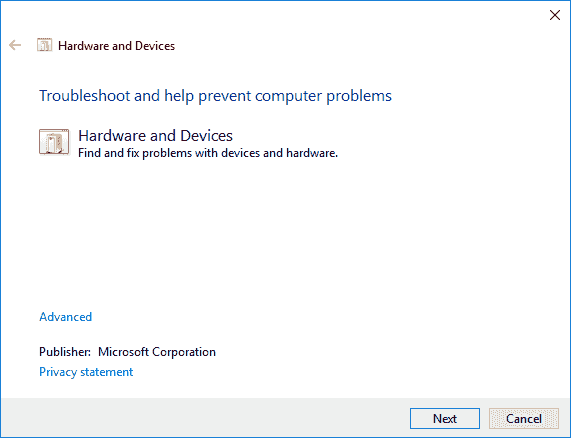
Solución 6: Desactivar la opción de inicio rápido
Desactivar la opción de inicio rápido es otra solución al error de dispositivo USB desconocido Windows 10 veamos cómo.
Paso 1: Abre el Panel de Control y entra en la sección 'Opciones de energía'. En esta sección, haz clic en la opción "Qué hacen los botones de encendido" en el lado izquierdo.
Paso 2: A continuación, haz clic en el botón "Cambiar la configuración que no está disponible actualmente". En la ventana que aparece, desmarca la casilla junto a la opción "Activar el inicio rápido (recomendado)" y guarda la configuración.
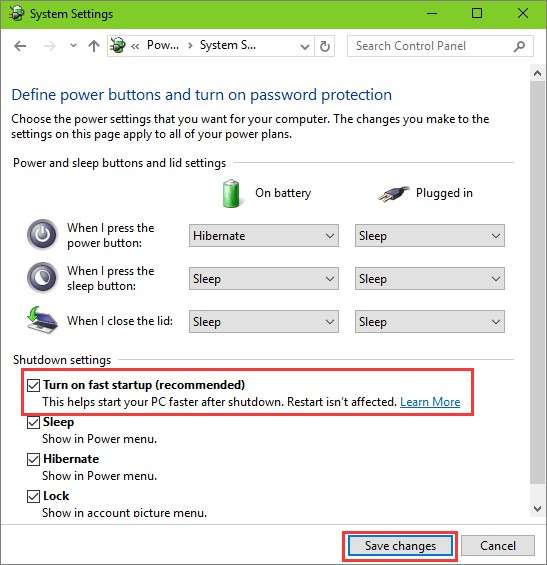
Solución 7: Reinstalar los controladores de bus serie universal
Los controladores tienen tendencia a funcionar mal. Así que reinstalar los controladores de bus serie universal no es una mala idea.
Paso 1: Abre el administrador de dispositivos y ve a la categoría "Controladores de bus serie universal" (USBC).
Paso 2: Haz clic con el botón derecho del ratón en todos los controladores, uno por uno, y selecciona la opción "Desinstalar". Cuando hayas terminado, reinicia el ordenador y conecta el USB. Y en cuanto a los controladores, no te preocupes, porque Windows volverá a instalar automáticamente todos los controladores a sus últimas versiones cuando reinicies.
Solución 8: Actualizar el concentrador raíz USB
Un HUB raíz de USB sin actualizar no es algo bueno. Para actualizarlo sigue estos pasos:
Paso 1: Abre el Administrador de dispositivos en tú ordenador. Puede hacerlo escribiendo 'devmgmt.msc' en el cuadro de diálogo de ejecución.
Paso 2: Una vez en el Administrador de dispositivos, ve a la categoría "Controladores de bus serie universal" (USBC).
Paso 3: En el menú desplegable de los 'USBC', selecciona la opción 'HUB de USB genérico ', haz clic con el botón derecho y selecciona la opción Actualizar el software de los controladores'.
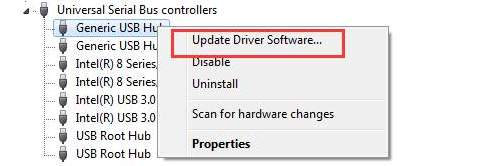
Paso 4: Ahora, la ventana de actualización aparecerá en la que tendrás que buscar la versión de actualización disponible e instalarla.
Solución 9: Desinstalar el controlador USB en el Administrador de dispositivos
A veces desinstalar un controlador que funciona mal es todo lo que se necesita para resolver error en una solicitud del descriptor de dispositivo usb.
Paso 1: Ve al administrador de dispositivos como se indica en las soluciones 7 y 8.
Paso 2: Busca los controladores con el signo de exclamación amarillo junto a ellos. Haz clic con el botón derecho en estos controladores y desinstálalos. Reinicia tu PC.
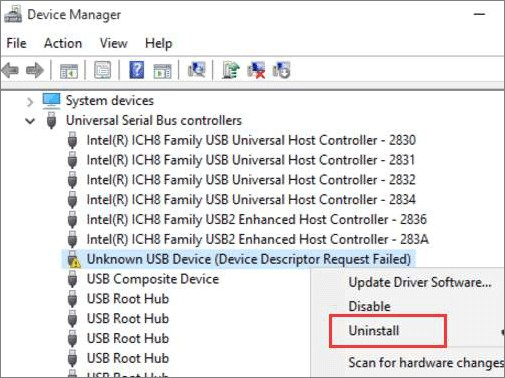
Solución 10: Quitar el USB y escanear en busca de cambios de hardware
Escanear en busca de cambios de hardware cuando el USB que tiene problemas no está enchufado puede proporcionar las respuestas necesarias para arreglar el error de Windows 10 del dispositivo USB desconocido (error en una solicitud del descriptor de dispositivo usb).
Paso 1: Retirar el USB del ordenador y abrir el Administrador de dispositivos.
Paso 2: Hacer clic en el botón ‘Acción’ del menú principal y selecciona el icono "Buscar cambios de hardware".
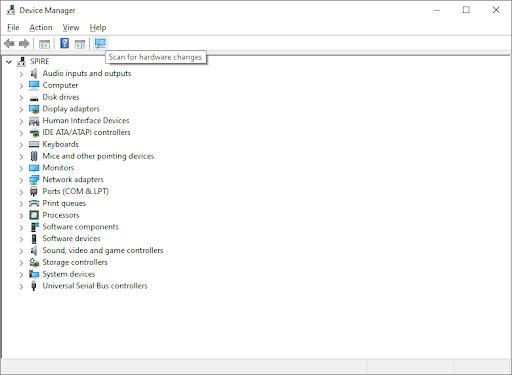
Paso 3: Deja que el sistema evalúe todos los cambios de hardware. Cuando el escaneo haya terminado, conecta tu USB de nuevo.
Solución 11: Cambiar la configuración de suspensión selectiva del USB
Tu PC conduce automáticamente menos energía a los puertos USB que no están en uso. Esta característica se conoce como la configuración de suspensión selectiva y puede ser la razón detrás del error en una solicitud del descriptor de dispositivo usb 43. Para desactivarla:
Esto hará que aparezca un elaborado menú de opciones avanzadas. Aquí, haz clic en la categoría desplegable de "Configuración de USB". Esto hará que aparezca la "Configuración de suspensión selectiva USB" con dos submenús etiquetados como "En la batería" y "En la energía". Desactiva ambos y ya está.
Paso 1: Inicia el Panel de Control y abre la sección "Hardware y sonido". En esta ventana ve a las opciones de "Energía" y haz clic en el botón "Plan de energía seleccionado".
Paso 2: A continuación, haz clic en el botón "Cambiar la configuración del plan" en la ventana del plan de energía seleccionado. En la ventana emergente "Cambiar la configuración del plan", ve al botón "Cambiar la configuración avanzada de energía" y haz clic en él.
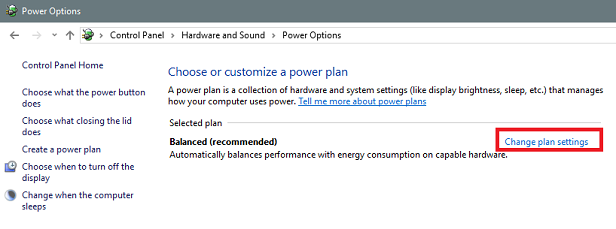
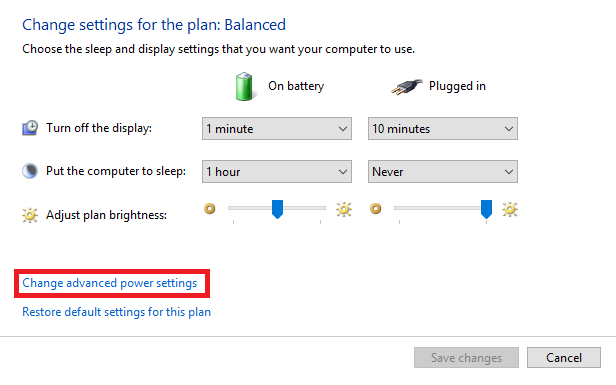
Paso 3: Esto hará que aparezca un elaborado menú de opciones avanzadas. Aquí, haz clic en la categoría desplegable de "Configuración de USB". Esto hará que aparezca la "Configuración de suspensión selectiva USB" con dos submenús etiquetados como "En la batería" y "En la energía". Desactiva ambos y ya está.
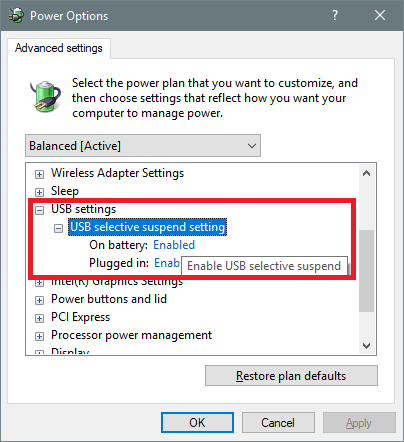
Solución 12: Desinstalar Windows Update
Las actualizaciones no compatibles pueden afectar gravemente el funcionamiento de tu ordenador. Los problemas de incompatibilidad también pueden ser una razón detrás de la solicitud de descriptor de dispositivo USB desconocido con el código 43 de Windows 10 fallida. La mejor manera de lidiar con esta situación es desinstalar las actualizaciones que causan este problema, aquí te mostramos cómo.
Paso 1: Abre el panel de 'Configuración' desde el menú de inicio y ve a 'Actualización y Seguridad'. En esta sección dirígete a 'Windows Update' y mira el historial de actualizaciones.
Paso 2: Se mostrará una lista de las actualizaciones instaladas. Desinstala las actualizaciones recientes.
Part 3: ¿Cómo recuperar datos de un dispositivo USB inaccesible?
Con error en una solicitud del descriptor de dispositivo usb 43, el dispositivo USB podría dañarse y no ser reconocido. Hay algunas cosas que puedes hacer para evitar la pérdida de datos en errores como estos, pero hay una manera infalible en la que los puedes recuperar de nuevo. Prueba Tenorshare 4DDiG para recuperar los datos perdidos de una unidad USB no reconocida. Aquí están las razones por las que recomendamos esta herramienta.
- Recupera datos de dispositivos USB/SD inaccesibles, etc.
- Soporta la recuperación de datos formateados, recuperación de particiones perdidas, recuperación de fallos del sistema operativo, recuperación de datos RAW y más.
- Soporta la recuperación de archivos perdidos o eliminados de Windows/Mac/tarjetas SD/dispositivos externos/unidades USB/cámaras digitales, etc.
- Fotos, vídeos, documentos y archivos de audio son algunos de los tipos de archivos que se pueden recuperar.
- 100% seguro y fácil de usar.
Para utilizar la recuperación de datos en USB sigue estos pasos,
Descarga Segura
Descarga Segura
- Conectar y seleccionar el USB
- Scar the USB Drive
- Vista previa y recuperar de archivos
Después de descargar e instalar 4DDiG en tu ordenador, inicia el programa y conecta la unidad USB. Abre el 4DDiG y selecciona tu USB en el menú de almacenamiento local y externo. A continuación, haz clic en Escanear para continuar.

Ahora la aplicación comenzará a escanear y recoger todos los archivos perdidos encontrados en el disco duro. Y puedes pausar el escaneo tan pronto como encuentres los archivos deseados.

Una vez completado el escaneo, puedes elegir y guardar los archivos que quieras en tu ordenador haciendo clic en "Recuperar".

Preguntas frecuentes sobre el descriptor USB
1. ¿Cómo puedo obtener un descriptor USB?
Puedes obtener el descriptor USB desde el Administrador de dispositivos. Simplemente abre el Administrador de dispositivos y haz clic en el USB instalado en tu ordenador. Haz clic con el botón derecho en el USB y selecciona "Propiedades". Aquí se pueden encontrar todos los detalles del USB.
2. ¿Cómo puedo arreglar error en una solicitud del descriptor de dispositivo usb en windows 11?
Puedes solucionar este problema aplicando estos métodos:
- Reinicia tu PC
- Conecta el USB a otro puerto
- Ejecuta el solucionador de problemas de hardware y dispositivos
- Vuelve a instalar los controladores de bus serie universales
- Desinstalar Windows Update
3. ¿Cómo se soluciona que error en una solicitud del descriptor de dispositivo usb codigo 43 en Windows?
Para solucionar este problema puedes emplear cualquiera de los siguientes métodos:
- Ejecutar el Solucionador de problemas de hardware y dispositivos
- Desactivar la opción de inicio rápido
- Reinstalar los controladores de bus serie universales
- Actualizar el concentrador raíz USB
- Desinstalar el controlador USB en el Administrador de dispositivos
- Quitar el USB y buscar cambios en el hardware
- Cambiar la configuración de suspensión selectiva del USB
- Desinstalar Windows Update
Conclusión
Con todas estas soluciones y el mejor software de recuperación de datos a tu disposición, nunca te equivocarás. Nuestras soluciones te garantizan una experiencia en tu PC sin errores y Tenorshare 4DDiG te asegura una recuperación de datos sin problemas. Así que manos a la obra.