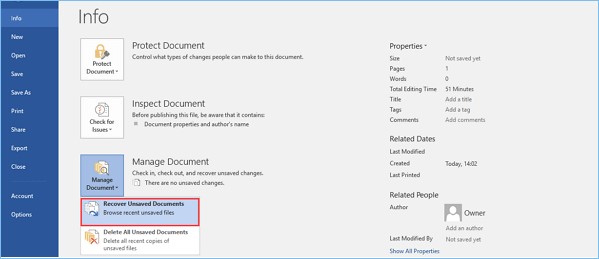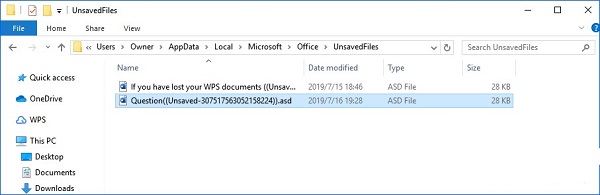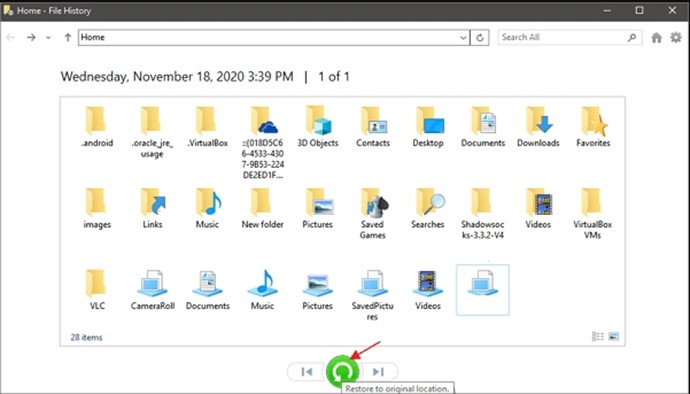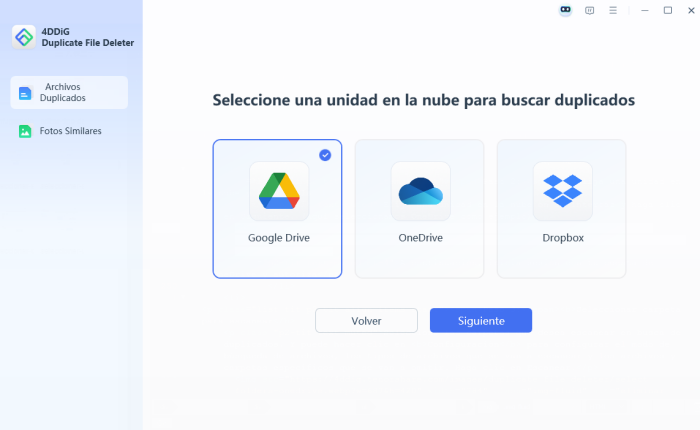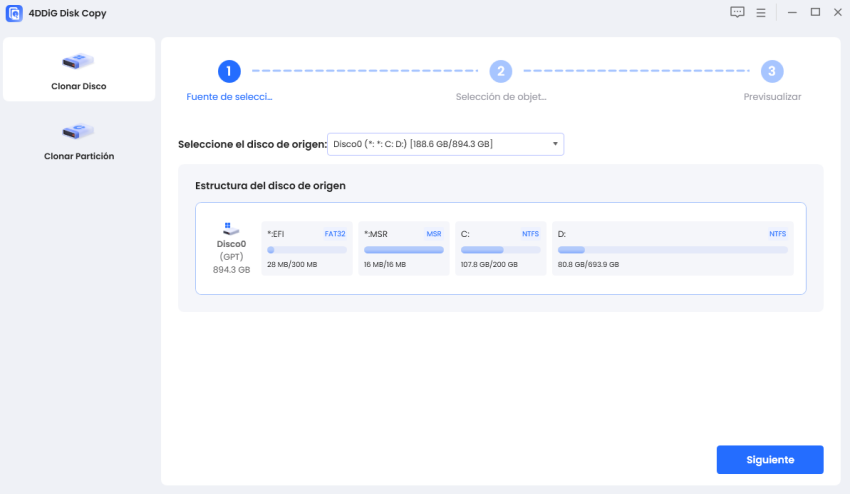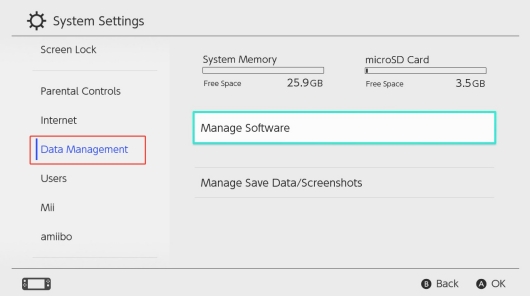Cómo recuperar un documento de Word no guardado después de reiniciar la computadora
Cómo recuperar un documento de Word no guardado después de reiniciar la computadora ? Perder un documento de Word no guardado después de un reinicio inesperado de la computadora puede ser una experiencia profundamente frustrante, especialmente si has invertido tiempo y esfuerzo en tu trabajo. Sin embargo, es importante señalar que existen varios métodos para recuperar documentos de Word no guardados después de reiniciar la PC. En esta guía exhaustiva, exploraremos cómo recuperar un documento de Word después de reiniciar la computadora, asegurando que tus datos valiosos no se pierdan.

Parte 1: ¿Puedo recuperar un documento de Word no guardado después de reiniciar la PC?
Antes de profundizar en las soluciones, abordemos la pregunta fundamental: ¿Es posible recuperar documentos de Word no guardados después de reiniciar la computadora? La respuesta generalmente es sí, gracias a las funciones integradas de Microsoft Word para ayudar a los usuarios a recuperar su trabajo después de interrupciones inesperadas.
Parte 2: Cómo recuperar un documento de Word no guardado después de reiniciar
Solución 1: Recuperar documento de Word perdido mediante 4DDiG Data Recovery
¿Cómo recuperar un documento de Word después de apagar la computadora? Optando por 4DDiG Windows Data Recovery , eliges una herramienta confiable y completa para recuperar documentos de Word no guardados y otros datos valiosos. Ofrece una variedad de funciones y capacidades para asegurar que tu trabajo se recupere, incluso después de reiniciar la computadora.
4DDiG Windows Data Recovery es una herramienta de software versátil con una solución robusta para recuperar documentos de Word perdidos y otros tipos de archivos después de reiniciar la computadora. He aquí por qué podrías considerar usar 4DDiG Windows Data Recovery: Este software puede recuperar muchos archivos, incluyendo documentos de Word, hojas de Excel, fotos, videos y más. Ofrece una solución integral para tus necesidades de recuperación de datos.
Descarga
Segura
Descarga
Segura
-
Una vez que tengas 4DDiG Windows Data Recovery en funcionamiento, aparecerá la pantalla principal. Elige tu disco local de la lista de unidades de disco donde perdiste tus datos y haz clic en "Iniciar" para comenzar el proceso de recuperación. O bien, puedes primero seleccionar los tipos de archivo que buscas en la esquina superior derecha antes de iniciar el escaneo.

-
4DDiG comienza a trabajar con un escaneo profundo de la unidad seleccionada para encontrar tus datos perdidos. Si localizas los archivos que buscas, puedes pausar o detener el escaneo. El software organiza los archivos en categorías como Eliminados, Existentes, Perdidos, RAW y Archivos etiquetados en la Vista de árbol. También puedes cambiar a Vista de archivo para buscar tipos específicos como Fotos, Videos, Documentos, Audio y Correos. Y si buscas algo específico, tienes opciones útiles de búsqueda y filtro en el panel derecho.

-
Cuando encuentres los archivos que buscas, tómate un momento para previsualizarlos y luego guárdalos en una ubicación segura. Asegúrate de no guardarlos en la misma partición donde se perdieron para evitar sobrescritura y pérdida permanente de datos.

Solución 2: Recuperar documento de Word no guardado después de reiniciar mediante AutoRecover
¿Cómo recuperar un documento de Word no guardado después de reiniciar/apagar la computadora? Microsoft Word incluye una función llamada AutoRecover, diseñada para guardar tu trabajo automáticamente a intervalos regulares. Esta función puede ser un salvavidas para recuperar documentos no guardados después de reiniciar la computadora. Así se usa AutoRecover:
-
Abre Microsoft Word.
-
Haz clic en "Archivo" y luego selecciona "Abrir".
-
En "Abrir", elige "Todos los archivos" en el menú "Tipo de archivo".
-
Navega hasta la ubicación donde trabajabas en el documento no guardado.
-
Busca archivos con la extensión ".asd". Estos son archivos de AutoRecover.
-
Selecciona el archivo con la fecha de modificación más reciente y ábrelo.

AutoRecover puede ser una función integrada confiable, pero es importante recordar que solo funciona si estaba habilitada antes de reiniciar la computadora. Si configuraste AutoRecover correctamente, puede ser un método confiable para recuperar tu trabajo perdido.
Solución 3: Usar documentos recientes
Si tu documento de Word no guardado fue abierto y editado recientemente, puedes encontrarlo en la lista "Documentos recientes" dentro de Microsoft Word. Este método es rápido y directo. Así accedes a tus documentos recientes:
-
Abre Microsoft Word.
-
Haz clic en "Archivo".
-
Busca la pestaña "Reciente" en el lado izquierdo.
-
Verás una lista de documentos abiertos recientemente. Haz clic en el que deseas recuperar.
-
Este método puede ser especialmente útil si no has reiniciado tu computadora desde la última vez que trabajaste en el documento.

Solución 4: Recuperar documento de Word después de reiniciar mediante Administrar documento
¿Cómo recuperar un documento de Word no guardado? Microsoft Word ofrece una función llamada "Administrar documento", que a menudo se pasa por alto pero puede ayudar a recuperar documentos no guardados. Sigue estos pasos:
-
Abre Microsoft Word.
-
Haz clic en "Archivo".
-
Selecciona "Información".
-
En el panel "Información", haz clic en "Administrar documento".
-
Elige "Recuperar documentos no guardados" del menú desplegable.
Esta función mostrará una lista de documentos no guardados recientemente que puedes recuperar. Ten en cuenta que este método puede no ser infalible, ya que depende de la función de guardado automático y no siempre tendrá tu trabajo más reciente.
Solución 5: Recuperar documento de Word perdido desde una copia de seguridad
Si tienes el hábito de hacer copias de seguridad regularmente de tu computadora o has guardado tus documentos de Word en un servicio en la nube, puedes recuperar un documento no guardado desde una copia de seguridad. Así se hace:
-
Accede a tu fuente de copia de seguridad, ya sea una unidad externa o un servicio en la nube como OneDrive o Google Drive.
-
Busca la carpeta donde se almacenan tus documentos de Word.
-
Busca una versión anterior del documento en el que estabas trabajando.
-
Restaura la versión más reciente desde la copia de seguridad.
-
Este método se basa en prácticas proactivas de copia de seguridad, pero puede ser una forma efectiva de recuperar tu trabajo después de un reinicio de la computadora.
Solución 6: Abrir archivos temporales para recuperar documentos de Word perdidos
Mientras trabajas en un documento de Word, el software crea archivos temporales que a veces pueden recuperarse tras un reinicio. Para acceder a ellos:
-
Abre Microsoft Word.
-
Haz clic en "Archivo".
-
Selecciona "Abrir".
-
En "Abrir", elige "Todos los archivos" en el menú "Tipo de archivo".
-
Navega a la carpeta del documento no guardado.
-
Busca archivos con extensión ".tmp" (archivos temporales).
-
Selecciona el archivo con la fecha de modificación más reciente y ábrelo.

Los archivos temporales pueden ser útiles si no has activado AutoRecuperación u otros métodos de respaldo. Pero actúa rápido, ya que pueden eliminarse automáticamente.
Solución 7: Recuperar documentos de Word tras reinicio mediante Historial de archivos
¿Cómo recuperar un documento de Word? Windows incluye "Historial de archivos", que respalda archivos y permite recuperar versiones anteriores. Para usarlo:
-
Ve a la carpeta donde estaba tu documento.
-
Haz clic derecho y selecciona "Restaurar versiones anteriores".
-
En la pestaña "Versiones anteriores", verás una lista de versiones disponibles.
-
Selecciona la que contenga tu documento no guardado.
-
Haz clic en "Restaurar" para recuperarlo.
-
El Historial de archivos es vital si lo activas y mantienes copias regulares. Permite recuperar versiones anteriores, incluidos documentos no guardados.

Parte 3: Preguntas frecuentes
P1: ¿Dónde se almacenan los archivos temporales de Word?
Estos archivos se guardan en directorios específicos según tu sistema operativo:
-
En Windows: Suele encontrarse en: C:\Users
\AppData\Local\Microsoft\Office\UnsavedFiles -
En Mac: La ruta es: /Users/
/Library/Containers/com.microsoft.Word/Data/Library/Preferences/AutoRecovery -
Acceder a estos archivos podría ayudarte a recuperar trabajo no guardado.
P2: ¿Cómo abrir el panel de recuperación en Word?
Sigue estos pasos:
-
Abre Microsoft Word.
-
Haz clic en "Archivo".
-
Selecciona "Abrir".
-
En el cuadro "Abrir", busca "Recuperar documentos no guardados" (al final de la lista de documentos recientes).
-
Este panel te permite acceder a documentos no guardados.
P3: ¿Cómo recuperar documentos no guardados en Mac sin AutoRecuperación?
Si usas Mac sin AutoRecuperación, intenta esto:
-
Abre Microsoft Word.
-
Haz clic en "Archivo".
-
Selecciona "Abrir".
-
En "Abrir", elige "Todos los archivos" en el menú "Tipo de archivo".
-
Navega a la carpeta del documento no guardado.
-
Busca archivos ".tmp" (temporales) y abre el más reciente.
-
Este método accede a archivos temporales, pero actúa rápido porque pueden eliminarse.
Conclusión
¿Cómo recuperar documentos de Word no guardados tras un reinicio? Perder trabajo es frustrante, pero no irreversible. Esta guía ofrece siete métodos efectivos, cada uno con ventajas y limitaciones.
Mientras 4DDiG Windows Data Recovery destaca como solución externa completa, funciones integradas como AutoRecuperación, Documentos recientes, Administrar documento y archivos temporales permiten recuperar trabajo sin software externo. Además, respaldos regulares e Historial de archivos brindan protección adicional.
También te puede interesar
- Home >>
- Recuperar Office >>
- Cómo recuperar un documento de Word no guardado después de reiniciar la computadora