Google Chrome permite al usuario rastrear y visitar los sitios web que ha buscado, a través del historial de navegación. Con él, volver a los sitios web importantes está a solo un clic de distancia, incluso si no los ha guardado o marcado. Pero, ¿qué pasa si elimina accidentalmente el historial de Chrome y desea recuperarlo? Afortunadamente, tiene la oportunidad de recuperar el historial eliminado de Chrome incluso si se borró manualmente del navegador. Ponga atención al artículo y aprenda algunas formas probadas de recuperar el historial de Chrome en su dispositivo.

-
Parte 1: ¿Cómo recuperar el historial de Google eliminado en el PC/portátil?
- Solución 1: Revise la actividad de la cuenta de Google
- Solución 2: Revise la papelera de reciclaje
- Solución 3: Use Tenorhshare 4DDiG para recuperar el historial eliminado en Google ChromeHOT
- Solución 4: Recupere el historial eliminado en Google Chrome de la versión anterior
- Solución 5: Recupere el historial de Chrome con la caché de DNS
- Solución 6: Reinicie/reinstale Google Chrome
- Solución 7: Utilice las cookies para recuperar el historial de Chrome
- Solución 8: Recupere el historial eliminado de los archivos de registro
- Parte 2: ¿Cómo recuperar el historial eliminado en Google Chrome Android/iPhone?
- Parte 3: Preguntas frecuentes sobre Google Chrome
Tutorial de video:¿Cómo recuperar historial borrado de Google Chrome?
Descarga Segura
Descarga Segura
Parte 1: Cómo recuperar el historial borrado en Google en el PC/portátil
Con respecto a la pregunta, cómo recuperar el historial borrado de Google Chrome, de un vistazo a las siguientes 8 soluciones para su PC o portátil.
Solución 1: Revise la actividad de la cuenta de Google
Lo primero es verificar la actividad de la cuenta de Google para encontrar su historial de búsqueda. Esta función muestra todas sus actividades relacionadas con la cuenta de Google, incluido el historial de Chrome.
A continuación, le explicamos cómo hacerlo:
Paso 1: En su navegador Chrome, vaya a Mi actividad e inicie sesión con su cuenta de Google.
Paso 2: Puede buscar un sitio web específico o desplazarse por todo el historial.
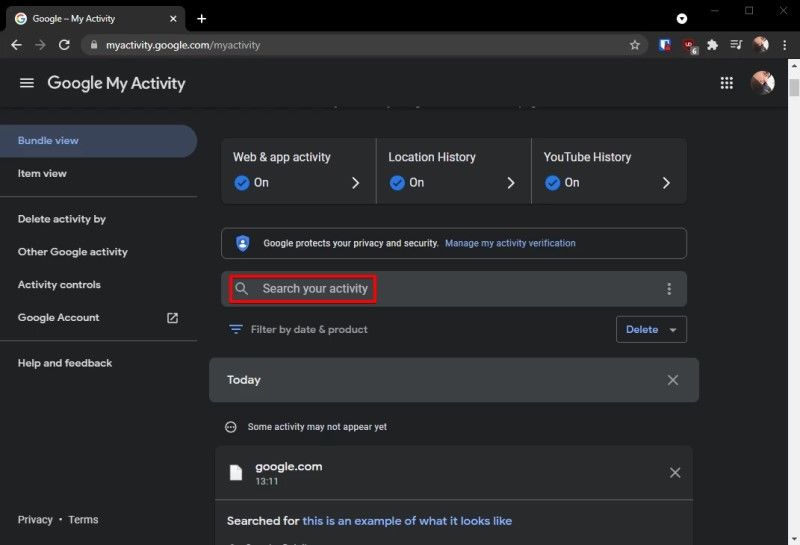
Tenga presente que este método es factible si ha iniciado sesión en su cuenta de Google mientras navega por Chrome.
Solución 2: Revise su papelera de reciclaje
Google Chrome almacena el historial de navegación en forma de archivos de base de datos en su computadora. Puede suceder que estos archivos sean eliminados accidentalmente. Por lo tanto, lo siguiente que debe hacer es revisar la carpeta Papelera de reciclaje de su PC. Solo restaure los archivos si los localiza y tendrá acceso al historial de navegación.
Solución 3: Use Tenorshare 4DDiG para recuperar el historial eliminado en Google Chrome
El uso Tenorshare 4DDiG data recovery es el método más sencillo y completo para recuperar el historial borrado en Chrome. Es un software profesional de recuperación de datos que permite a los usuarios restaurar datos perdidos, incluido el historial de búsqueda de Chrome. Con una tasa de éxito del 100%, puede recuperar los datos perdidos debido a la eliminación accidental, el formateo del disco, el bloqueo del sistema o cualquier otro motivo.
Veamos algunas características fundamentales de 4DDiG:
- Soporta más de 1000 tipos distintos de recuperación de archivos, incluido el historial de Google Chrome
- 4DDiG puede recuperar datos de varios escenarios, incluyendo eliminación accidental, formateo, bloqueo del sistema, no guardado, etc.
- 4DDiG ofrece dos versiones para satisfacer tanto a los usuarios de Widnows como a los de Mac
- Recuperación rápida, fácil de usar y 100% segura
Aquí se explica cómo como recuperar el historial borrado de google usando 4DDiG:
Descarga Segura
Descarga Segura
- Una vez instalado, ejecute Tenorshare 4DDiG en un PC con Windows. Antes de comenzar a escanear su PC, debe saber dónde están los datos almacenados de Google Chrome. Para encontrarlo, escriba "chrome://version" en la barra de búsqueda de Google, luego puede ver la ruta de los perfiles de Google Chrome.
- Seleccione el disco local C (o la ubicación donde almacena los datos de Chrome) y pulse Iniciar para comenzar el proceso.
- 4DDiG comenzará de inmediato a procesar los datos perdidos de Chrome. Espere hasta que el proceso termine.
- Finalmente, obtenga una vista previa de los archivos escaneados y luego elija los archivos que desea recuperar y de clic en Recuperar, y podrá restaurar con facilidad el historial eliminado de Google Chrome.
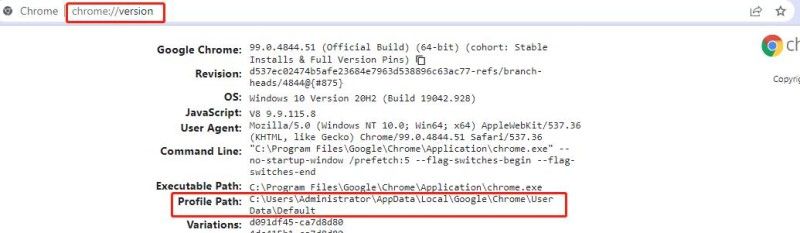



Solución 4: Recupere el historial eliminado en Google Chrome de la versión anterior
Si ya creo un Historial de archivos de la carpeta google Chrome, la recuperación del historial de Chrome está a su alcance. Esto le permite restaurar el PC a la versión anterior usando la función "Versión anterior".
A continuación, le mostramos cómo recuperar el historial borrado de la versión anterior:
Paso 1: Inicie el Explorador de Windows y vaya a C:\Users\USERNAME\AppData\Local.
Paso 2: Busque y de clic derecho en la carpeta de Google y seleccione Propiedades.
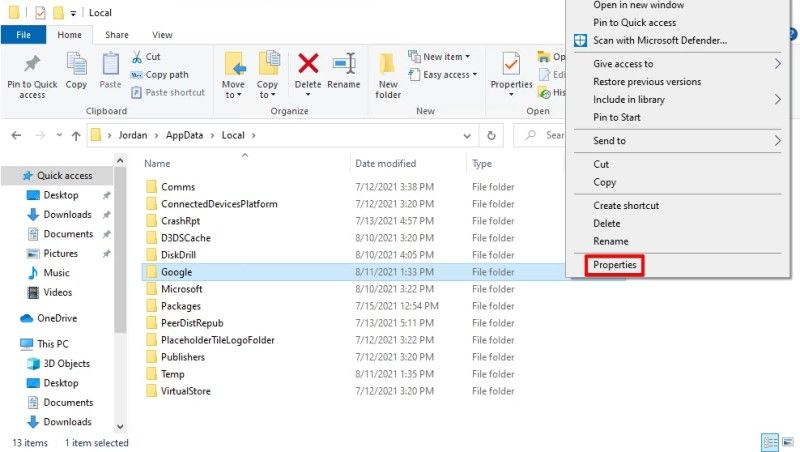
Paso 3: En la pestaña Versión anterior, seleccione su última copia de seguridad y pulse Restaurar.
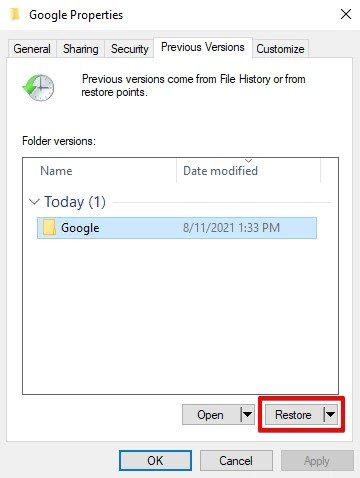
Paso 4: Ahora, podrá ver el historial de búsqueda.
Si no ha configurado el Historial de archivos de la carpeta Google Chrome, vaya a la siguiente solución.
Solución 5: Recupere el historial de Chrome con DNS Cache
DNS Cache guarda de forma automática la actividad de Internet de todos sus navegadores web, no solo de Google Chrome. Esto puede darle una idea de qué sitios web ha visitado en Chrome.
Para ello:
Paso 1: Inicie el símbolo del sistema y ejecute el comando: "ipconfig/displaydns" para mostrar los registros DNS en su PC.
Paso 2: Aquí, puede tener un indicio de los nombres de los sitios web desde el campo "Nombre de registro".
Solución 6: Reinicie/reinstale su Google Chrome
Reinstalar Google Chrome es una excelente manera de recuperar el historial si ha habilitado la función de sincronización. Esta función sincroniza automáticamente sus datos de Google Chrome cada vez que inicia sesión en un nuevo dispositivo. Simplemente, desinstale Chrome desde el Panel de control, instálelo de nuevo e inicie sesión con su cuenta de Google para recuperar su historial de navegación.
Solución 7: Use cookies para recuperar el historial de Chrome
Las cookies son archivos temporales que almacenan datos del sitio web en su computadora para su uso futuro. En lugar de almacenar el historial de búsqueda del sitio web, las cookies guardan toda la actividad centrada en el sitio web que puede utilizar para obtener una visión general de los sitios web que ha abierto.
Siga los pasos siguientes para utilizar los datos de las cookies:
Paso 1: Inicie Chrome, de clic en el icono de tres puntos > Configuración.
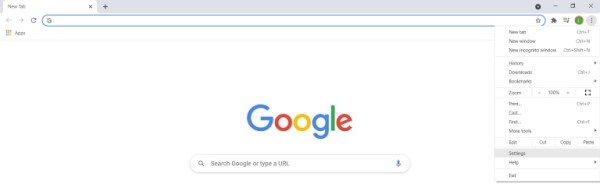
Paso 2: Luego, vaya a la sección Privacidad y seguridad en la pestaña izquierda y pulse "Cookies y otros datos del sitio".
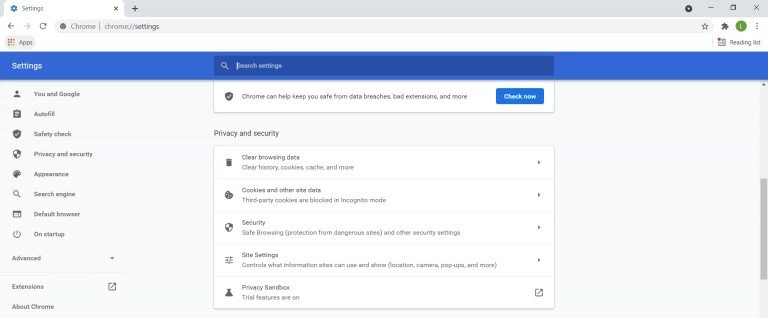
Paso 3: Ahora, verá todas las cookies en su PC en orden alfabético. Use esta información para acceder a sitios web específicos con los que interactuó.
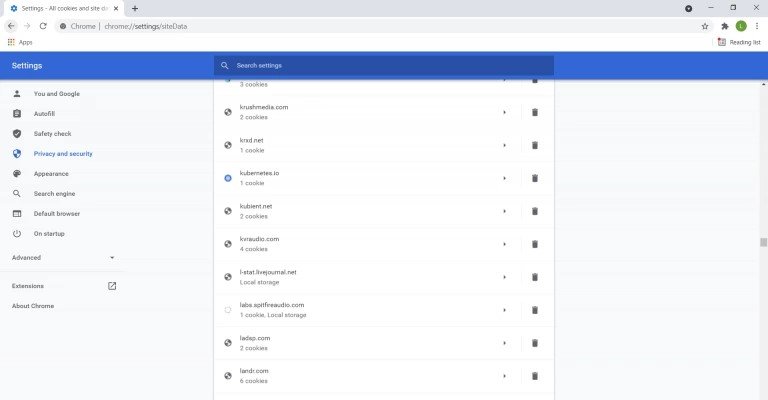
Esta solución funciona para sitios web en los que ha "Aceptado los datos de cookies". Además, verifique que no haya eliminado los datos de las cookies de su PC.
Solución 8: Recupere el historial eliminado de los archivos de registro
Los archivos de registro le permiten recuperar el historial de Chrome eliminado o perdido hace mucho tiempo. Todo lo que necesita es encontrar el archivo index.dat que contiene todos los sitios web que ha visitado.
Paso 1: Solo cambie la configuración del Explorador de archivos para mostrar "archivos y carpetas ocultos en su computadora".
Paso 2: Busque el archivo index.dat.
Paso 3: Luego, rastree fácilmente cada URL y sitio web con el que interactuó en el pasado.
Parte 2: Cómo recuperar el historial eliminado en Google Chrome Android/iPhone
Si usa Chrome en su teléfono inteligente, con alguno de los siguientes métodos puede recuperar el historial de Chrome eliminado.
Forma 1: Recupere el historial de Chrome con sync
Al igual que con el PC, puede recuperar el historial de Chrome en su Android o iPhone si está sincronizado con su cuenta de Google. Todo lo que necesita es iniciar sesión en su cuenta para recuperar el historial de búsqueda de Chrome.
De un vistazo a cómo recuperar el historial de búsqueda eliminado en iPhone/Android:
Paso 1: Abra Chrome y vaya a Configuración para verificar si sus cuentas de Google están sincronizadas o no.
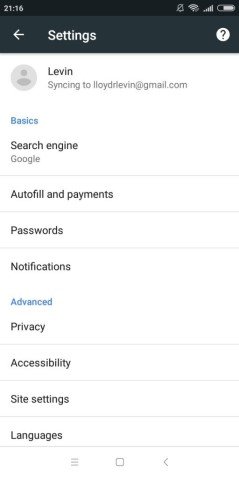
Paso 2: En caso afirmativo, cierre sesión en Chrome e inicie sesión nuevamente para recuperar el historial de búsqueda.
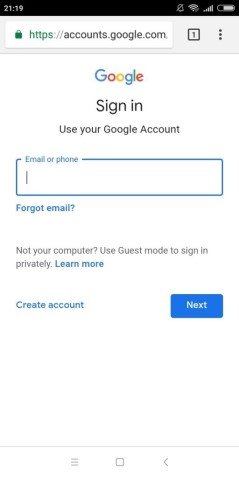
Forma 2: Use la actividad de la cuenta de Google para recuperar el historial de Chrome en Android/iPhone
Incluso si su cuenta de Google no está sincronizada, puede conocer su historial de búsqueda web desde la Actividad de la cuenta de Google.
Simplemente siga los pasos siguientes para ver la actividad de la cuenta de Google:
Paso 1: En su teléfono Android, vaya a Configuración > Google > Administrar su cuenta de Google.
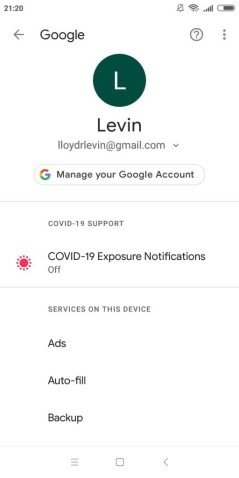
Paso 2: En "Datos y personalización", desplácese hasta "Actividad y línea de tiempo" y pulse Mi actividad.
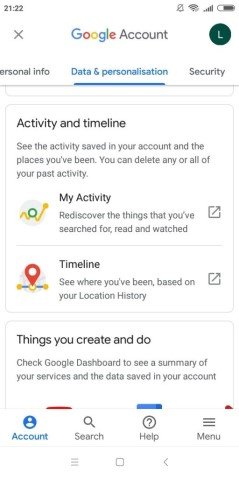
Paso 3: Desplácese para verificar su historial de búsqueda. Toque cualquier archivo para ver más detalles.
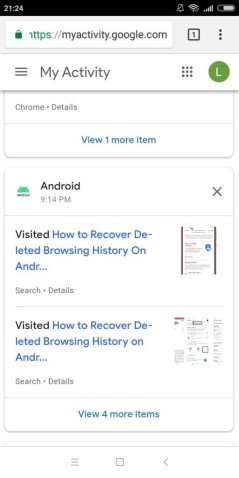
Parte 3: Preguntas frecuentes sobre Google Chrome
Esta sección responderá algunas consultas comunes de los lectores sobre cómo recuperar el historial eliminado en Google Chrome Android.
3.1 ¿Es posible recuperar el historial de navegación después de ser eliminado?
Sí, los usuarios pueden recuperar el historial de navegación después de ser eliminado. Hay muchas maneras de hacerlo. Sin embargo, la solución más fácil es usar un programa profesional de recuperación de datos como Tenorshare 4DDiG para recuperar el historial borrado de google.
3.2 Cómo ver el historial de navegación en Google
Si desea revisar su historial de navegación de Google Chrome, entonces:
Paso 1: Inicie Google Chrome y pulse el "Icono de tres puntos" en la esquina superior derecha.
Paso 2: Ahora, de clic en Historial > Historial, y aparecerá una nueva pestaña que muestra todo su historial de búsqueda.
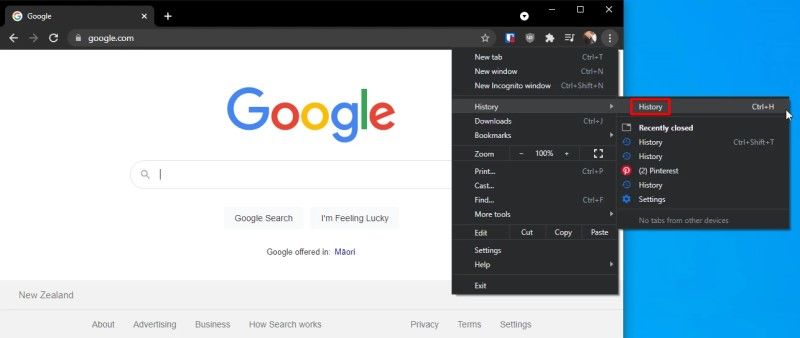
Conclusión:
Luego de leer este artículo, no tendrá ningún problema para recuperar el historial del navegador eliminado en su PC o teléfono inteligente. Todas las soluciones que discutimos son sencillas de implementar para cada usuario. Pero en lo que respecta a nuestra sugerencia, Tenorshare 4DDiG es muy rápido para recuperar todo su historial de búsqueda. Es la herramienta de recuperación de datos más rápida y confiable disponible, que funciona tanto en Windows como en Mac.
