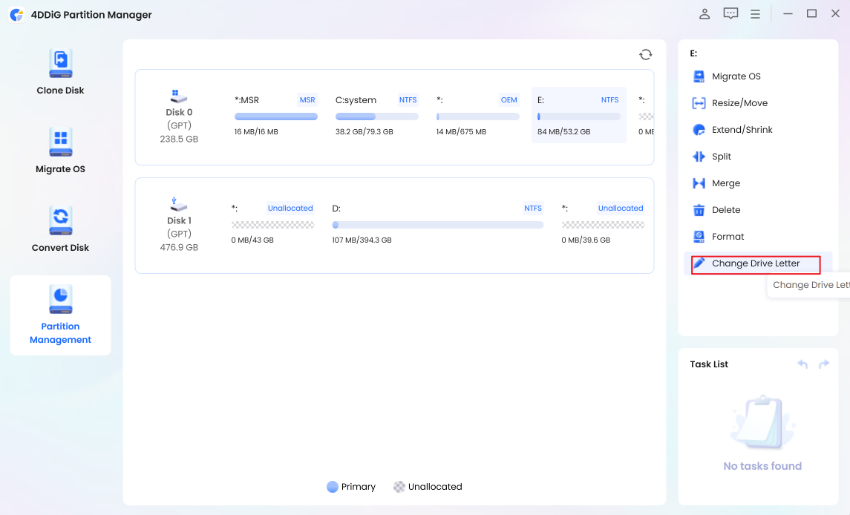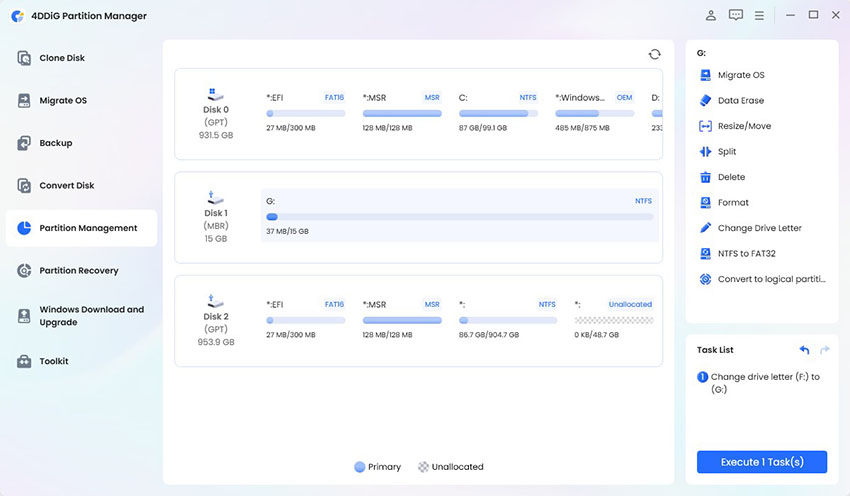¿Por qué mi disco duro WD Passport de 1 TB no aparece en mi computadora?“¿Qué debo hacer si mi disco duro externo WD Passport no es reconocido por Windows? Tengo documentos importantes de trabajo en el disco que no puedo perder. ¿Tienen algún consejo para resolver esto? ¡Gracias!”
El problema común que los usuarios pueden encontrar en Windows es cuando un disco duro externo de Western Digital no es reconocido o mostrado correctamente por el sistema operativo. Sin duda, esta es una situación muy frustrante.
Afortunadamente, existen varias soluciones que se pueden probar para resolver este problema. En particular, en este artículo, examinaremos detalladamente siete métodos probados que pueden ayudar a restaurar las funcionalidades de un disco duro externo de Western Digital.
Parte 1: ¿Por qué mi disco duro externo de Western Digital no se muestra?
Puede haber varias razones por las cuales tu disco duro externo WD no se muestra en Windows. Algunas de las razones comunes incluyen:
- Problemas de conexión: La conexión física entre el disco duro externo y la computadora podría ser defectuosa. Asegúrate de que el cable USB esté conectado correctamente tanto al disco duro como al puerto USB de la computadora.
- Problemas de energía: Si el disco duro externo no está recibiendo suficiente energía, podría no funcionar correctamente o no ser reconocido. Intenta conectar el disco a un puerto USB diferente en la computadora o utiliza un cable USB que proporcione más energía.
- Controladores faltantes u obsoletos: Los controladores correctos son esenciales para que el disco duro externo sea reconocido por el sistema operativo. Asegúrate de tener los controladores más recientes instalados en tu computadora.
- Problemas de partición o formateo: Si el disco duro externo no está formateado correctamente o tiene problemas de partición, podría no ser mostrado. Verifica el estado de formateo y partición del disco.
- Problemas del sistema operativo: A veces, el sistema operativo podría tener problemas que impiden el reconocimiento del disco duro externo. Reinicia la computadora y verifica si el problema persiste.
- Problemas de hardware en el disco duro: El propio disco duro podría tener una falla de hardware que impide su detección. Esto podría requerir asistencia técnica para ser resuelto.
En las próximas partes de este artículo, exploraremos siete soluciones para abordar estos problemas y lograr que tu disco duro externo de Western Digital sea reconocido correctamente en Windows.
Parte 2. Cambiar la letra de unidad del disco Western Digital
Cuando Windows no reconoce un disco duro externo de Western Digital, una de las soluciones recomendadas es utilizar un software de gestión de particiones como 4DDiG Partition Manager.
Este tipo de software puede ayudar a resolver varios problemas con las particiones que impiden que Windows acceda correctamente al disco.
Las características de 4DDiG Partition Manager incluyen:
- Cambiar el tamaño, dividir, crear, eliminar o formatear particiones de manera flexible para optimizar el espacio en disco.
- Clonar todo el disco duro para realizar copias de seguridad completas de los datos.
- Mover aplicaciones, configuraciones y archivos personales de manera segura de una PC a otra.
- Migrar el sistema operativo Windows a un SSD con un solo clic.
- Cambiar a un disco duro de mayor capacidad sin perder datos.
Por lo tanto, el uso de este tipo de software puede ayudar a resolver muchos problemas de reconocimiento de discos. Sin embargo, también es esencial que hagas copias de seguridad de tus datos periódicamente para evitar pérdidas. Se recomienda una combinación de software de administración de discos y respaldo para mantener sus datos seguros.
-
Haga clic derecho en la partición cuya letra de unidad desea cambiar y seleccione "Cambiar letra de unidad"
Descargar GratisDescarga Segura

-
Selecciona una nueva letra de unidad que no esté ocupada por otras particiones y haz clic en [Sí].

-
La interfaz principal mostrará una vista previa de la partición con la nueva letra de unidad. Haz clic en [Realizar 1 tarea] y luego selecciona [Sí] para confirmar la modificación.

-
Espera pacientemente hasta que se complete el proceso. Haz clic en [Terminado] cuando la letra de unidad de la partición se haya cambiado correctamente a la especificada.

Parte 3: ¿Cómo reparar el disco duro externo Western Digital que no aparece?
Una de las razones más comunes por las que un disco duro externo de Western Digital podría no ser reconocido es un problema de conexión o alimentación. Aquí hay algunos pasos a seguir para resolver este problema:
Solución 1: Conexión y Alimentación
Una de las razones más comunes por las que un disco duro externo de Western Digital podría no ser reconocido es un problema de conexión o alimentación. Aquí hay algunos pasos a seguir para resolver este problema:
- Asegúrate de que el cable USB esté conectado firmemente tanto al disco duro externo como al puerto USB de la computadora. Prueba usar otro cable USB para descartar la posibilidad de un cable defectuoso.
- Intenta conectar el disco duro externo a un puerto USB diferente en tu computadora. Algunos puertos USB podrían proporcionar más energía que otros.
- Si el disco duro externo tiene una opción de alimentación externa (como un adaptador de corriente), asegúrate de que esté conectado correctamente y funcione.
- Evita conectar el disco duro externo a través de un concentrador USB, ya que esto podría causar problemas de alimentación. Conecta el disco directamente a la computadora.
- Reinicia la computadora e intenta volver a conectar el disco duro externo para ver si es detectado.
- Prueba conectar el disco duro externo a otra computadora para descartar problemas específicos de la computadora.
Solución 2: Utilizar la Administración de discos para reparar la unidad WD
Una herramienta útil para gestionar discos duros en Windows es la "Administración de discos". Esta herramienta puede ayudarte a inicializar el disco duro WD, asignar una letra de unidad a una partición o resolver otros problemas de detección. Sigue estos pasos:
Caso 1: Disco Desconectado
- Presiona la combinación de teclas Win + X y selecciona "Administración de discos" del menú.
- Encuentra el disco duro WD en la lista de discos. Si está listado como "Offline" (Desconectado), haz clic derecho sobre él y elige la opción "Online" (En línea).
Caso 2: Espacio No Asignado
- Presiona la combinación de teclas Win + X y selecciona "Administración de discos" del menú contextual.
- Encuentra el espacio no asignado en la lista de discos. Haz clic derecho en el área no asignada y selecciona "Nuevo volumen simple".
- Sigue las instrucciones para crear una nueva partición y asignarle una letra de unidad.
Caso 3: Disco No Inicializado/Desconocido
- Presiona la combinación de teclas Win + X y selecciona "Administración de discos" del menú contextual.
- Encuentra el disco duro WD en la lista de discos. Si está listado como "No inicializado" o "Desconocido", haz clic derecho sobre él y selecciona "Inicializar disco".
-
Elige un estilo de partición entre MBR o GPT y haz clic en "Aceptar".

Solución 3: Ejecutar la Herramienta de Solución de Problemas de Hardware y Dispositivos
Windows proporciona una serie de herramientas de solución de problemas diseñadas para corregir problemas específicos. Puedes aprovechar una de estas herramientas para abordar problemas de hardware, como el caso en el que tu disco duro externo Western Digital no sea detectado en Windows 11. Sigue estos pasos para utilizar la herramienta de solución de problemas de hardware y dispositivos:
- Presiona simultáneamente las teclas Windows + S para abrir la barra de búsqueda. Luego, busca "Símbolo del sistema" y ejecútalo como administrador.
- En la ventana del Símbolo del sistema, escribe el comando y presiona Enter: msdt.exe -id DeviceDiagnostic
- Verifica que la opción "Aplicar reparaciones" esté seleccionada automáticamente cuando hagas clic en "Avanzado". Luego, haz clic en "Siguiente". En este punto, la herramienta de solución de problemas comenzará a escanear en busca de posibles problemas en tu sistema.
-
Una vez finalizado el escaneo, tendrás la opción de ver un resumen de los resultados. Haz clic en "Ver detalles completos" para obtener más información sobre los problemas detectados durante el escaneo.

Solución 4: Actualizar los Controladores del Disco Duro WD
Gestión de Dispositivos:
- Presiona la combinación de teclas Win + X y selecciona "Gestión de dispositivos" del menú contextual.
- Expande la sección "Unidades de disco" para ver tu disco duro externo WD.
- Haz clic derecho en el disco duro y selecciona "Actualizar controlador".
Búsqueda automática de controladores:
Elige "Buscar automáticamente software de controlador actualizado".
Windows buscará en línea actualizaciones de controladores para tu disco duro externo y las instalará si están disponibles.
Sitio web de Western Digital:
- Visita el sitio web oficial de Western Digital.
- Busca el soporte o la sección de controladores en el sitio.
- Encuentra el controlador correcto para tu modelo de disco duro externo WD y descárgalo.
Instalación manual del controlador:
- Vuelve a la ventana "Actualizar controlador" y esta vez selecciona "Buscar software de controlador en el equipo".
- Indica la ubicación donde descargaste el controlador previamente.
- Continúa con la instalación guiada.
Solución 5: Restaurar la Configuración del BIOS
Las configuraciones del BIOS pueden afectar la detección de dispositivos hardware, incluido tu disco duro externo Western Digital. Restaurar las configuraciones del BIOS podría ayudar a resolver problemas de detección. Aquí te explicamos cómo hacerlo:
Nota importante: Modificar las configuraciones del BIOS es una operación delicada y podría afectar el funcionamiento de tu computadora. Procede con precaución y sigue las instrucciones detenidamente.
- Reinicia la computadora y presiona la tecla indicada durante el arranque para acceder al BIOS (generalmente Supr, F2, F10 o Esc).
- Dentro del BIOS, busca la opción para restaurar las configuraciones predeterminadas del BIOS.
- Selecciona la opción de restaurar las configuraciones predeterminadas y confirma.
- Guarda los cambios realizados en el BIOS y sal, generalmente con la opción "Guardar y salir" ("Save and Exit").
- La computadora se reiniciará con las configuraciones del BIOS restauradas. Verifica si el disco duro externo de WD es detectado correctamente ahora.
Solución 6: Desactiva la Administración de Energía del Concentrador USB
La administración de energía del concentrador USB podría estar causando problemas de alimentación y detección en el disco duro externo de Western Digital. Aquí te explicamos cómo puedes desactivar esta función:
Abre el Administrador de Dispositivos:
Haz clic en Inicio, escribe "devmgmt.msc" y presiona Enter. En la ventana del Administrador de Dispositivos, expande la sección "Controladoras USB".
Sitio web de Western Digital:
Haz clic derecho en el concentrador raíz USB y selecciona "Propiedades".
Instalación manual del controlador:
- Ve a la pestaña "Administración de energía".
- Asegúrate de que la opción "Permitir que la computadora apague este dispositivo para ahorrar energía" esté desmarcada.
- Repite este proceso para cada concentrador raíz USB listado.
Reinicia la Computadora:
Reinicia la computadora después de aplicar los cambios.Desactivar la administración de energía del concentrador USB podría resolver los problemas de detección en el disco duro externo de Western Digital. Después de reiniciar, verifica si el disco duro es reconocido correctamente por el sistema.
Solución 5: Preguntas frecuentes
P1: ¿Por qué mi disco duro externo Western Digital podría no ser reconocido en Windows?
La falta de reconocimiento puede deberse a problemas de conexión, incompatibilidad de controladores, errores en las particiones, conflictos de software o cables dañados.
P2: ¿Cómo puede "4DDiG Partition Manager" resolver los problemas de detección del disco duro y cuáles son sus funciones clave?
4DDiG Partition Manager ofrece soluciones de gestión de particiones, como el redimensionamiento y la creación de particiones, para resolver errores de partición. También puede realizar copias de seguridad de datos clonando el disco y facilita la migración a nuevas unidades.
P3: ¿Cómo puedo proteger mi disco duro externo de Western Digital?
- Realiza copias de seguridad periódicas de tus datos importantes para prevenir pérdidas en caso de fallos.
- Utiliza un software antivirus confiable para proteger tus datos de amenazas de malware.
- Mantén actualizado tanto el sistema operativo como los controladores del disco duro para abordar vulnerabilidades.
- Establece contraseñas sólidas y utiliza la encriptación para proteger el acceso a los datos.
- Configura adecuadamente los permisos de archivo para limitar el acceso no autorizado.
- Trata el disco duro con cuidado y evita golpes o caídas que puedan dañarlo.
Conclusión
Los discos duros externos de Western Digital son fundamentales para el almacenamiento de datos, pero los problemas de detección pueden resultar frustrantes. Las soluciones proporcionadas en este artículo ofrecen 7 formas de resolver estas situaciones, incluyendo el uso de 4DDiG Partition Manager para la gestión de particiones.