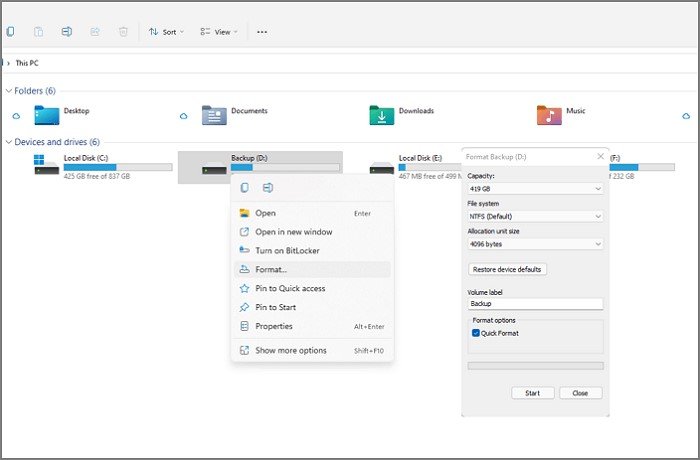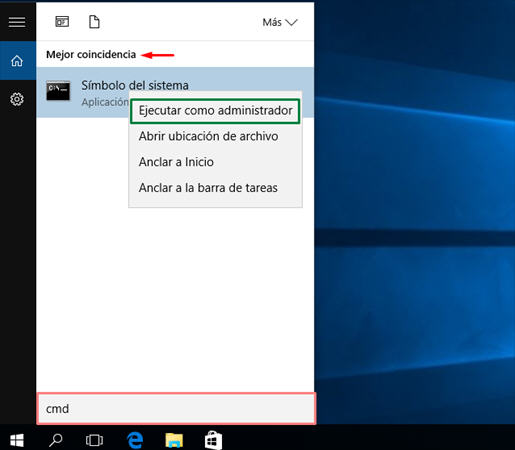"Dispositivo USB no reconocido" ocurre normalmente en los PC con Windows cuando conectas un USB. Después de que Windows cree un error de este tipo en tu PC, no podrás acceder a tus archivos. En varias circunstancias, el error viene acompañado de diferentes mensajes:"El último dispositivo USB que conectaste a este ordenador falló y Windows no lo reconoce." Suponiendo que te enfrentes a este error, en ese momento, no te asustes. Desde luego, no eres el único. Varios clientes de Windows, y sorprendentemente los que tienen un PC nuevo, han detallado que se enfrentan a este problema al intentar conectar una USB externo. Sin embargo, la buena noticia es que puedes solucionar este problema y hacer que tu aparato USB afectado vuelva a funcionar. Nuestra guía te presenta las mejores respuestas para solucionar el error "El último dispositivo USB que conectaste a este ordenador no fue reconocido".

- Parte 1: ¿Por qué ocurre lo de "El último dispositivo USB no funcionó correctamente Windows 10"?
-
Parte 2: ¿Cómo puedo reparar la última USB que conecté y que no funciona?
- Solución 1: Vuelve a conectar la unidad USB
- Solución 2: Prueba con otro puerto USB
- Solución 3: Deshabilita la configuración de la suspensión selectiva de la USB
- Solución 4: Ejecuta el Solucionador de problemas del dispositivo de hardware
- Solución 5: Quitar la fuente de energía
- Solución 6: Desinstalar y volver a instalar el controlador del dispositivo USB
- Solución 7: Actualizar las unidades USB
- Solución 8: Reparar el concentrador raíz USB
- Parte 3: Cómo recuperar los datos de la unidad USB averiadaHOT
- Parte 4: Preguntas Frecuentes de las USB
El disco duro esterno no aparece o no se reconoce en Windows
Descarga Segura
Secure Download
Parte 1: ¿Por qué ocurre lo de "El último dispositivo USB no funcionó correctamente Windows 10"?
El problema de mal funcionamiento del USB de Windows 10 es espantoso y no te permite evaluar la información de la unidad USB. ¿Por qué razón puede aparecer el error " el último dispositivo USB no funcionó correctamente Windows 10"?
Las razones pueden ser únicas y diferentes. Es muy posible que se produzca por los puertos USB dañados o por los USB deshabilitados. Suponiendo que haya algunos errores en los controladores USB, el mencionado error podría igualmente desencadenarse.
Parte 2: ¿Cómo puedo reparar la última USB que conecté y que no funciona?
Solución 1: Vuelve a conectar la unidad USB
La mayoría de las veces, el mensaje de error "Windows 10 el último dispositivo USB no funcionó correctamente" es impermanente y se puede arreglar. Puedes probar a expulsar e insertar la unidad USB averiada unas cuantas veces para revisar si el mensaje desaparece.
Solución 2: Prueba con otro puerto USB
Si el puerto USB de tu PC no funciona como se espera, revisa los puertos USB accesibles individualmente y comprueba si se trata de un problema de hardware del PC o de un problema del propio aparato. Si el cambio a otro puerto soluciona el problema, es que hay un problema con el último puerto. Puedes seguir utilizando otro puerto o llevar tu PC para que la reparen.
Solución 3: Deshabilita la configuración de la suspensión selectiva de la USB
Paso 1: Haz clic con el botón derecho del ratón en el símbolo de Windows y ve a Opciones de Energía.
Paso 2: Cambia la configuración del plan desde la ventana Elegir o personalizar un plan de energía.
Paso 3: Cambia la configuración avanzada desde la ventana Cambiar la Configuración Avanzada de Energía.
Paso 4: Busca y despliega Configuración USB desde la ventana de Opciones de Energía, y elige la Configuración de Suspensión selectiva de USB.
Paso 5: Desactívalo tanto en la configuración de la batería como en la de los enchufes.
Paso 6: Aplicar y guardar los ajustes.
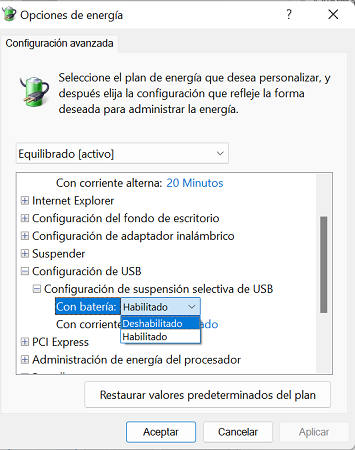
Solución 4: Ejecuta el Solucionador de problemas del dispositivo de hardware
Paso 1: Ve al Panel de Control y, en la esquina superior derecha de la ventana, escribe "solucionador de problemas". Haz clic en la opción "Solucionar problemas".
Paso 2: Haz clic en "Personalizar un dispositivo" en "Hardware y sonido", y escribe la contraseña de administrador en el siguiente paso.
Paso 3: Haz clic en "Siguiente" y, si se observa algún problema, el solucionador de problemas te dirá que "apliques esta corrección".
Paso 4: Después de hacerlo, aparecerán las cosas listas para ser arregladas. Puedes ir a "Explorar opciones adicionales" para solucionar cualquier problema no solucionado y eliminar el error "el último dispositivo USB no fue reconocido de Windows 10".
Solución 5: Quitar la fuente de energía
Quitar la fuente de energía parece algo muy fácil de hacer, ¡pero funciona! Un simple reinicio del PC podría resolver el problema.
Paso 1: Apaga tu PC y corta la electricidad
Paso 2: Deja la PC apagado durante un par de momentos, y después vuelve a enchufarlo a la corriente.
Paso 3: Comprueba si la PC identifica el USB y se resuelve el error del último dispositivo USB averiado.
Solución 6: Desinstalar y volver a instalar el controlador del dispositivo USB
Si los controladores que ejecutan tu USB son obsoletos, también puedes obtener el error de que uno de los dispositivos USB conectados a este ordenador falle. En esta situación, reinstalar los controladores del USB puede solucionar el problema. Sigue los siguientes pasos para reinstalar los controladores.
Paso 1: Haz clic con el botón derecho del ratón en el menú "Inicio" y abre el Administrador de dispositivos, donde tienes que buscar y ampliar la opción Controladoras de bus serie universal.
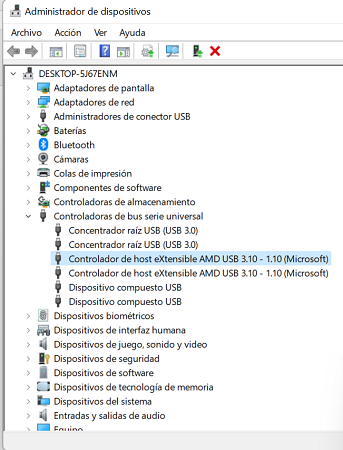
Paso 2: Ahora haz clic con el botón derecho en un controlador USB para desinstalarlo de tu dispositivo.
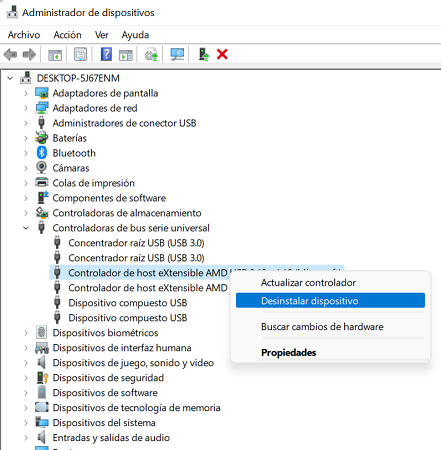
Paso 3: Reinicia tu PC, y los controladores eliminados se instalarán automáticamente en tu PC, y el error de mal funcionamiento del USB se podrá solucionar.
Solución 7: Actualizar las unidades USB
Paso 1: Escribe Administrador de dispositivos en el cuadro de búsqueda y selecciona la aplicación Administrador de dispositivos.
Paso 2: Haz clic en Administrador de dispositivos y, a continuación, busca y expande el segmento Controladoras de bus serie universal.
Paso 3: Ahora, ve a Dispositivo USB > Actualizar controlador.
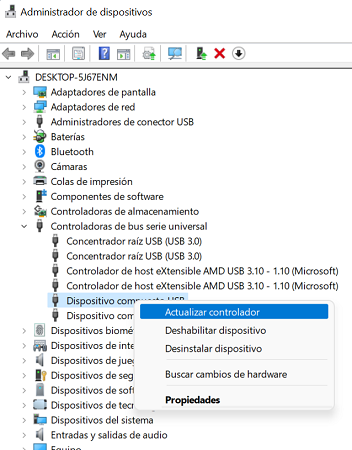
Paso 4: Entonces, en ese momento, selecciona la opción Buscar Controladores Automáticamente.
Paso 5: Haz una pausa mientras Windows busca la actualización de controladores más reciente y la instala para tu USB.
Solución 8: Reparar el concentrador raíz USB
Paso 1: Go to Device Manager after right-clicking the Windows Start menu. You can also press Windows + R keys and type devmgmt.msc command to open Device Manager.
Paso 2: Ve al Administrador de Dispositivos después de hacer clic con el botón derecho del ratón en el menú Inicio de Windows. También puedes pulsar las teclas Windows + R y escribir el comando devmgmt.msc para abrir el Administrador de Dispositivos.
Paso 3: Busca y amplía el segmento Controladoras de Bus Serie Universal.
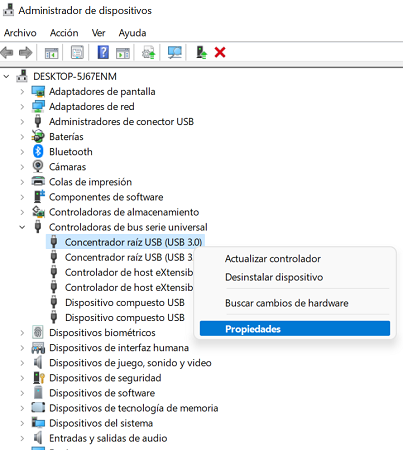
Paso 4: En la pestaña Administración de energía, desmarca la opción "Permitir que el equipo apague este dispositivo para ahorrar energía" y haz clic en Aceptar para afirmar los cambios en tu PC.
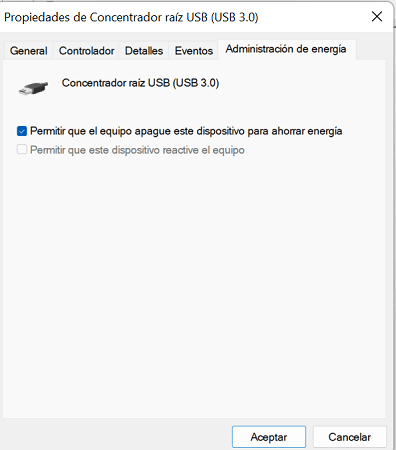
Paso 5: Haciendo esto probablemente se solucionará el error "Dispositivo USB no reconocido el último dispositivo USB no fue reconocido".
Parte 3: Cómo recuperar los datos de la unidad USB averiada
Las ocho formas diferentes que hemos ilustrado anteriormente son, en gran medida, las posibles maneras de arreglar el error de mal funcionamiento del USB. Si una de las soluciones ha funcionado, deberías tener la opción de acceder a tu USB y utilizar la información guardada en ahí una vez más.
Pero si has solucionado el problema, pero ves que algunos archivos no están en tu unidad USB, necesitarás un programa de recuperación de datos para recuperar tu información. En este caso, Tenorshare 4DDiG puede ayudarte a recuperar tus datos perdidos. Te contamos cómo:
- Recupera cualquier archivo perdido debido a diversos errores informáticos
- Recuperación de datos de cualquier lugar, incluyendo discos locales y externos, particiones perdidas, papelera de reciclaje, ordenadores averiados, etc.
- Recupera datos de ordenadores que no arrancan
- Soporta más de 1000 tipos de archivos, como fotos, vídeos, música, documentos (PPT/Excel/Word), etc.
- Disponible para Windows y Mac.
- Interfaz inteligente e intuitiva con funciones fáciles de usar.
- Sin virus ocultos, malware o adware.
- Más rápido y con mayor porcentaje de éxito que otras aplicaciones disponibles en el mercado.
Descarga Segura
Descarga Segura
- Conecta y selecciona la unidad USB
- Escanea la unidad USB
- Vista previa y recuperación de la unidad USB
Para empezar, instala Tenorshare 4DDiG en tu PC. Abre la aplicación, conecta y selecciona la unidad USB en la que perdiste tus archivos a tu PC. Selecciona el tipo de documentos que necesitas recuperar y después haz clic en Escanear para iniciar el proceso.

Después de elegir los tipos de archivos de destino, 4DDiG escanea rápidamente el disco duro por todas partes para encontrar los archivos perdidos. Puedes buscar los archivos de destino o utilizar el Filtro para acotar la búsqueda en la parte izquierda del panel.

Tras la revelación de los documentos ideales, puedes previsualizarlos y recuperarlos en tu PC en una ubicación protegida. Por favor, no los guardes en una ubicación similar a la que los perdiste para evitar que se sobrescriban y se pierdan todos los datos.

Parte 4: Preguntas Frecuentes de las USB
1. ¿Qué significa que una USB falle?
El mal funcionamiento del USB implica que Windows no reconoce lo que está conectado al puerto USB. Lamentablemente, esto puede tener muchas causas, lo que hace que sea intenso de analizar. La causa principal es un problema del puerto USB o del controlador, pero no de Windows. También es posible que el gadget USB que está conectado no funcione correctamente.
2. ¿Por qué sigue fallando mi USB?
La razón específica de este problema varía según las condiciones de tu sistema. Es muy posible que se produzca por un fallo en el funcionamiento de los puertos USB. Los errores de los reguladores USB o los puertos USB obsoletos y deficientes también pueden provocar este problema.
3. ¿Cómo puedo arreglar una USB que ha fallado y no es reconocida en Windows 10?
Puedes arreglar el error de mal funcionamiento del USB utilizando las técnicas mencionadas. Las soluciones anteriores solucionarán el problema, y si te encuentras con alguna pérdida de datos durante el proceso, puedes buscar la ayuda de herramienta de recuperación de datos USB.
Resumen
Esperamos que alguna de las soluciones mencionadas te haya ayudado a solucionar el último dispositivo USB que conectaste y no funciona correctamente en Windows 10. Si necesitas recuperar los datos perdidos durante el proceso, descarga Tenorshare 4DDiG de inmediato y ponte en contacto con nosotros para cualquier consulta relacionada.