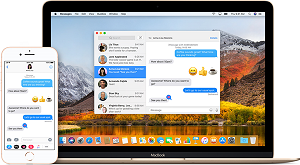Cuando me gradué en la Universidad la pasada primavera, mis amigos me hicieron un regalo sencillo pero poderoso: era una simple tarjeta SD, pero era mucho más que eso. Habían reunido todas las fotos y vídeos que tenían en cada uno de sus smartphones y dispositivos, los organizaron bien y los metieron todos dentro de una tarjeta SD que ahora recoge todas nuestras aventuras. Puedes imaginar la frustración que sentí cuando descubrí que la tarjeta SD no aparecía en mi Mac. Estoy seguro de que cualquiera que tenga un Mac ha tenido el mismo problema al menos una vez y por eso he decidido compartir esta guía. En este artículo, mostraré el método que utilicé para solucionar que mi Mac no reconoce la tarjeta SD para que cualquiera que experimente el mismo problema pueda entender lo que está pasando y cómo solucionarlo.
- Parte 1: ¿Por qué la tarjeta SD no aparece/se reconoce/se lee en el Mac?
-
Parte 2: ¿Cómo solucionar la tarjeta SD que no aparece/se reconoce/se lee en Mac?
- Solución 1: Reiniciar y comprobar las conexiones de tu Mac
- Solución 2: Comprobar las preferencias del Finder y del Escritorio
- Solución 3: Comprobar si la tarjeta SD está bloqueada/dañada/si funciona
- Solución 4: Insertar tu tarjeta SD en los distintos dispositivos
- Solución 5: Instalar la tarjeta SD en la Utilidad de Discos
- Solución 6: Restablecer la NVRAM/PRAM
- Solución 7: Utilizar la función de "Primeros Auxilios" para reparar la tarjeta SD
- Solución 8: Enviar la tarjeta SD a un experto para su reparación
- Solución 9: Actualizar los controladores de la tarjeta SD en Mac
- Solución 10: Cambiar a una nueva tarjeta SD
- Solución 11: Formatear la tarjeta SD y recuperar los datos perdidos
- Consejo Adicional: ¿Cómo recuperar los datos perdidos de una tarjeta SD que no aparece/se reconoce/se lee en el Mac?Popular
- Parte 3: ¿Cómo evitar que la tarjeta SD no aparezca/se reconozca/se lea en el Mac?
- Preguntas frecuentes sobre la tarjeta SD que no aparece/se reconoce/se lee en el Mac
Parte 1: ¿Por qué la tarjeta SD no aparece/se reconoce/se lee en el Mac?
Antes de analizar los métodos que puedes aplicar para solucionar la tarjeta SD no aparece en Mac, vamos a intentar responder a las preguntas que te han traído hasta aquí: ¿por qué mi tarjeta SD no aparece en mi Mac? Cuando introduzcas tu tarjeta SD en la ranura y no la encuentres inmediatamente, debes comprobar la utilidad de disco cuidadosamente. Utiliza el Finder de Mac y realiza una investigación rápida: si la tarjeta SD no aparece en el Finder de Mac, entonces tienes un problema y debes acudir a esta guía. Las razones por las que puede haber una tarjeta SD que no aparezca en la Utilidad de Discos de Mac pueden ser muchas:
- El lector de tarjetas SD que estás utilizando puede estar defectuoso.
- El puerto USB puede estar dañado.
- La propia tarjeta SD puede estar dañada.
Si este es el problema, no hay nada que puedas hacer si no utilizas otra tarjeta SD o lector, y llevas el Mac a la asistencia para solucionar el puerto USB. Pero, con mucha más frecuencia, el que el iMac no lea la tarjeta micro SD tiene solución porque se debe a:
- Un controlador del lector de tarjetas SD obsoleto.
- Corrupción lógica en la tarjeta SD.
- La tarjeta SD está formateada con un sistema de archivos no compatible con macOS (Este es el caso más frecuente).
Parte 2: ¿Cómo solucionar la tarjeta SD que no aparece/se reconoce/se lee en Mac?
Hay muchas cosas que puedes hacer si tienes una tarjeta SD Sandisk que no aparece en Mac. En esta sección, repasaremos todos los intentos que puedes hacer para solucionar el problema. Puedes empezar por el primero y, si no funciona, pasar al siguiente.
Solución 1: Reiniciar y comprobar las conexiones de tu Mac
Como hemos visto, cuando tu tarjeta SD no se reconoce en el Mac, puede ser porque el lector SD no está bien conectado. Apaga tu ordenador, comprueba las conexiones y vuelve a intentarlo.

Solución 2: Comprobar las preferencias del Finder y del Escritorio
A veces, la tarjeta SD es reconocida pero no la ves. Comprueba el Finder para ver si aparece.
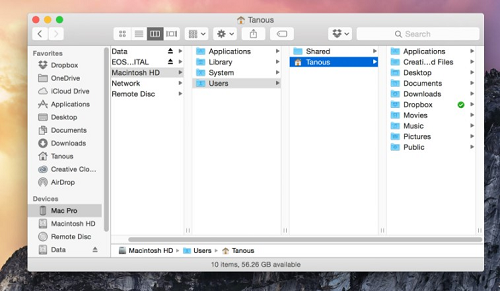
Solución 3: Comprobar si la tarjeta SD está bloqueada/dañada/si funciona
Si sigues sin que tu tarjeta micro SD aparezca en el Mac, comprueba la propia tarjeta SD y asegúrate de que no está dañada.
Solución 4: Insertar tu tarjeta SD en los distintos dispositivos
¿Cómo puedes asegurarte de que tu SD funciona? Insértala en otros dispositivos y comprueba si la leen. Si lo hacen, la SD está bien y tienes que solucionar algunos problemas en tu Mac.

Solución 5: Instalar la tarjeta SD en la Utilidad de Discos
Para asegurarte al 100% de que tu Mac no está reconociendo tu tarjeta SD, ve a la Utilidad de Discos (que está en el Finder, luego en Aplicaciones, luego en Utilidades, luego en Utilidad de Discos). Comprueba si la tarjeta SD aparece en la lista.
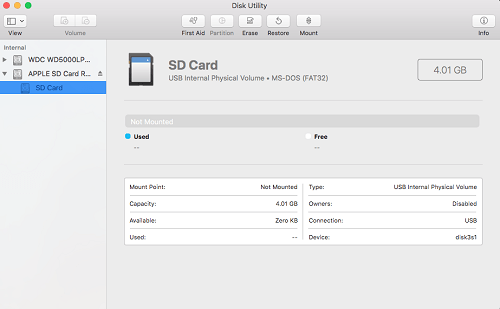
Solución 6: Restablecer la NVRAM/PRAM
La NVRAM/PRAM es un chip de tu Mac que está ahí para "recordar" algunos ajustes básicos de tu Mac. Siempre que haya un problema en tu ordenador, deberías intentar restablecerla. ¿Cómo? Apaga el Mac y vuelve a encenderlo. Mientras el ordenador se está iniciando, pulsa Opción + Comando + P + R y mantenlo pulsado durante 20 segundos. Suelta y espera a que el ordenador se encienda normalmente.
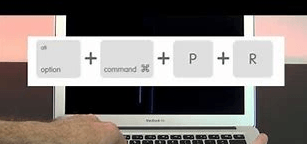
Solución 7: Utilizar la función de "Primeros Auxilios" para reparar la tarjeta SD
La función de "Primeros Auxilios" es una herramienta de reparación integrada. En la Utilidad de Discos, selecciona la tarjeta SD (si aparece en la lista) y haz clic en Primeros Auxilios en la parte superior.
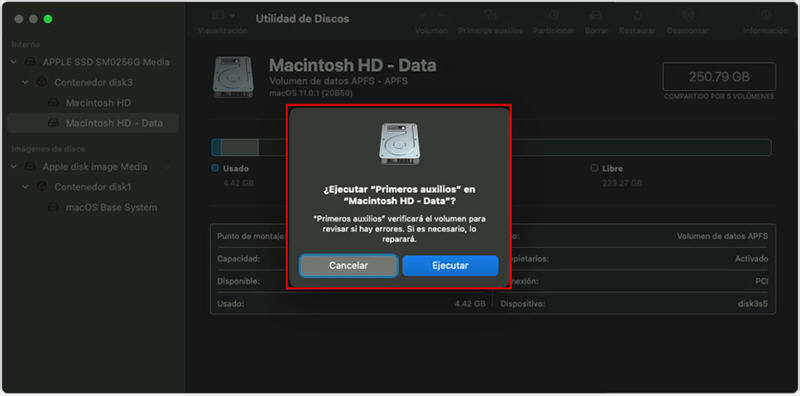
Solución 8: Enviar la tarjeta SD a un experto para su reparación
Si nada ha funcionado hasta ahora, ponte en contacto con un experto y haz que eche un vistazo a tu tarjeta SD.
Solución 9: Actualizar los controladores de la tarjeta SD en Mac
Asegúrate de que tu Mac está actualizado a la última versión: en el Menú Apple, ve a Actualización de Software. Si hay una disponible, haz clic en Actualizar ahora.
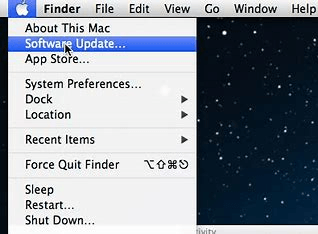
Solución 10: Cambiar a una nueva tarjeta SD
Si tu tarjeta SD tenía garantía, ponte en contacto con el fabricante para que la cambie.
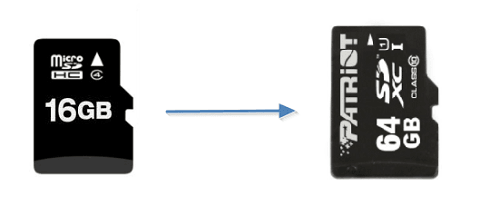
Solución 11: Formatear la tarjeta SD y recuperar los datos perdidos
La última opción es formatear la tarjeta SD y luego recuperar los datos perdidos. Esto es arriesgado porque podrías perder tus datos. Pero si utilizas 4DDiG puedes optimizar este procedimiento.
Consejo Adicional: ¿Cómo recuperar los datos perdidos de una tarjeta SD que no aparece/se reconoce/se lee en el Mac?
Una tarjeta SD defectuosa en Mac puede hacer que tu Mac no se muestre/reconozca/no lea, y lo que es peor, también puede hacer que tu Mac pierda datos o no abra tus archivos importantes. Si se produce alguna de las situaciones anteriores, es hora de probar un software de terceros como el software de Tenorshare 4DDiG Mac que puede recuperar archivos corruptos/dañados, formateados o que no se muestren/reconozcan/lean las tarjetas SD fallidas en sólo 3 sencillos pasos sin desactivar el SIP.
Las características especiales del software de recuperación de datos 4DDiG Mac son:
- Recuperar archivos perdidos de tarjetas SD, discos externos e internos, etc.
- Los datos perdidos debido a que la tarjeta SD no aparece/se reconoce/se lee, se formatea o se borra accidentalmente pueden recuperarse fácilmente.
- Soporta más de 1000 tipos de archivos para su recuperación, incluyendo audio, vídeos, fotos y otros.
- Sin ventanas emergentes maliciosas ni anuncios molestos.
Para recuperar los datos perdidos de la tarjeta SD que no aparece/se reconoce/se lee con 4DDiG, sigue los sencillos pasos.
Descarga Segura
Descarga Segura
- Selecciona la tarjeta SD
- Escanear la tarjeta SD
- Previsualizar y recuperar tus archivos
Conecta la tarjeta SD a tu lector de tarjetas SD. En la interfaz de 4DDiG que dice Selecciona una ubicación para iniciar la recuperación de datos, selecciona tu tarjeta SD.
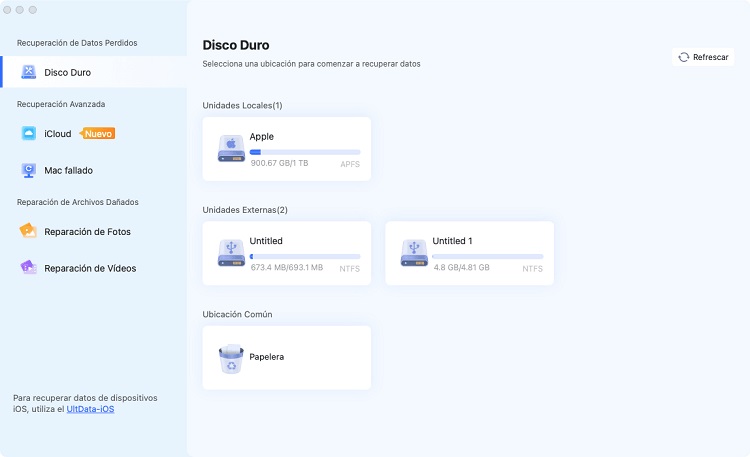
Inicia el escaneo haciendo clic en Escanear. Filtra la búsqueda seleccionando el tipo de archivos que quieres recuperar. Pero si quieres restaurar tu tarjeta SD, selecciona Todos los archivos. A continuación, empieza a esperar a que se complete el proceso de escaneado.

Se te proporcionará una vista previa de los archivos recuperados. Puedes seleccionar sólo los que quieres recuperar o todos. Haz clic en "Recuperar" después de la vista previa y habrás restaurado tu tarjeta SD.
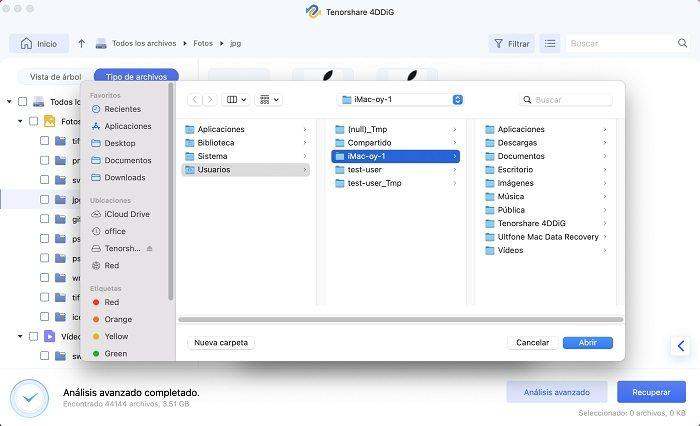
Parte 3: ¿Cómo evitar que la tarjeta SD no aparezca/se reconozca/se lea en el Mac?
Que tu Mac no lea la tarjeta SD puede ser molesto, por eso la mejor opción es siempre prevenir el problema. Aquí tienes algunas estrategias:
- Cuando compres una nueva tarjeta SD, formatéala antes de usarla.
- Realiza siempre el procedimiento de desconexión adecuado antes de expulsar tu tarjeta SD.
- No llenes tu tarjeta SD, deja algo de espacio de almacenamiento libre.
- Cuando utilices la tarjeta SD en una cámara digital o dispositivo similar, apágala antes de expulsar la tarjeta.
- Almacena la tarjeta SD adecuadamente: sin temperaturas elevadas ni humedad.
Preguntas frecuentes sobre la tarjeta SD que no aparece/se reconoce/se lee en el Mac
1. ¿Por qué no aparece la tarjeta SD en Mac?
Hay muchas razones por las que tu tarjeta SD no aparece en el Mac. Si la SD no está rota y los puertos de tu Mac están bien, la razón no importa. Lo que importa es la solución: formatear la tarjeta SD y luego restaurar tus datos con 4DDiG.
2. ¿Por qué no aparece mi tarjeta SD?
Puede ser porque el lector de tarjetas está dañado, o porque tu puerto USB está dañado. Comprueba los dispositivos, apaga y enciende el sistema y comprueba si ahora funciona.
3. ¿Cómo consigo que mi Mac reconozca mi tarjeta SD?
- Reinicia tu Mac.
- Comprueba el Finder y la barra lateral de tu Mac.
- Comprueba que el lector de tarjetas SD funciona correctamente.
- Comprueba si la tarjeta SD está bloqueada.
Conclusión
Cuando el MacBook no lee la tarjeta SD, las razones pueden ser muchas y las formas de solucionar los problemas también. Sin embargo, si tu tarjeta SD sigue sin aparecer, sin ser reconocida, sin leer en tu Mac, puedes optar por utilizar el software de recuperaciónTenorshare 4DDiG Mac para poder recuperar los datos de la tarjeta SD en Mac. ¡Descárgalo ahora!