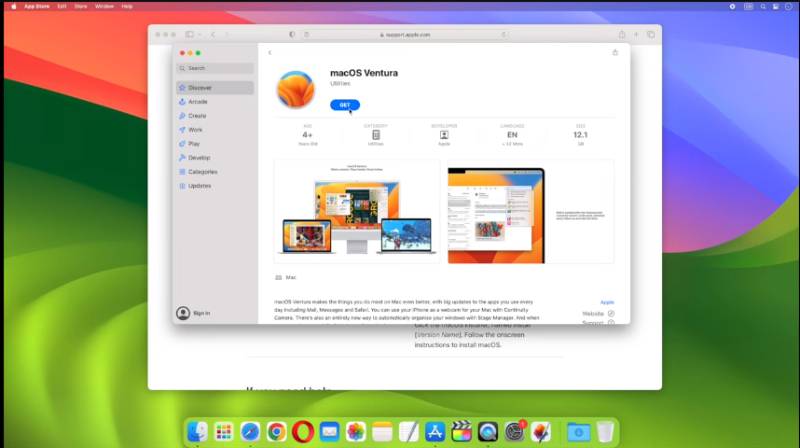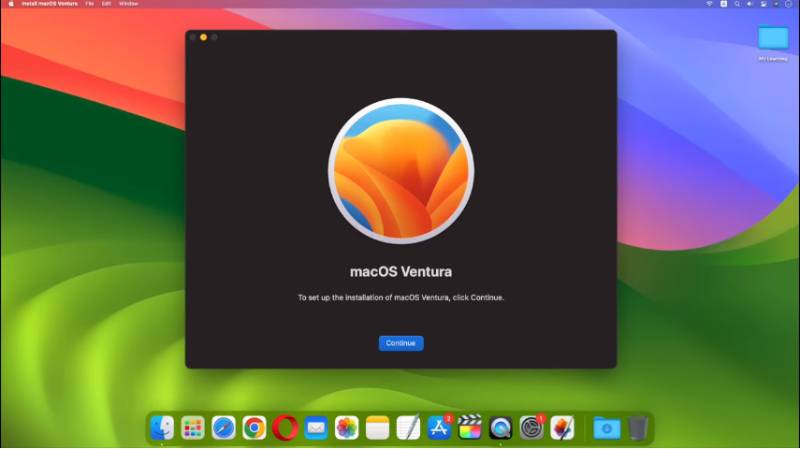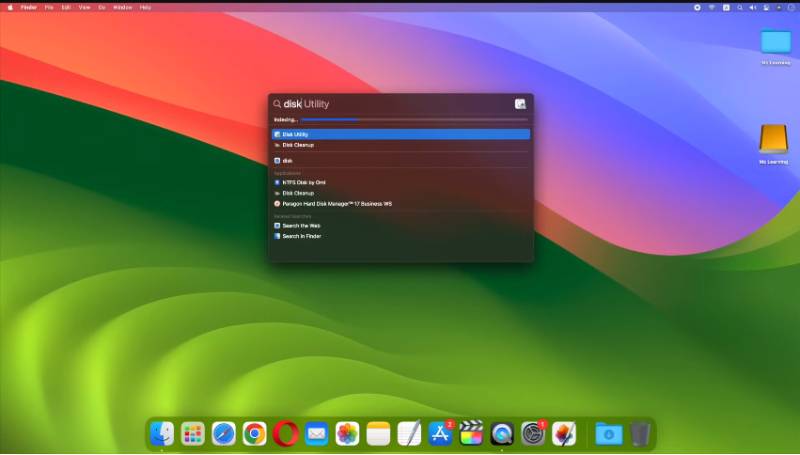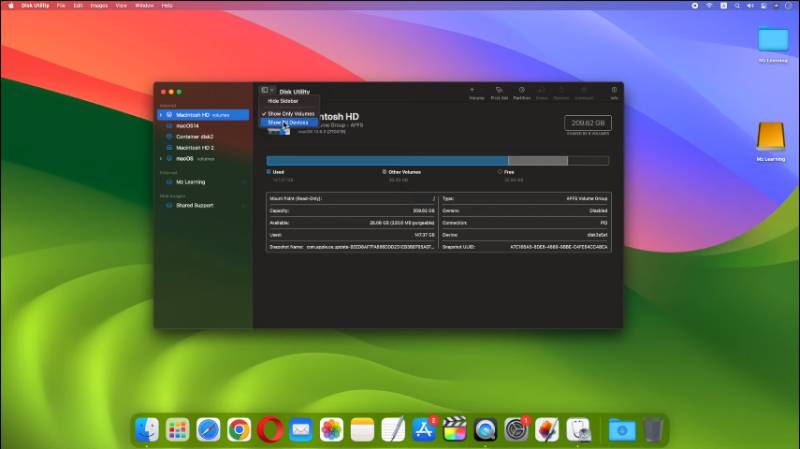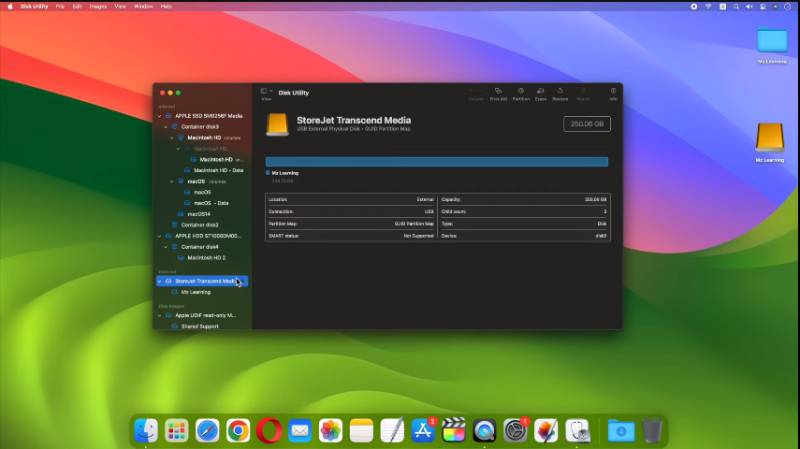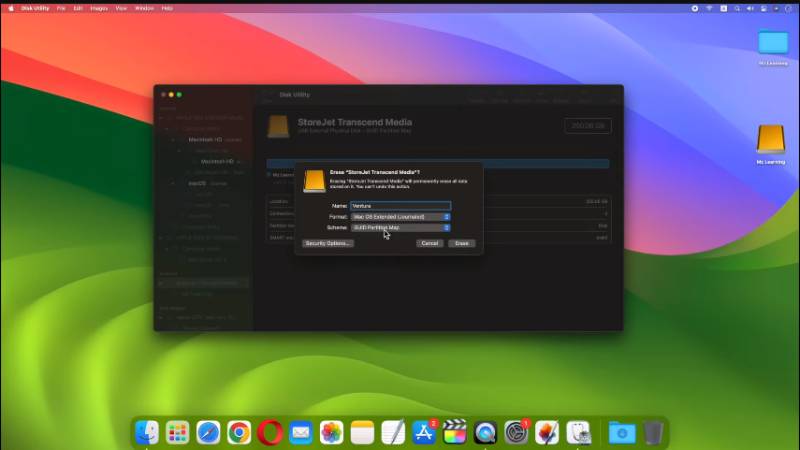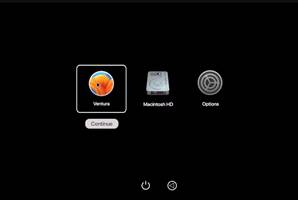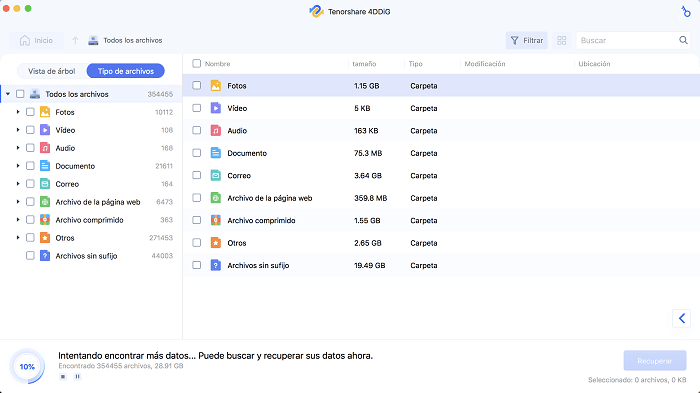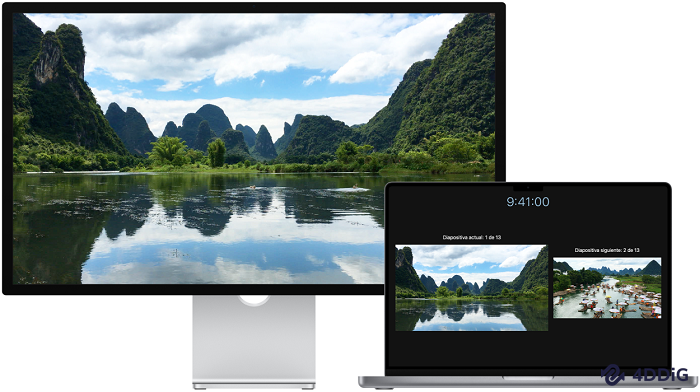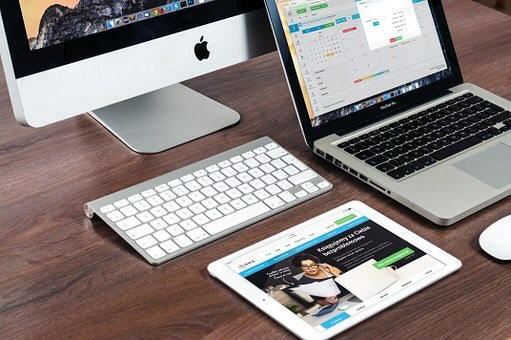"Estoy teniendo problemas con macOS Sonoma y estoy considerando hacer un downgrade a macOS Ventura. ¿Podrían proporcionarme amablemente una guía paso a paso sobre cómo realizar el downgrade sin perder mis datos?"
Si deseas realizar un downgrade de macOS Sonoma a macOS Ventura sin correr el riesgo de perder tus datos, estás en el lugar correcto. En este artículo, le proporcionaremos una guía completa y detallada que lo guiará paso a paso a través del proceso de degradación. Podrá volver a macOS Ventura de forma segura y sin comprometer sus datos. Siga leyendo para conocer los detalles y las instrucciones precisas para hacerlo con éxito.

Parte 1: ¿Puedo hacer el downgrade de macOS a una versión anterior?
¡Absolutamente sí! Es posible hacer el downgrade de macOS a una versión anterior siempre y cuando Apple aún esté proporcionando soporte para el firmware.
Aunque Apple alienta a los usuarios a actualizar a la versión más reciente de macOS para disfrutar de nuevas funcionalidades, es importante tener en cuenta que a veces pueden surgir problemas, como incompatibilidades o ralentizaciones del sistema. Estos inconvenientes suelen ocurrir especialmente después de una actualización reciente o la instalación de una versión beta, como macOS Sonoma Beta.
Si has actualizado a la última versión de macOS Sonoma y estás experimentando problemas, errores o fallas que te impiden disfrutar plenamente de la experiencia, es posible que desees hacer el downgrade a la versión estable de macOS Ventura, que seguramente ha sido probada y funciona correctamente. En la Parte 2 de nuestro artículo te mostraremos cómo regresar a la versión anterior de macOS sin perder tus datos.
Parte 2: ¿Cómo hacer un downgrade de macOS Sonoma a Ventura sin perder datos?
A continuación, se describe el procedimiento correcto para hacer un downgrade de macOS Sonoma a Ventura sin perder datos:
1.Preparativos para el downgrade de macOS Sonoma a Ventura
- Asegúrate de tener a mano una unidad USB de al menos 16 GB.
- Verifica que tienes una conexión a Internet estable para activar tu Mac
- Ten en cuenta que, para hacer el downgrade a macOS Ventura o cualquier versión anterior, tendrás que eliminar todos los datos en tu computadora.
2.Realizar el downgrade de Sonoma a Ventura sin perder datos.
Paso 1: Descarga el instalador.
- 1.Asegúrese de tener una Mac compatible con macOS Ventura.
- Conecta tu Mac a Internet.
-
Abra la aplicación App Store en su Mac (haga clic aquí).

-
Haga clic en el icono "Obtener".

Una vez finalizado el proceso de descarga, macOS Ventura se iniciará automáticamente y estará listo para la instalación. Eso no es lo que queremos, así que presiona Command + Q para cerrar la ventana de instalación.

Paso 2: Crear una unidad USB de arranque.
En este paso, prepararemos la unidad USB para que puedas usarla para arrancar tu computadora durante el proceso de downgrade. Simplemente conecta la unidad USB a tu Mac y asegúrate de que tenga suficiente espacio, al menos 16 GB. Si tienes archivos importantes en la unidad USB, asegúrate de hacer una copia de seguridad en un lugar seguro antes de comenzar, ya que el proceso de preparación de la unidad USB implicará la eliminación de todos los datos en ella.
Aquí tienes una versión más concisa del procedimiento para preparar la unidad USB:
-
Abre la aplicación "Utilidad de Discos" y selecciona la unidad deseada en la barra lateral. En la barra de herramientas de la Utilidad de Discos, haz clic en "Borrar". En la ventana de diálogo, ingresa el nombre "Install" en el campo "Nombre" y selecciona el formato "Mac OS Extendido". Presiona el botón "Borrar" para continuar.




-
Abre Terminal y copia/pega la siguiente línea, luego presiona Enter en el teclado:
sudo /Applications/Install\ macOS\ Ventura.app/Contents/Resources/createinstallmedia --volume /Volumes/Install

Se te pedirá que ingreses la contraseña de administrador de tu Mac (que no se mostrará). A continuación, la unidad será formateada y el instalador será copiado. Todo el proceso debería llevar unos 30 minutos. No cierres la ventana de Terminal hasta que aparezca el mensaje "Install media now available at "/Volumes/Install macOS Ventura".
Asegúrate de seguir los pasos cuidadosamente y no interrumpir el proceso hasta que se confirme que el instalador de macOS Ventura está disponible en la unidad especificada.
Paso 3: Instala macOS Ventura en modo de recuperación.
Después de haber creado la unidad de instalación de arranque de macOS Ventura, sigue estas instrucciones según el tipo de Mac que tengas:
Mac Intel:
- Mantén presionada la tecla Option (Alt) y reinicia tu Mac.
- Suelta la tecla Option cuando aparezca una pantalla negra que muestra los volúmenes de arranque.
- Selecciona la unidad de instalación de arranque y haz clic en la flecha hacia arriba o presiona Enter. Si no puedes arrancar la instalación desde la unidad USB, asegúrate de que la configuración de "Arranque externo" en "Utilidad de Seguridad de Arranque" esté habilitada para permitir el arranque desde medios externos.
Mac Apple Silicon:
- Enciende tu Mac y continúa manteniendo presionado el botón de encendido hasta que aparezca la ventana de opciones de arranque que muestra los volúmenes de arranque.
Selecciona la unidad de instalación de arranque y haz clic en Continuar.

Una vez que se cargue la ventana de Utilidades, sigue estos pasos comunes para ambos tipos de Mac:
- Selecciona "Utilidad de Discos" para acceder a la utilidad de formateo del disco interno de tu Mac.
- En Utilidad de Discos, selecciona el disco duro de la columna izquierda y haz clic en "Borrar" en la parte superior del panel derecho.
Asigna un nombre al disco, como "Macintosh HD". Selecciona el formato "APFS" y, si está disponible, elige "Mapa de particiones GUID" como esquema. Haz clic en "Borrar grupo de volúmenes" si está presente, de lo contrario, haz clic en "Borrar".

Ten en cuenta: la inicialización eliminará todos los datos en el disco duro de tu Mac, así que asegúrate de tener una copia de seguridad adecuada.
Una vez que se complete el formateo, sal de Utilidad de Discos para regresar a la pantalla de Utilidades. Selecciona "Instalar macOS Ventura" y haz clic en "Continuar" para iniciar la instalación de macOS Ventura.
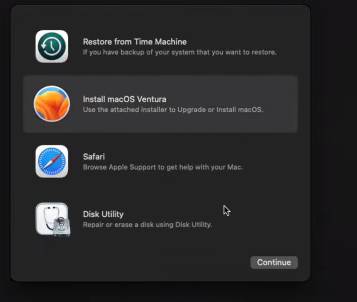
Parte 3: Cómo recuperar datos perdidos después del downgrade de macOS Sonoma a macOS Ventura?
Después de realizar el downgrade de macOS Sonoma a macOS Ventura, es importante estar preparado para posibles pérdidas de datos durante la transición. En estos casos, 4DDiG Mac Data Recovery puede ser una herramienta útil, proporcionando una solución completa e intuitiva para la recuperación de archivos.
Con este confiable software, es fácil recuperar tu valiosa información después de la eliminación accidental de archivos o cualquier error que haya causado la pérdida de datos. El proceso de recuperación solo requiere unos pocos clics. A continuación, encontrarás una guía detallada para recuperar datos perdidos del disco duro de tu Mac.
-
Paso 1: Selecciona una ubicación.
Inicie 4DDiG Mac Data Recovery después de la instalación y selecciona una ubicación como tu disco duro para iniciar la recuperación de datos de Mac. Posteriormente haz clic en el botón [Escanear] para empezar a buscar todos los archivos perdidos.
Descargar GratisPara PC
Descarga Segura
Descargar GratisPara MAC
Descarga Segura

-
Escanea y Obten una vista previa.
Se necesita un tiempo para escanear todos los archivos eliminados. Una vez generado el resultado del escaneo, puedes hacer clic en tipos de archivo específicos para obtener una vista previa de más detalles.

-
Recupera archivos de Mac.
Haz clic en el botón [Recuperar] y selecciona una ubicación para guardar los archivos encontrados. No se recomienda guardar los archivos recuperados en la partición donde los perdió. Esto puede provocar una pérdida permanente de datos.

Conclusión
En resumen, en este artículo, aprendió cómo realizar el downgrade de macOS Sonoma a Ventura y también entendió los riesgos asociados con hacerlo, como la posible pérdida de datos. Sin embargo, puede contar con 4DDiG Mac Data Recovery para recuperar sus archivos perdidos de manera fácil y efectiva. Este software ofrece una solución asequible de recuperación de datos, lo que garantiza que pueda recuperar sus valiosos archivos si se pierden durante el proceso de degradación.