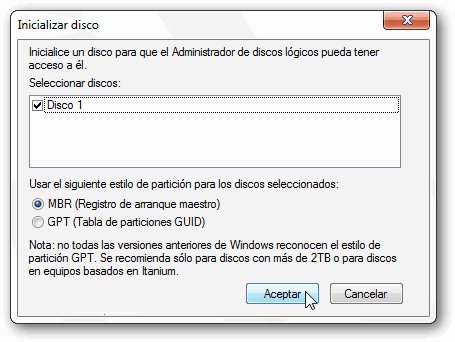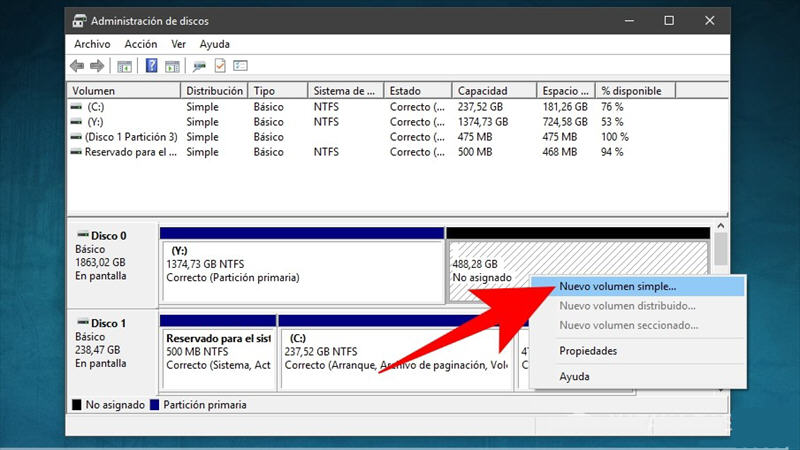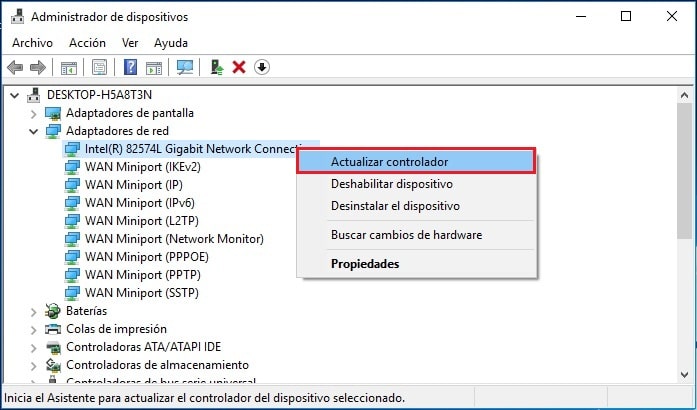¿Cómo reparar disco 1 desconocido sin inicializar?
¿Alguna vez has pasado por una situación donde tu computador no reconozca alguna unida de disco o aparezca un disco duro desconocido sin inicializar? Si esto te ha sucedido, quizás diste por perdido los archivos que guardabas en ese disquete.
No obstante, si sigues leyendo este artículo te explicaremos cómo solucionar este error que molesta a muchos usuarios y no perder tu valiosa información en el intento.
Situaciones y Causas de disco 1 desconocido sin inicializar
Es muy común encontrar situaciones donde no aparezca por ningún lugar el disco duro conectado al pc, a pesar de que el equipo haya notificado que lo conectaste correctamente.
También, puede ocurrir que al tratar de solucionar el problema y entrar en las herramientas del sistema operativo, este te notifique que la unidad a la que quieres acceder no está inicializada o es desconocido.
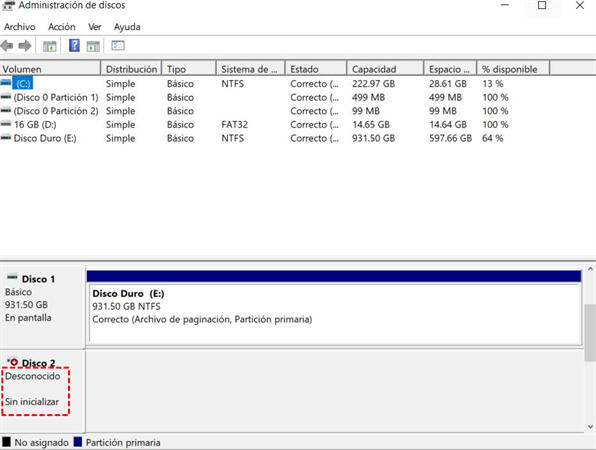
Aunque indique que el disco no se encuentra inicializado o es desconocido en ambos casos, no importa cómo se muestre o la capacidad que arroje intentando acceder desde la “administración de discos” siempre presentará el problema de no poder acceder a los datos almacenados en dicha unidad.
Si esto te ha sucedido, antes de aprender a solucionarlo, es importante conocer por qué suceden estos problemas en nuestro equipo de cómputo. Por esta razón, aquí te mostramos las causas más comunes:
- Infección de virus en la unidad extraíble: el error de un disco duro desconocido no inicializado puede deberse a un ataque de virus.
- Partes del disco duro rotas: cuando notifica que hay menos espacio en el hardware extraíble del normal, puede que existan algunos sectores dañados, ocasionando la falla.
- MBR dañado: El primer sector de la unidad, indica donde se escribe el código MBR y las participaciones. Si este código se daña, el sistema no podrá acceder al disco.
- Participación en el disco duro perdida: en ocasiones la participación en el disco duro se pierde o elimina.
- Controlador desactualizado: si la unidad de disquete se encuentra en un controlador desactualizado, comenzarán los problemas.
¿Cómo reparar el disco desconocido sin inicializar?
Hay que tener presente que cada método de reparación se adapta a la situación por la que estés pasando, para el problema “disco sin inicializar” presente en su equipo, puede iniciarlo directamente.
Hacer esto no ocasionará una pérdida de información, pero para que sea posible recuperar los datos recomendamos: inicializar el disquete, recuperar la información, crear más unidades y particionar y formatear el disco.
Situación 1: Cuando el disco desconocido muestra no asignado
Cuando el disco no está asignado y sin inicializar, puedes solucionar el problema iniciando la unidad de disco.
-
Inicializar el disco
- Ve al menú y haz clic derecho en “este equipo”, luego selecciona “administrar” y “administrador de dispositivos”.
-
Luego, presiona con el botón derecho del ratón la unidad de disco y selecciona “Inicializar disco”.

- En la nueva ventana, elige el disco por inicializar y escoge el código de participación “MBR” o “GPT”. Tras esto, puedes inicializar la recuperación de datos.
-
Recuperar datos del disco desconocido y crear nuevos volúmenes
Con la inicialización lista, viene la parte más complicada: recuperar los archivos. Si deseas que este proceso no sea un dolor de cabeza, te recomendamos el programa Tenorshare 4DDiG para que obtengas sus archivos inaccesibles de forma rápida y sencilla.
DESCARGA GRATISDescarga Segura
DESCARGA GRATISDescarga Segura
1. Recuperar archivos usando Tenorshare 4DDiG
-
Seleccionar la unidad que necesita recuperar
Dependiendo qué tipo de disco sea, inicia la recuperación de archivos de forma diferente.
-
Escanear en busca de los archivos borrados
Luego de seleccionar la unidad, solo tendrás que oprimir la opción “escanear” para que 4DDiG realice una búsqueda rápida en el disco duro y así chequear todos los datos que se hayan extraviado.
-
Obtener una vista previa y guardar los archivos recuperados en una nueva ubicación
Ya terminado el escáner, aparecerá en tu pantalla una vista previa de los documentos recuperados y buscar los datos que desees recuperar. Para volver a guardarlos, nada más tendrás que seleccionarlos, escoger la ubicación a donde quieras almacenarlos y oprimir el botón “recuperar”.
2. Crear nuevos volúmenes usando Administración del disco
Con la recuperación de archivos lista, ahora solo queda crear nuevos volúmenes, los cual podrás lograr siguiendo estos pasos:
- Presiona con el clic derecho “este equipo”, luego “administrar” > “administrador de dispositivos”.
-
En la nueva ventana, oprime el botón derecho del mouse en el espacio sin asignación y elije “nuevo volumen simple”. Tras abrirse el asistente de volumen simple, selecciona la opción “continuar”.

- Sigue las especificaciones del sistema y designa una letra a la nueva unidad de volumen. Finalmente, formatee la parición.
Situación 2: Cuando el disco desconocido no muestra la capacidad del disco
Cuando el disco aparece como desconocido y su capacidad de almacenamiento no se encuentra visible, puede acarrear serios problemas. Sin embargo, puedes solucionarlo verificando la conexión del mismo o verificando si el controlador no se encuentra obsoleto.
-
Verificar la conexión del disco
-
Inserta el disco duro extraíble en otro puerto USB del ordenador.
-
Usa el cableado original de la unidad extraíble para conectarla.
-
Si el problema persiste, prueba conectar el hardware de almacenamiento extraíble a otro equipo de cómputo.
-
Intenta conectarlo con otro cable USB.
-
-
Actualizar controlador
-
Diríjase a la opción “este equipo” y presione el clic derecho del ratón. Luego, coloque el indicador en “administrar” y escoja "administración de discos".
-
En el asistente de unidades de disco, busca el disco que presente fallas, oprime encima de él con el botón derecho del ratón y selecciona la opción “actualizar controlador”.

-
Elige la alternativa de “buscar software de controlador actualizado automáticamente”.
-
Espera pacientemente a que se actualice el software de controlador de dispositivo y cuando esté listo, reinicia el equipo y verifica si el problema ya está solucionado.
-
Información relacionada: no se puede inicializar disco duro error e/s
Por otra parte, una de las razones más usuales por las que los equipos tecnológicos presentan el problema de “disco desconocido no inicializado” se debe a que cuando se realiza el proceso de inicialización del disco, el sistema arroje el mensaje “no se puede realizar la solicitud por un error del dispositivo de e/s”.
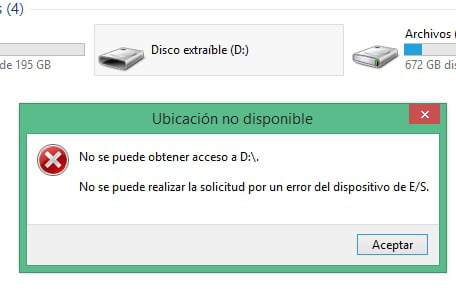
Lo que, al no poder realizarse el proceso de inicialización, hará que el disco duro arroje la falla “disco duro desconocido” o “disco duro no inicializado”.
No obstante, cuando se encuentra este error del dispositivo de e/s, comúnmente el ordenador empieza a presentar más fallas en su funcionalidad.
Para evitar esto, le recomendamos que lea el artículo “ Resuelto: No se puede realizar la solicitud por un error del dispositivo de e/s ”, donde hemos dejado una guía detallada con 6 métodos para solucionar esta falla.
Sin embargo, si ningún modelo explicado no pudo solucionar el error y aún persiste, te recomendamos que lleves tu equipo con un técnico experto y realice una revisión manual para evitar posibles pérdidas significativas que puedan afectar tu equipo o situación económica.
Conclusión
Con todo lo explicado aquí, ya tienes presente 4 soluciones eficaces si tu computador no puede leer el disco duro por problemas de inicialización, así puedas solucionar el error tú mismo y con ello recuperar tu disquete sin problema.
Como te explicamos, al inicializar tu disco duro, no tendrás problemas por perder los datos que se encuentren almacenado en él, pero dichos archivos pueden correr peligro si la recuperación de los mismos y los procesos de participación y formateo no son realizados correctamente.
Por esta razón, te recomendamos que utilices el programa Tenorshare 4DDiG, con el cual tendrás la posibilidad de recuperar más de 1000 documentos de una manera rápida y sencilla, sin correr el riesgo de perder alguna información importante.
Este software de recuperación de archivos ha sido descargado por miles de usuarios alrededor del mundo, por lo que su seguridad y confiabilidad están aseguradas.
No obstante, en algunos casos si antes de iniciar el proceso de inicialización el equipo presenta el error de dispositivos e/s por daños físicos en el quipo, es mejor que te dirijas a un centro de asistencia confiable.