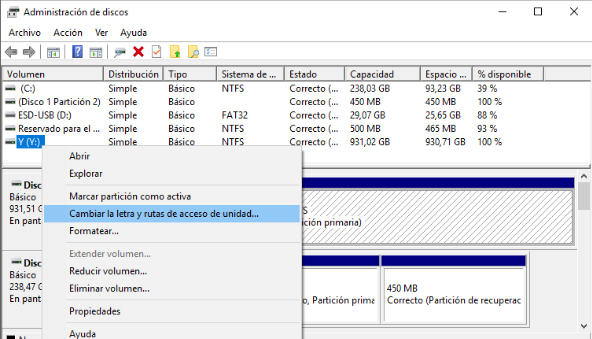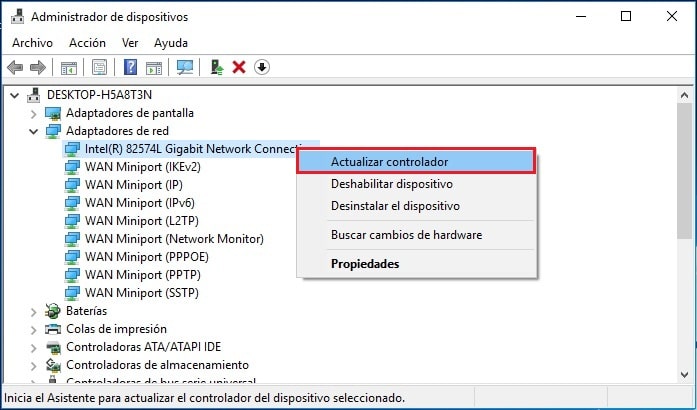Resuelto: No se puede realizar la solicitud por un error del dispositivo de e/s
Si has utilizado algunos dispositivos de almacenamiento externo, quizás has tenido algún dolor de cabeza al creer que has perdido todos tus archivos porque no se haya podido realizar la solicitud por un error del dispositivo de e/s.
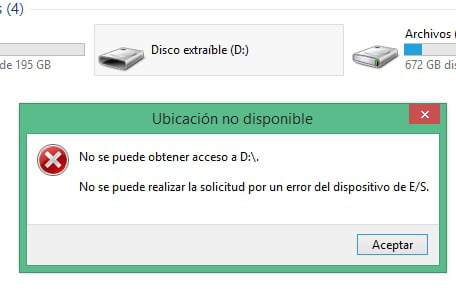
Si este ha sido tú caso, no te preocupes, en el siguiente artículo te explicaremos detalladamente cómo solucionarlo y puedas acceder a tus archivos perdidos sin ningún problema.
¿Qué es el error de dispositivo de e/s y por qué ocurre el error?
Ahora bien, cuando hablamos de un error de dispositivo de e/s, nos referimos al fallo que se produce cuando intentas realizar operaciones de entrada y salida de documentos en el sistema operativo Windows al intentar acceder a una unidad o disco.
Generalmente, esto puede presentarse en medio de almacenamiento extraíble o dispositivos hardware.
Cuando sucede un error como este, suelen aparecer algunos de los siguientes mensajes: "no se puede realizar la solicitud por un error del dispositivo de e/s ", "error I/O 32", "error I/O 21", "solo se completó una parte de una solicitud ReadProcessMemory".
Estos tipos de fallas comúnmente están causadas por graves daños de hardware en el medio de almacenamiento o pequeños problemas de conexión. Para que entiendas mejor a lo que nos referimos, aquí te dejamos unos ejemplos de las causas más comunes de un error del dispositivo e/s:
- El puerto USB del computador está dañado, sucio o roto.
- El hardware de almacenamiento extraíble se encuentra deteriorado.
- El método de transferencia que intenta usar Windows es incompatible con el dispositivo e/s.
- No se conectó correctamente el hardware.
- Daños, desactualización o no compatibilidad en el controlador del dispositivo con tu dispositivo conectado.
6 Soluciones al arreglar el error de dispositivo de e/s
Ahora bien, ya entendido algunas de las causas que puedan ocasionar este error te presentaremos las 6 formas más comunes de solucionarlo.
Solución 1: Verificar la conexión de hardware
Generalmente, lo primero que debemos verificar es si algún cable o puerto USB se encuentra suelto. Esto lo puedes comprobar fácilmente conectando el dispositivo a otro computador, cambiando el cable USB o probar conectarlo a otro puerto. En el caso de que sea una tarjeta SD, intenta con otro lector de tarjetas.
Solución 2: Comprobar error del disco usando herramienta de Windows
Uno de las soluciones que suele funcionar, sin lugar a duda es ayudarse con la herramienta de Windows para verificar los errores. Para utilizarla, nada más debes de seguir estos pasos:
- Paso 1 Deberás presionar con el clic derecho del mouse el disco duro no accesible, luego escoge la opción propiedades.
- Paso 2 Tras entrar allí, haz clic en “herramientas” y luego en el botón “comprobar”. Luego recibirás un mensaje y debes escoger la opción “escanear unidad” para que inicie el proceso de verificación.
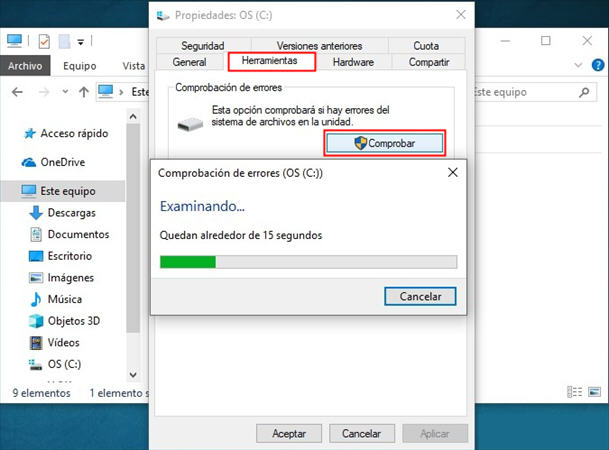
Solución 3: Cambiar la letra de la unidad
Este es un método al que mucho recurren si falla la herramienta de Windows, muchos aseguran que al entrar en la administración de discos y cambiar la letra de la unidad que presenta la falla, lo solucionará de manera eficaz.
- Diríjase a la opción “este equipo” y presione el clic derecho del ratón. Luego, coloque el indicador en “administrar” y escoja "administración de discos".
-
Con el botón derecho haga clic en el dispositivo e/s y elija "Cambiar la letra y rutas de la unidad" para que le aparezca una pestaña nueva, donde escogerá la opción “cambiar”.

- Finalmente, designa una nueva letra a la unidad y da clic en “aceptar”.
Solución 4: Actualizar o reinstalar el controlador del dispositivo
Si tu computador posee un controlador de dispositivo desactualizado, puede ser la causa de que el ordenador no lea el hardware. Este caso se identifica si el USB no es encontrado en Windows. A continuación, te presentamos un tutorial para solucionar esta falla en Windows 10.
- Inserta la unidad extraíble y presione clic derecho en “este equipo”. Luego escogerá la opción “administrar”.
- Selecciona “administrar dispositivo”, luego “unidades de disco”. Cuando aparezca la lista con las unidades, deberás buscar y hacer clic derecho en el disco que presenta fallas.
-
Elige “actualizar controlador” y luego “buscar automáticamente el software de controlador en línea". Cuando se haya actualizado, reinicia el equipo e inserta el hardware de almacenamiento para verificar que el problema se haya solucionado.

Solución 5: Cambiar el modo transferencia en propiedades de canal de IDE
Este método, solo se puede utilizar en Windows 7, XP o las versiones más antiguas si el sistema presenta un modo de transferencia incorrecta para el disco.
- Paso 1 Presiona con el clic derecho “este equipo”, luego “administrar” > “administrador de dispositivos” y “controladores IDE ATA/ATAPI”.
- Paso 2 Cuando se abra una nueva ventana, encuentra el canal IDE secundario donde se localiza la unidad y haz clic derecho en esta opción, para luego seleccionar “propiedades”.
- Paso 3 Da clic en “configuración avanzada”, luego elige la variante “PIO Only” en “Modo de Transferencia”, presiona “aceptar” y reinicia el equipo.
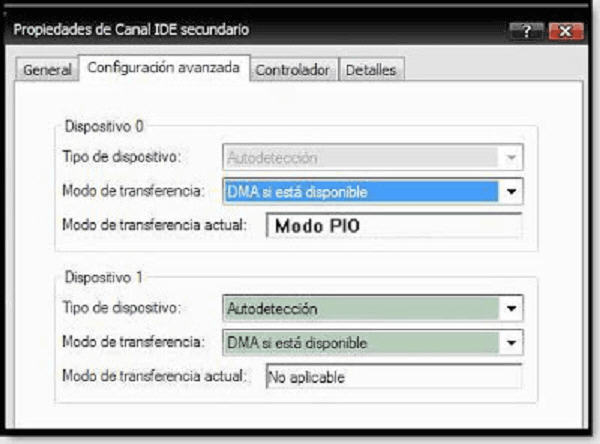
Solución 6: Usar el Símbolo del sistema
De igual manera, tienes la opción de solucionar el error del dispositivo e/s a través del comando “CHKDSK” como administrador. Si quieres intentarlo, aquí te explicamos cómo:
Paso 1: Abra el menú de Windows y escriba “cmd” en el buscador. Luego, oprima con el clic derecho en "símbolo del sistema" y seleccione "ejecutar como administrador".
Paso 2: Cuando aparezca una la nueva ventana, presione “sí”. Cuando haya entrado en el símbolo, podrá escribir: chkdsk (coloque la letra de la unidad de disco de su dispositivo): /f /r /x.
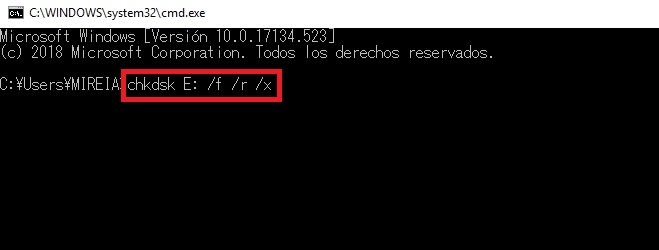
¿Cómo recuperar archivos del disco duro/pendrive/sd con un error de dispositivo de e/s?
En comparación con la reparación del disco, los datos en el disco son más valiosos para muchas personas. Si presentantes un error en los hardware de almacenamiento y creíste que todos tus archivos estaban perdidos, no te preocupes, con el programa Tenorshare 4DDiG , podrás recuperarlos de forma sencilla.
Con la ayuda de este programa, podrás recuperar más de 1000 documentos de cualesquiera clases, que se hayan extraviado por formateo, crasheo, corrupción, virus o más.
4DDIG es una herramienta segura que ha sido descargada por miles de usuarios, los cuales aseguran su confiabilidad, solo deberás descargarlo para recuperar toda tu valiosa información.
Descarga
Segura
Descarga
Segura
-
Seleccione la unidad que necesita recuperar
Antes que nada, deberá conectar una unidad funcional que no presente ninguna falla y tener instalado el programa 4DDIG en una unidad que esté infectada.

-
Escanee en busca de los archivos borrados
Esta herramienta comenzará a realizar una búsqueda rápida en el disco duro para chequear todos los datos que se hayan extraviado.

-
Obtener una vista previa y guardar los archivos recuperados
Finalmente, cuando el escaneo se haya realizado en su totalidad, aparecerá en tu pantalla una vista previa con todos los documentos extraviados de la unidad seleccionada.
Luego, podrás revisar los documentos que desees recuperar. Para recuperarlo, solo tienes que seleccionarlos y presionar el botón “recuperar”.
Es importante destacar que deberás escoger otro lugar para almacenarlos y así evitar problemas.

Información extra: cuales son los dispositivos de e/s
Para que entiendas mejor cómo solucionar este problema, debes conocer qué son los dispositivos de entrada y salida del ordenador y cuáles son.
Los periféricos de e/s, son todos aquellos medios tecnológicos que están diseñados para permitir el ingreso y el egreso de datos del sistema, los cuales se conectan a la computadora a través de sus ranuras de entrada y salida, como los puertos USB, conector LAN, conector VGA o conector de audio.
Estas herramientas posibilitan comunicar la información entre el usuario y el ordenador o manejar un soporte importante de información que permita el funcionamiento normal del computador. Estos dispositivos se clasifican según la función que desempeñen:
Periféricos de entrada:
- Teclado.
- Lectora de código de barras.
- Ratón o mouse de computadora.
- Unidad de disco óptico.
- Sistemas de adquisición de datos analógicos.
- Tableta gráfica o mesa digitalizadora.
- Cámara digital de video o Webcam.
- Micrófono.
- Escáner.
- Palanca de control para juegos.
Periféricos de salida:
- Altavoz.
- Pantalla.
- Impresoras.
- Robots.
- Generadores de voz.
- Memorias portátiles.
Periféricos mixtos:
- Pantalla táctil.
- Impresoras multifunción.
- Terminales punto de venta.
Conclusión
Si alguna vez te ha aparecido en tu ordenador el mensaje “no se puede ejecutar el proceso debido a un error del dispositivo de e/s”, ya tienes 6 efectivos métodos con el cual podrás solucionar los errores de e/s en cualquier disco duro.
Es importante que tengas en cuenta, que deberás recuperar los archivos extraviados antes de solucionar el problema de e/s. Con la ayuda del programa Tenorshare 4DDiG, tendrás la facilidad de recuperarlos sin ningún inconveniente, ya que este software posee un diseño muy intuitivo para utilizar.
También te puede interesar
- Home >>
- Problemas de Windows >>
- Resuelto: No se puede realizar la solicitud por un error del dispositivo de e/s