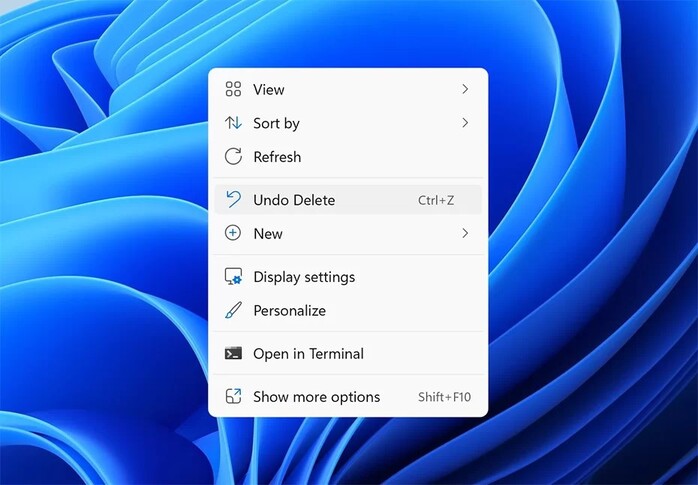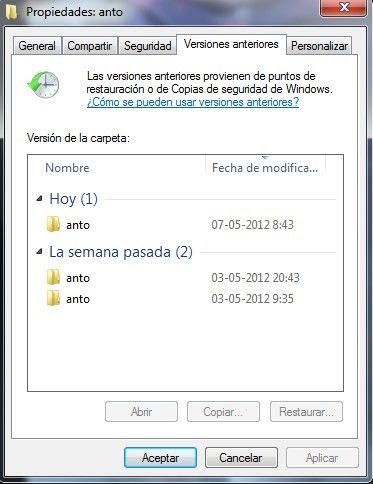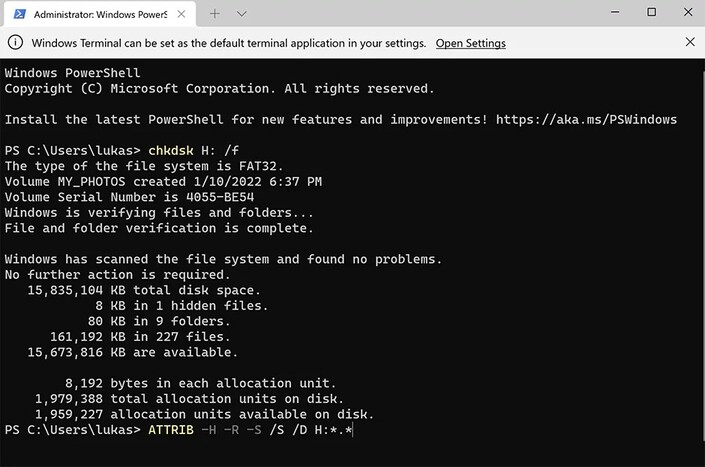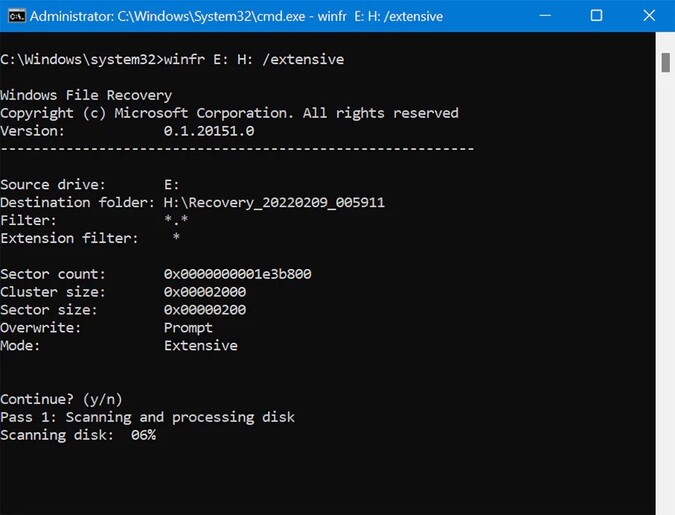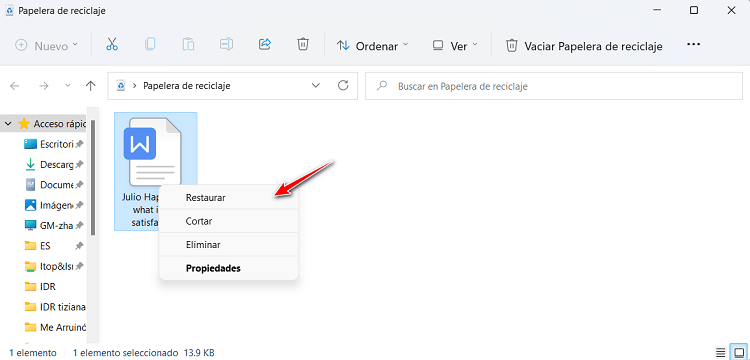Cómo Encontrar Archivos Eliminados de la Papelera de Reciclaje | Guía Paso a Paso
Pregunta
He borrado archivos de mi papelera de reciclaje. Necesito recuperarlos, ¿qué debo hacer?
- de Comunidad Microsoft
Uno de los principales problemas a los que nos enfrentamos con la tecnología moderna es la eliminación accidental de archivos. El problema empieza cuando necesitamos el mismo archivo de nuevo pero no logramos encontrarlo. Surge entonces la pregunta: ¿cómo encontrar archivos eliminados de la papelera de reciclaje? Esta puede parecer una pregunta sin respuesta, pero no lo es. Hoy hemos traído algunas de las mejores maneras de encontrar archivos eliminados de la papelera de reciclaje.
Parte 1: Cómo encontrar archivos eliminados de la papelera de reciclaje
Puede ser difícil encontrar los archivos eliminados, pero no es imposible. Por lo tanto, si te estás preguntando cómo encontrar archivos eliminados de la papelera de reciclaje, lo encontrarás todo aquí.
Método 1: Encontrar archivos borrados de la papelera de forma directa
Una de las maneras más fáciles de recuperar archivos borrados de la papelera es hacerlo de forma directa en caso de que no los hayas eliminado permanentemente.
- Abre la papelera de reciclaje.
- Busca los archivos que quieres recuperar.
-
Una vez que los encuentres haz clic derecho sobre ellos y luego haz clic en el botón restaurar. Se van a ir a su ubicación original desde donde se habían eliminado.

Método 2: Encontrar archivos borrados de la papelera con un software de papelera de reciclaje
Recovering files that are deleted from the recycle bin somehow looks impossible but Software can help you make it easy. It support so that you can recover any deleted files even if it is permanently deleted.
Parece imposible recuperar archivos borrados de la papelera, pero el software 4DDiG puede ayudarte a conseguirlo fácilmente. Puede recuperar archivos borrados de la papelera de reciclaje, incluso si se ha eliminado de forma permanente.
Aquí están algunas características de 4DDiG:
- Recuperación de diversos tipos de archivos de la papelera de reciclaje, incluyendo documentos, fotos, vídeos y mucho más.
- Alta tasa de recuperación y un equipo profesional para ayudarte a recuperar archivos borrados de la papelera.
- La mejor y más segura solución para cualquier problema informático, como particiones borradas o perdidas, discos duros formateados, dañados o averiados, etc.
Descarga
Segura
Descarga
Segura
-
Instala y ejecuta Tenorshare 4DDiG
En primer lugar es necesario descargar y ejecutar Tenorshare 4DDiG. Cuando hayas terminado, haz clic en la papelera de reciclaje situada en la interfaz del software y realiza los pasos siguientes.
-
Escaneo de la papelera de reciclaje
Cuando elijas una papelera de reciclaje, Tenorshare 4DDiG iniciará su escaneo mágico. Examinará todos tus archivos perdidos y eliminados uno por uno. Si encuentras los archivos que buscas, podrás parar o pausar el escaneo en cualquier momento para verificar esos archivos.
-
Doble comprobación y recuperación desde la papelera de reciclaje
Una vez que encuentres los archivos deseados, puedes hacer clic en ellos para comprobarlos o previsualizarlos antes de confirmarlos. Cuando estés seguro, haz clic para recuperarlos desde la papelera de reciclaje y tendrás tus archivos en tu ordenador de nuevo.
Método 3: Encontrar archivos borrados de la papelera a través de atajos de teclado
Si eres un usuario habitual de PC sabrás que CTRL + Z es un atajo de teclado que se utiliza para deshacer la última acción. Este atajo de teclado no te ayudará a recuperar archivos borrados de la papelera permanentemente, aunque sí recuperará archivos eliminados recientemente. He aquí cómo hacerlo.
- Selecciona primero el explorador de archivos. Asegúrate de que está seleccionado.
-
Ahora mantén presionada la tecla CTRL y luego presiona el botón Z.

- Ahora suelta ambas teclas y tus archivos se recuperarán.
Método 4: Encontrar archivos borrados de la papelera con Versiones anteriores
Puede que no lo sepas, pero Windows siempre guarda versiones anteriores de los archivos cuando se crea un punto de restauración. Para recuperar archivos de la versión anterior, sigue estos pasos.
- Lo primero es lo primero, crea un archivo con el nombre del archivo que borraste en primer lugar.
-
Ahora haz clic derecho en el archivo que quieres recuperar y selecciona Restaurar versiones anteriores.

- Aparecerán diferentes versiones. Elige una de ellas y haz clic en el botón restaurar.
Método 5: Encontrar archivos borrados de la papelera mediante el símbolo del sistema
Una de las maneras de recuperar archivos borrados de la papelera es mediante el símbolo del sistema. Si no sabes cómo hacerlo, sigue estos pasos.
- Abre el símbolo del sistema en tu PC. Para ello, ve a la barra de búsqueda de Windows, busca CMD y ábrela desde allí.
- Ahora escribe chkdsk con la letra de la unidad donde borraste los archivos. Digamos que el nombre de la unidad es f, entonces será: /f, y luego pulsa Enter (chkdsk D
- Ahora pulsa Y hasta que vuelva a aparecer la línea de comandos.
- Vuelve a escribir la letra de la unidad y pulsa Intro.
-
Ahora introduce este comando
ATTRIB -H -R -S /S /D D:*.*
Tus archivos comenzarán a recuperarse entonces.

Método 6: Encontrar archivos borrados de la papelera a través de Windows File Recovery
La nueva versión de Windows viene con su propio software de recuperación de datos. La herramienta de recuperación de datos de Microsoft, conocida como "Windows File Recovery", funciona muy bien para recuperar archivos borrados de la papelera.
A continuación se indican los pasos para recuperar archivos borrados de la papelera de reciclaje mediante el software de recuperación de datos de Windows.
- Visita Microsoft Store y descarga Windows File Recovery.
- Ahora abre el terminal de Windows.
-
Aquí, utilizarás la siguiente sintaxis para empezar a recuperar tus archivos:
winfr source-drive: destination-drive: [mode] [/switches]

- Ahora espera a que la recuperación termine de escanear. Después, recuperarás tus archivos.
Parte 2: Consejos para evitar la pérdida de datos
- Haz copias de seguridad regularmente.
Hoy en día, hay muchas plataformas que ofrecen servicios de copia de seguridad. Del mismo modo, en Windows, puedes hacer copias de seguridad de tus archivos. Cuando haces copias de seguridad de tus archivos con regularidad, no te preocupas por la pérdida de archivos. Tendrás un archivo de copia de seguridad que lo cubrirá. - Mantén una fuente de alimentación adecuada.
Mantén una fuente de alimentación adecuada. La mayoría de las veces, ocurre un problema con la fuente de alimentación, que altera el proceso del sistema y resulta en el borrado permanente de archivos. Por lo tanto, mantén siempre una fuente de alimentación adecuada para un mejor funcionamiento del sistema. - Evita el Overclocking
El overclocking es otra razón que puede causar que tu sistema elimine archivos inesperadamente. Evita siempre el overclocking porque incrementa la velocidad a la que tu procesador funciona a una velocidad superior a la original. - Activa siempre tu software antivirus.
Instala un programa antivirus adecuado en tu ordenador. Si ya está instalado, utilízalo. Los bugs y malware pueden causar grandes problemas en tu sistema, especialmente en el almacenamiento. Por lo tanto, usar antivirus es la mejor manera de prevenirlo.
Conclusión:
Esperamos que el método anterior resuelva el problema de "cómo encontrar archivos eliminados de la papelera de reciclaje". Hay muchas opciones disponibles. Si una no funciona, puedes ir a por la siguiente. Sin embargo, te recomiendo que utilices directamente el software 4DDiG para recuperar incluso los archivos eliminados permanentemente.
También te puede interesar
- Home >>
- Recuperar datos de computadora >>
- Cómo Encontrar Archivos Eliminados de la Papelera de Reciclaje | Guía Paso a Paso