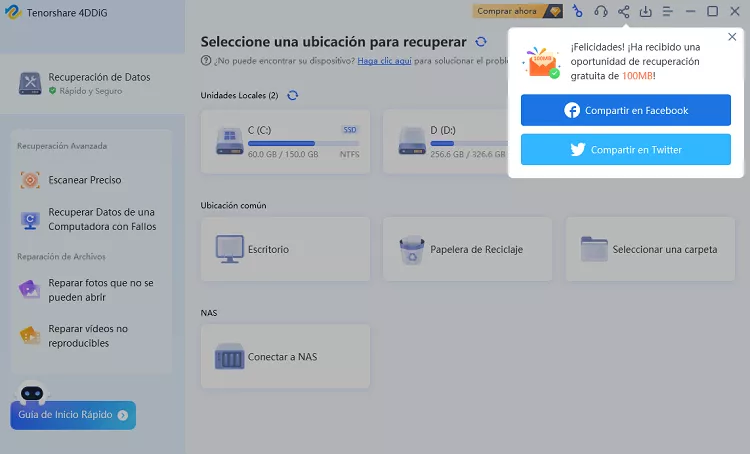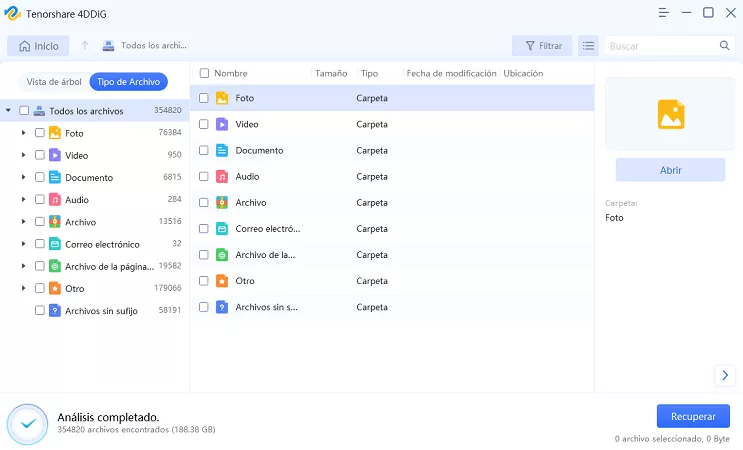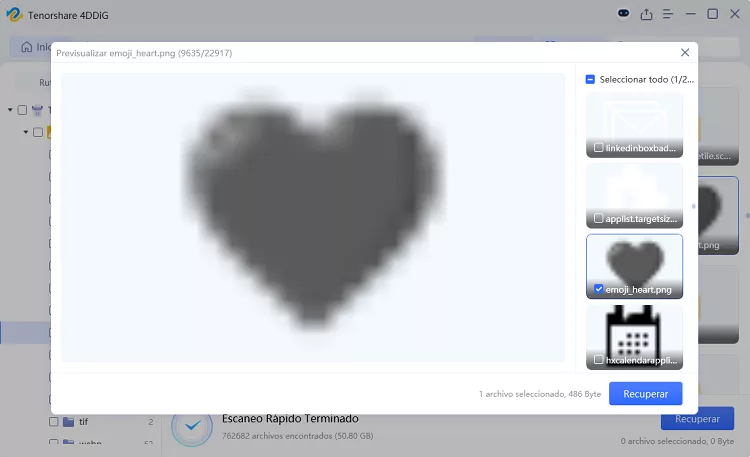[Lo último en 2025] Presentamos un método gratuito para restaurar archivos eliminados de la papelera
¿Alguna vez quiso restaurar un archivo que se eliminó por completo de la Papelera o lo eliminó sin querer?
De hecho, existen varias formas de restaurar archivos eliminados de la Papelera de forma gratuita además de utilizar software gratuitos.
Aquí te mostraremos cómo recuperar archivos borrados de la Papelera de forma gratuita.
Parte 1. Cómo recuperar archivos borrados de la Papelera gratis
Método 1. Utilice la herramienta estándar de Windows Historial de archivos
Conozca los pasos básicos para restaurar archivos eliminados de la Papelera.
Usar el historial de versiones de archivos
Puede restaurar versiones anteriores de archivos eliminados si está habilitada una función llamada "Historial de archivos", que almacena el historial de versiones de los archivos. Abra "Sistema y seguridad" desde el Panel de control o Configuración, luego seleccione "Historial de archivos" y busque la carpeta que podría contener el archivo eliminado. Una vez que encuentre la versión adecuada del archivo, selecciónela y haga clic en Restaurar.
Usar restauración del sistema
Si tiene habilitada la protección del sistema, puede usar los puntos de restauración del sistema para devolver su computadora a un estado anterior que podría incluir archivos eliminados. Abra el "Panel de control" desde el menú Inicio y haga clic en "Sistema". A continuación, haga clic en "Configuración avanzada del sistema" en el lado derecho de "Historial de versiones" en "Detalles".
Haga clic en Restaurar sistema en la pestaña Protección del sistema y verifique los puntos de restauración del sistema disponibles. Seleccione el punto de restauración apropiado y siga las instrucciones para completar el proceso.
Método 2. Utilice la herramienta de recuperación oficial de Microsoft "Recuperación de archivos de Windows"
Si desea recuperar archivos que eliminó accidentalmente, puede utilizar la herramienta oficial proporcionada por Microsoft. Es una aplicación gratuita llamada "Recuperación de archivos de Windows" y está disponible para Windows 10. A continuación se detallan los pasos para restaurar archivos usando esta herramienta.
Paso 1: Instale "Recuperación de archivos de Windows"
Busque "Recuperación de archivos de Windows" en Microsoft Store e instale la aplicación. Esta herramienta se puede descargar gratis.
Paso 2: abra el símbolo del sistema
Busque "Símbolo del sistema" en el menú Inicio, haga clic derecho y seleccione "Ejecutar como administrador".
Paso 3: ejecute el comando de restauración
Una vez que se abra el símbolo del sistema, ejecute el comando de restauración en el siguiente formato:
winfr <unidad de origen>: <directorio de destino> /switches
Donde <unidad de origen> es la unidad donde se ubicaron originalmente los archivos eliminados y <directorio de destino> es la ruta donde desea guardar los archivos restaurados. Los conmutadores / son conmutadores que especifican opciones de restauración específicas, que varían según el tipo de archivo y el modo de búsqueda.
Paso 4: completar el proceso de restauración
Si el comando se ejecuta correctamente, "Recuperación de archivos de Windows" comenzará a buscar archivos eliminados y los restaurará en el directorio de destino especificado. Este proceso puede tardar algún tiempo dependiendo del tamaño de sus archivos y del estado de su disco.
Método 3. Utilice el software profesional de recuperación de archivos 4DDiG Gratis
Si no puede recuperarse después de probar los métodos anteriores, intente usar Tenorshare 4DDiG. 4DDiG Gratis es un software de recuperación de archivos para Windows que le permite recuperar archivos eliminados de la Papelera de forma gratuita.
Puede restaurar archivos de hasta 100 MB de forma gratuita, por lo que puede restaurar documentos y fotografías importantes que han desaparecido de la papelera de forma gratuita. Restaura archivos sin sobrescribirlos, por lo que puedes recuperar archivos eliminados de la Papelera con 100% seguridad y de forma gratuita.
Descarga Segura
Descarga Segura
- Seleccione qué escanear:
Descargue 4DDiG Gratis desde el sitio web oficial de Tenorshare 4DDiG e instálelo en su computadora. Inicie la aplicación una vez que se complete la instalación. Después de que se inicie el programa, puede hacer clic en el botón "Compartir" en la esquina superior derecha para compartirlo en Facebook o Twitter y recuperar hasta 100MB de datos. Seleccione y escanee la unidad o partición que contiene los datos que desea recuperar.

- Vista previa del documento:
Se necesita tiempo para escanear todos los archivos eliminados. Una vez que los resultados del análisis estén disponibles, podrá hacer clic en el tipo de archivo que está buscando para obtener una vista previa de los detalles.

- Seleccione la ubicación de restauración:
Seleccione una ubicación para los archivos recuperados. Tenga en cuenta que no recomendamos restaurar los datos directamente a la ubicación original. Considere almacenar sus datos en una ubicación diferente, por ejemplo, un disco externo.

Nota:
Si selecciona la ubicación original como ruta para guardar, es posible que los datos se sobrescriban y no se puedan restaurar.
Parte 2. Preguntas sobre la restauración desde la basura
Pregunta 1. ¿Cuál es el comando para restaurar archivos eliminados?
Respuesta: La sintaxis básica del comando se muestra a continuación, pero el uso específico dependerá del tipo de datos que se eliminaron, dónde se almacenaron y la dificultad de recuperación.
Comando básico: winfr <unidad de origen>: <directorio de destino> /switches
- /n:especifique un nombre de archivo, directorio o extensión de archivo específico (por ejemplo, /n *.jpg solo para imágenes JPEG).
- /r:ejecuta el modo de recuperación (modo heredado), que analiza los archivos a mayor profundidad que el modo estándar. Úselo para archivos que son difíciles de restaurar usando métodos normales.
- /x:utilice esta opción para extraer el archivo completo con los metadatos asociados. Esto resulta útil si el archivo se ha sobrescrito parcialmente.
Pregunta 2. ¿Cómo puedo recuperar fotos borradas permanentemente de mi teléfono?
Respuesta:Cuando elimina archivos en su teléfono, los datos generalmente no se borran permanentemente de inmediato. Sin embargo, con el tiempo, los datos nuevos pueden sobrescribir los datos antiguos. Por lo tanto, su mejor oportunidad para recuperar fotos eliminadas es eliminarlas y tomar medidas de inmediato.
Pregunta 3. ¿Cuánto tiempo puedo restaurar desde la Papelera de Windows?
Respuesta:Los archivos movidos a la Papelera de Windows se eliminan automáticamente sólo en determinadas circunstancias. Por lo tanto, no existe un "fecha límite" específica hasta que el bote de basura se vacíe automáticamente.
Conclusión
Hasta ahora, le hemos mostrado cómo recuperar archivos eliminados de la Papelera de forma gratuita. Todos estos métodos son gratuitos y sencillos, por lo que incluso si tus archivos desaparecen de la Papelera, puedes restaurarlos fácilmente.
El método más fácil y confiable es instalar 4DDiG Gratis. Puede restaurarlo de forma segura y gratuita, así que descárguelo.
Descarga Segura
Descarga Segura
También te puede interesar
- Home >>
- Problemas de Windows >>
- [Lo último en 2025] Presentamos un método gratuito para restaurar archivos eliminados de la papelera