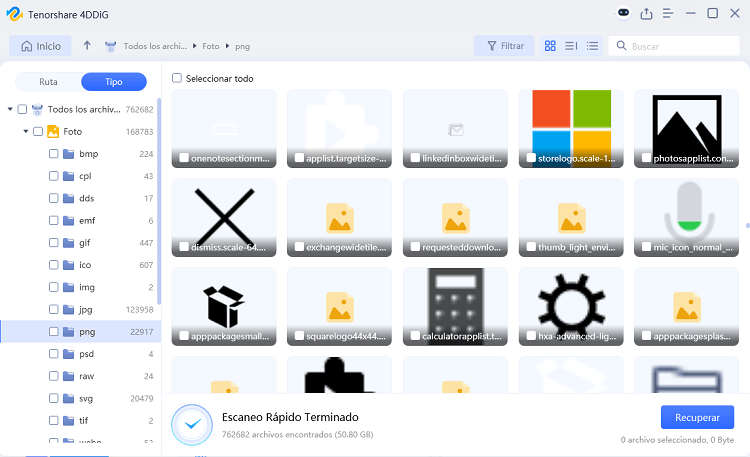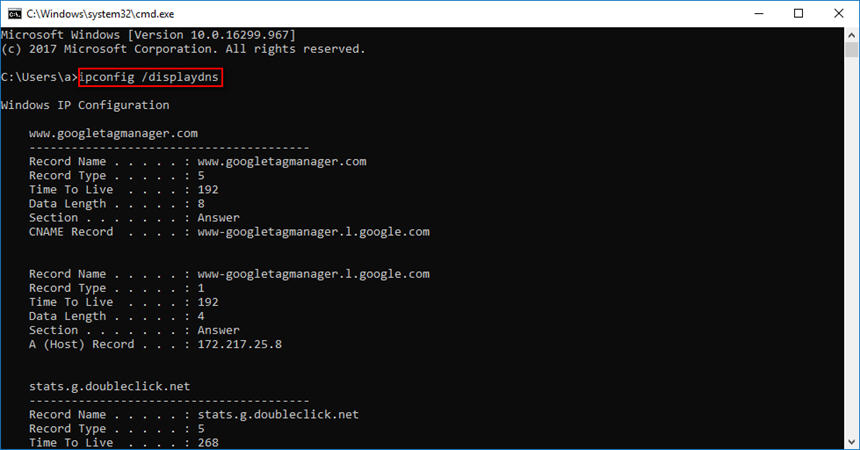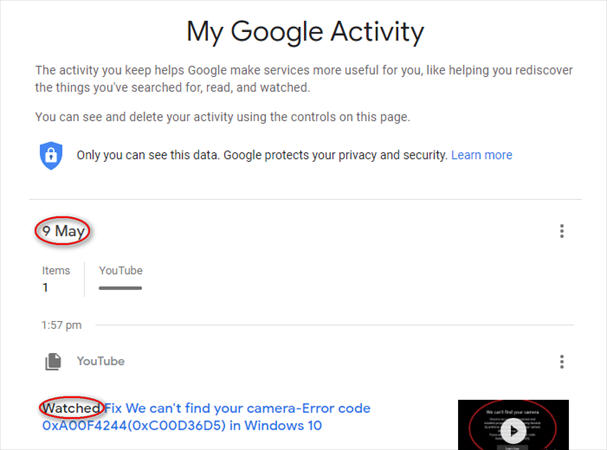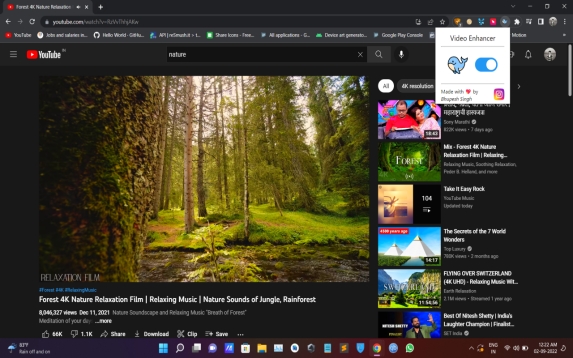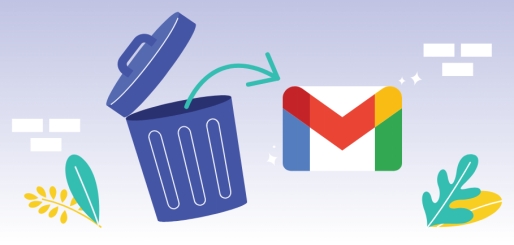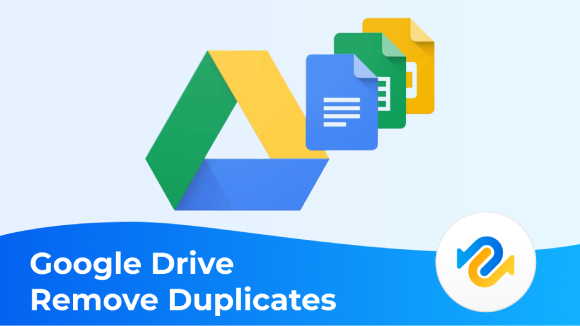Cómo recuperar historial borrado de Google Chrome
¿Has perdido tu historial de navegación en Chrome? Sea por una actualización o un error inadvertido, es frustrante perder información valiosa. Pero no te preocupes, en este artículo te mostraremos los pasos sencillos y efectivos para aprender cómo recuperar historial borrado de google, ya sea para encontrar una página visitada o recuperar el historial completo, y recuperar tu información importante hoy mismo.
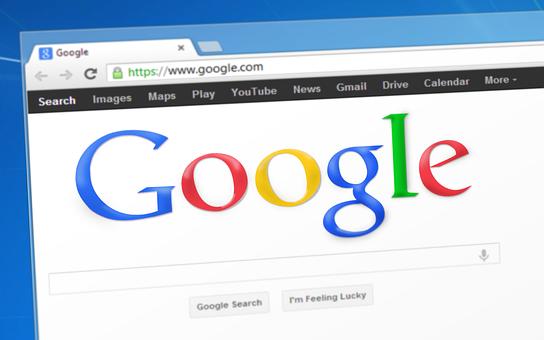
Parte 1: Cómo ver historial Google Chrome por fecha
El navegador de Google Chrome tiene diversas funciones que te facilitan ubicar tu historial de una manera sencilla. Una de las más prácticas es hacerlo por fechas. Así, organizarás mejor las búsquedas, sabiendo con certeza cuando has visitado determinadas páginas. Por lo que no perderás tiempo, solo colocas el día para localizar aquellas que te interesan.
Para configurar tu buscador Chrome con esta función solo debes seguir los pasos que te detallamos.
- Abre tu explorador, ahora abre una nueva ventana y escribe el siguiente link "myactivity.google.com". En este momento puedes iniciar la sesión con tu email y contraseña como haces normalmente.
- Selecciona la opción de "Actividad web y de aplicaciones".
- Lo siguiente será elegir el administrador de actividades, en este ingresas a una nueva sección que se denomina “controles de actividad”.
- En este apartado debes escoger la opción de filtrar por fecha y producto. Se te abrirá una nueva ventana.
- Selecciona “búsqueda” y ahora haz clic en el botón “aplicar”.
- En este momento ya podrás revisar por fechas el historial, así como borrar ordenadamente lo que te interesa.
- Si deseas borrarlos solo necesitas seleccionar la X y eliminarás lo que no necesites.

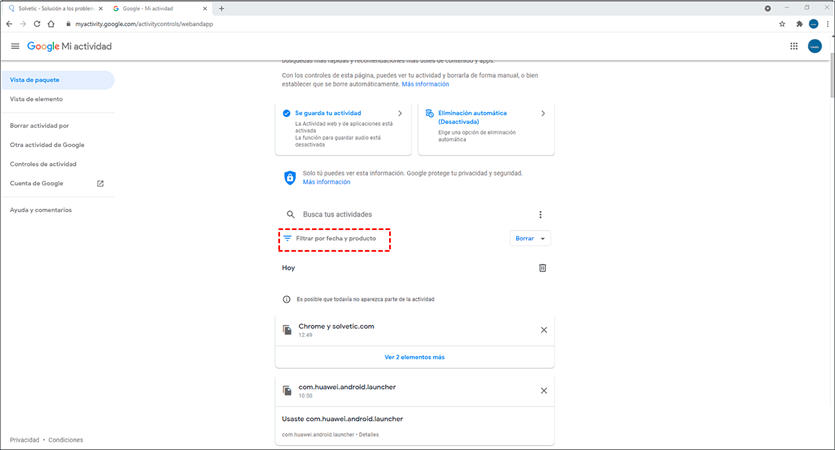
Parte 2: 7 Métodos para recuperar el historial borrado de Google Chrome
A continuación, te mostramos 7 métodos efectivos para que sepas como recuperar tu historial borrado de Google Chrome. Puedes escoger aquel que te sea más útil o práctico. Algunos funcionan solo en determinados casos, asegúrate de emplear el que se ajuste mejor a tu situación. Aunque nosotros tenemos nuestro preferido y te lo mencionaremos más adelante.
Método 1: Recuperar historial borrado de Google desde la papelera
Recuperar un historial borrado es tan sencillo como ir a la papelera de reciclaje ¿difícil? Por supuesto que no. Muchas veces cuando se borran los archivos de tu historial se alojan en esta sección. Comprueba que se encuentren ella, una vez ubicados solo debes seleccionar el archivo y hacer clic en restaurar.
Método 2: Recuperar historial borrado mediante un software de recuperación de datos
Este es un método muy útil cuando tu historial ha sido borrado permanentemente. En esas circunstancias no es posible encontrarlo en la papelera de reciclaje. Pero, puedes aplicar el siguiente procedimiento usando un software para recuperación de datos.
Uno de los mejores es el Tenorshare 4DDiG, porque permite diferentes niveles de acción. Por lo que es 100% recomendado en todos los casos, incluso los más difíciles gracias a su función de escaneo profundo. Para usar un software de recuperación de datos sigue estas instrucciones.
Descarga Segura
Descarga Segura
- Seleccione el disco C para escanear
Primero, descarga e instala el software, ejecútalo. Ahora debes estar seguro de la ruta en la que se ha guardado el historial. Esto, te permite encontrar los archivos rápidamente usando el programa.
Aunque casi siempre es: C:\Users\Username\AppData\Local\Google\Chrome\User Data\Default. Pero, si no estás seguro, introduce lo siguiente en tu navegador “Chrome://version/”. Ahora mira en la sección de Profile Path, allí verás exactamente la ruta de ubicación en la cual se alojan.
Elige el disco duro C en la interfaz del programa y haz clic en Empezar.

- Escanea en busca de los archivos borrados
Procede a realizar el escaneo, durante este proceso el programa te muestra el proceso y a su vez los archivos. Puedes esperar el proceso completo o ir buscando hasta encontrar la carpeta que necesitas, para ello emplea la ruta.

Una vez ubicada puedes hacer una pausa y proceder a guardarla. Este programa te permite seleccionar entre un escaneo normal o profundo.
- Guardar los archivos recuperados en una ubicación
Para recuperar y guardar tus archivos solo abre la carpeta que has ubicado, dentro estarán los archivos. Ubica los eliminados que se presentan en color rojo y selecciona “recuperar” en una ubicación. Ahora acepta para ejecutar la operación. No olvides verificar el espacio de almacenamiento de este destino para que no tengas problemas.

Como verás, con Tenorshare 4DDiG puedes conseguir rápidamente esos archivos que necesitas en tan solo unos momentos.
Método 3: Recuperar historial borrado de Chrome desde la caché DNS
En la caché DNS se almacena información de tu actividad en internet, incluyendo la navegación. Por ello, es muy útil al momento de recuperar ese historial borrado. Para aplicar esta opción es importante que tu computador tenga conexión a internet. Además, no debes apagar o reiniciar el mismo.
¿Qué hacer? Emplea el símbolo del sistema y sigue los pasos que te detallamos a continuación.
- Usa la combinación de teclas Windows y R, lo cual te permite abrir la ventana de ejecutar. Escribe cmd y acepta para continuar.
Coloca el siguiente comando ipconfig /displaydns.

- Pulsa la tecla “Enter” para ver el historial almacenado en la memoria caché.
Es una forma muy sencilla y rápida de ubicar esos archivos que requieres con urgencia. Solo ten cuidado, porque una vez apagado o reiniciado el equipo estos datos se pierden.
Método 4: Recuperar historial borrado desde el historial almacenado en el disco
¿Cómo recuperar un historial borrado de Chrome? Usa el blog de notas. Lo anterior, gracias a que la información del historial se almacena en el disco duro. Así, podrás obtener las páginas o webs que has borrado o perdido.
- Abre el explorar de Windows y selecciona la opción “vista”. Se abre una lista de opciones para que selecciones lo que deseas mostrar. Elige mostrar elementos ocultos. Esto te permite visualizar las carpetas ocultas.
- Ve al disco duro C y selecciona el archivo de historial o History. Generalmente, su ubicación es: C:\Users(nombre de usuario)\AppData\Local\Google\Chrome\User Data\Default.
Ahora, busca detenidamente todas las direcciones que necesitas, aunque es un poco tedioso resulta muy efectivo.
Método 5: Recuperar historial borrado desde Mi Actividad
Puedes usar esta alternativa cuando tienes una cuenta de Google asociada a tu navegador. Así, accedes a la función de Mi Actividad, con la cual es más sencillo gestionar este tipo de situaciones. Aquí te mostramos lo sencillo que es hacerlo.
- En la página de Google ingresa en “Mi Actividad” colocando este término en el buscador.
- Abre el primer resultado de la búsqueda que será: myactivity.google.com.
- Inicia tu sesión como normalmente lo haces. Si la tienes abierta solo debes verificar las actividades que te saldrán en la ventana de Mi Actividad.

Método 6: Recuperar historial borrado desde cookie
Todos odian las cookies, no obstante, pueden convertirse en tus aliadas cuando se borra el historial de navegación. En ellas se almacena información relevante, como las páginas en las que has navegado. ¿Cómo usarlas? Veamos.
- Con el explorador Chrome abierto, dirígete a la zona superior derecha de esa ventana. Haz clic en los tres puntos verticales, estos te permiten acceder a las opciones de personalización.
- Selecciona “Ajustes” y ahora ve hacia la opción “Avanzado” y haz clic.
- En la sección de privacidad selecciona ajustes de contenido, lo cual te permite visualizar las cookies.
- Selecciona cookies y haz clic, allí puedes encontrar los datos de navegación que necesitas recuperar.
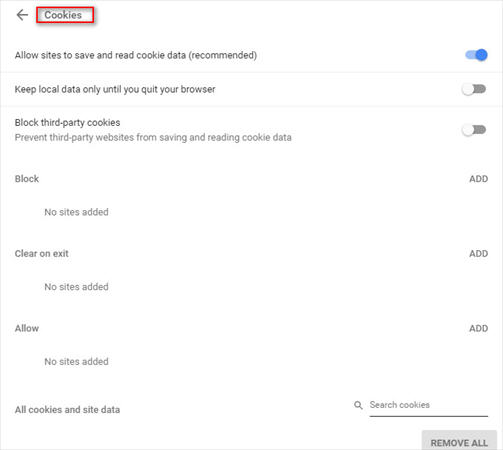
Método 7: Recuperar el historial de Chrome borrado con buscador de escritorio
Este es un programa que instalas en el computador y que permite ubicar tu historial. Un dato importante es que debe encontrarse en un disco duro diferente al de la ubicación original de la información. Esto evita que los archivos lleguen a sobrescribirse.
Con este, puedes emplear palabras relacionadas que te permiten localizarlos. Es una opción efectiva y rápida, que no resulta nada complicada.
Parte 3: Cómo ver el historial borrado en celular
Esta es una excelente alternativa si no te encuentras en casa o no puedes acceder a tu computador. Para ello, solo debes emplear la opción de Mi Actividad desde tu teléfono inteligente Android.
- Ve a la sección de ajustes de tu celular Android y entra en la cuenta de Google.
- Ubica la pestaña denominada “datos y personalización”, selecciona Mi Actividad.
- Busca en la lista que se te presenta la información que necesitas. Allí estarán almacenadas las actividades y webs en las cuales has navegado.
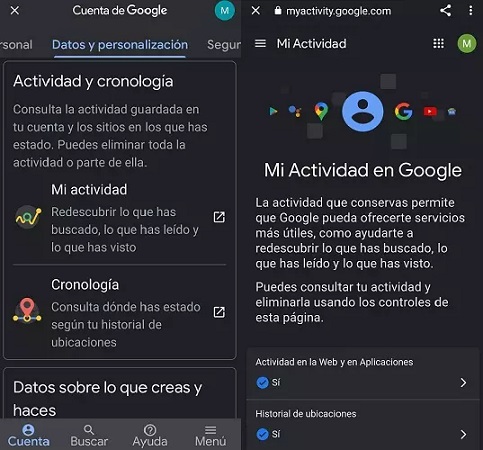
Parte 4: Conclusión
Si te preguntas cómo recuperar el historial borrado de Google, no te preocupes, ya que es un problema común y hay soluciones prácticas y seguras. Puedes comenzar con los métodos oficiales de Google, pero si no te resultan efectivos, Tenorshare 4DDiG puede ser tu mejor aliado. Este programa no solo te ayuda a recuperar el historial borrado de Google, sino también cualquier archivo perdido. Su eficacia lo ha convertido en una herramienta preferida por muchos profesionales. ¿Qué esperas para probar sus múltiples ventajas?
Descarga Segura
Descarga Segura
Parte 5: Preguntas frecuentes sobre Cómo recuperar historial borrado de Google Chrome
P1: ¿Es posible recuperar el historial borrado de Google?
R: Generalmente, es posible recuperar el historial borrado de Google si se ha realizado una copia de seguridad o si Google todavía tiene una versión almacenada en sus servidores. Sin embargo, esto depende de varias condiciones, como la configuración de privacidad y el tiempo transcurrido desde que se borró el historial.
P 2: ¿Qué hacer si no se puede recuperar el historial borrado?
R: Si no se puede recuperar el historial borrado a través de los métodos anteriores, es posible que el historial haya sido eliminado permanentemente o no se cumplan las condiciones para la recuperación. En este caso, lo mejor es aprender de la experiencia y configurar una copia de seguridad regular de tus datos importantes para evitar perder información en el futuro. Además, asegúrate de entender cómo funcionan las configuraciones de privacidad y el borrado de datos en Google para manejar mejor tus datos en el futuro.
P 3: ¿Cuál es el plazo máximo para recuperar el historial borrado de Google?
R: El plazo máximo para recuperar el historial borrado depende principalmente de la configuración de retención de datos de Google y de si se ha realizado una copia de seguridad. Normalmente, Google mantiene los datos durante un cierto período de tiempo antes de eliminarlos permanentemente, pero este período no está claramente definido y puede variar. Si no se ha realizado ninguna copia de seguridad y el historial se borró hace mucho tiempo, es menos probable que se pueda recuperar.
También te puede interesar
- Home >>
- Recuperar datos de computadora >>
- Cómo recuperar historial borrado de Google Chrome