"Ich habe gestern meinen USB-Stick in den PC gesteckt, aber er funktionierte einfach nicht. Es wurde eine Fehlermeldung angezeigt, die lautete: Unbekanntes USB-Gerät, Deskriptoranforderung fehlgeschlagen". Was muss ich tun, um das Problem zu beheben? Bitte um Hilfe"
Mit dem Aufkommen drahtloser Peripheriegeräte und dem Bedarf an immer mehr Speicherplatz liegen USB-Geräte mehr denn je im Trend. Fast jeder PC-Benutzer verwendet einen USB-Anschluss in der einen oder anderen Form. Wenn etwas häufig verwendet wird, ist es nur natürlich, dass es hier und da zu Fehlern kommt. Heute werden wir einen solchen Fehler mit der Fehlermeldung Unbekanntes USB-Gerät, Deskriptoranforderung fehlgeschlagen beheben. Wenn auch Sie mit einem solchen Fehler konfrontiert sind und sich fragen, wie Sie den Fehler "Unbekanntes USB-Gerät" beheben können, lehnen Sie sich zurück und entspannen Sie sich, denn wir sind für Sie da. In diesem Leitfaden werden wir diesen Fehler eingehend untersuchen und Wege aufzeigen, wie wir ihn lösen können. Machen Sie sich also bereit, die verschiedenen Lösungsmöglichkeiten zu erkunden und herauszufinden, was für Sie am besten funktioniert.

- Teil 1: Überblick über die fehlgeschlagene Anforderung des Gerätedeskriptors
-
Teil 2: Wie behebt man Unbekanntes USB-Gerät, Deskriptoranforderung fehlgeschlagen?
- Lösung 1: Starten Sie Ihren PC neu
- Lösung 2: Schließen Sie das USB-Gerät an einen anderen Anschluss an
- Lösung 3: Versuchen Sie einen anderen Computer
- Lösung 4: Stecken Sie Ihr Netzteil aus
- Lösung 5: Führen Sie die Fehlerbehebung für Hardware und Geräte aus
- Lösung 6: Deaktivieren Sie die Schnellstartoption
- Lösung 7: Installieren Sie die Universelle Serielle Bussteuerung neu
- Lösung 8: USB-Root-Hub aktualisieren
- Lösung 9: Deinstallieren Sie den USB-Treiber im Geräte-Manager
- Lösung 10: USB entfernen und nach Hardwareänderungen suchen
- Lösung 11: USB-Einstellung für selektives Anhalten ändern
- Lösung 12: Deinstallieren des Windows-Updates
- Teil 3: Wie kann man Daten von einem defekten USB-Gerät wiederherstellen?HOT
- USB Deskriptor FAQs
Video-Anleitung: Unbekanntes USB-Gerät reparieren (Gerätedeskriptoranforderung fehlgeschlagen) Windows 10/8/7
Sicherer Download
Sicherer Download
Teil 1: Ein kurzer Überblick über den Fehler Gerätedeskriptoranforderung fehlgeschlagen
1. Was ist der Fehler Gerätedeskriptoranforderung fehlgeschlagen?
Ein Gerätedeskriptor liefert Windows Informationen über das USB-Gerät, wenn es in den PC eingesteckt wird. Wenn der USB-Deskriptor keine ausreichenden Informationen über das USB-Gerät liefern kann, stürzt Windows in eine Rückkopplungsschleife, die eine fehlgeschlagene Anforderung des USB-Gerätedeskriptors verursacht.
2. Warum schlägt die Anforderung des Gerätedeskriptors fehl?
Der Grund, warum der USB-Gerätedeskriptor fehlschlägt, kann vielfältig sein. Zu den wichtigsten Gründen gehören:
- Der USB-Anschluss Ihres Systems ist defekt oder hat fehlerhafte Sektoren.
- Ein defektes USB-Gerät ist an den Computer angeschlossen.
- Beschädigte oder veraltete USB-Treiber.
- Windows ist nicht in der Lage, die Beschreibung des USB-Geräts zu finden, das Sie zu installieren versuchen.
Teil 2: Wie behebt man ein unbekanntes USB-Gerät (Anforderung des Gerätedeskriptors fehlgeschlagen)?
Lösung 1: Starten Sie Ihren PC neu
Die schnellste und einfachste Lösung zur Behebung des Fehlers "Unbekanntes USB-Gerät" besteht darin, den PC neu zu starten, denn warum sollten Sie sich mit allem anderen abmühen, wenn ein einfacher Neustart das Problem lösen kann.
Lösung 2: Schließen Sie das USB-Gerät an einen anderen Anschluss an
Manchmal kann der Fehler "Unbekanntes USB-Gerät - Deskriptoranforderung fehlgeschlagen" aufgrund von Anschlussproblemen an Ihrem PC auftreten. Um dies zu überprüfen, schließen Sie den USB-Anschluss einfach an einen anderen Port an und sehen Sie, ob das Problem dadurch behoben wird.
Lösung 3: Versuchen Sie einen anderen Computer
Ein fehlerhaftes Windows-Betriebssystem kann eine erfolgreiche USB-Verbindung verhindern, was zu Fehlern wie "Unbekanntes USB-Gerät, Deskriptoranforderung fehlgeschlagen" führt. In diesen Fällen ist es ratsam, den USB-Anschluss an einen anderen Computer anzuschließen, um das Problem zu lösen.
Lösung 4: Stecken Sie das Netzteil aus
Eine instabile Stromversorgung kann viele Probleme in Ihrem PC verursachen, Unbekanntes USB-Gerät, Deskriptoranforderung fehlgeschlagen ist eines davon. Stellen Sie also sicher, dass Ihr Netzteil nicht der Übeltäter ist, indem Sie es ausstecken.
Lösung 5: Fehlerbehebung für Hardware und Geräte
Die Problembehandlung für Hardware und Geräte unter Windows ist speziell für Fehler wie die fehlgeschlagene Gerätebeschreibungsanforderung konzipiert. So verwenden Sie ihn in diesem Fall:
Schritt 1: Starten Sie die Eingabeaufforderung über das Startmenü oder indem Sie im Suchmenü nach "cmd" suchen und "Als Administrator ausführen" wählen.
Schritt 2: Sobald die Eingabeaufforderung geöffnet ist, geben Sie den folgenden Befehl ein, um die Fehlerbehebung zu starten.
msdt.exe -id Gerätediagnose
Der Fehlerbehebungsassistent wird nun nach Fehlern auf Ihrem PC suchen und diese beheben.
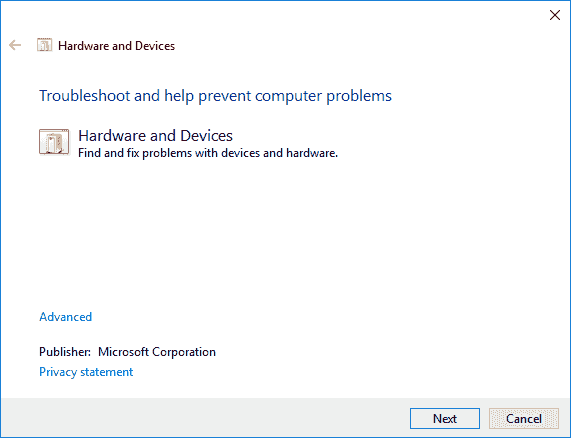
Lösung 6: Deaktivieren Sie die Schnellstartoption
Das Deaktivieren der Schnellstartoption ist eine weitere Lösung für den unbekannten USB-Gerätefehler in Windows 10.
Schritt 1: Öffnen Sie die Systemsteuerung und gehen Sie in den Abschnitt "Energieoptionen". Klicken Sie in diesem Abschnitt auf der linken Seite auf die Option "Welche Optionen haben die Schaltflächen“.
Schritt 2: Als Nächstes klicken Sie auf die Schaltfläche "Einstellungen ändern, die derzeit nicht verfügbar sind". Deaktivieren Sie in dem sich öffnenden Fenster das Kontrollkästchen neben der Option "Schnellstart aktivieren (empfohlen)" und speichern Sie diese Einstellungen.
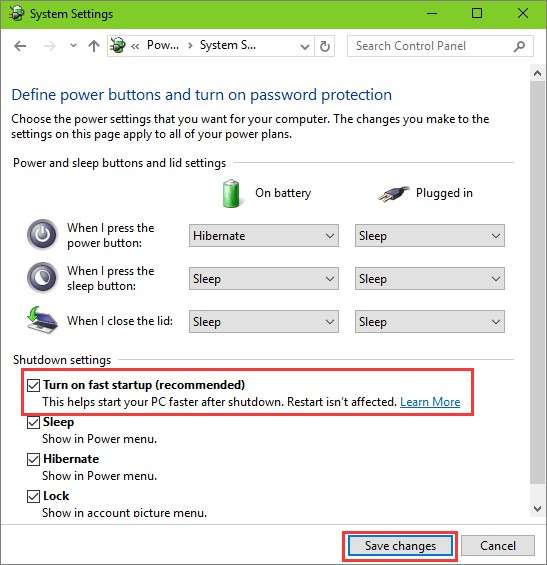
Lösung 7: Installieren Sie die universellen seriellen Bus-Controller neu
Treiber neigen dazu, nicht richtig zu funktionieren. Daher ist es keine schlechte Idee, die Treiber für die Universal Serial Bus Controllers neu zu installieren.
Schritt 1: Öffnen Sie den Gerätemanager und gehen Sie zur Kategorie Universelle Serielle Buscontroller" (USBC).
Schritt 2: Klicken Sie mit der rechten Maustaste auf alle Treiber, einen nach dem anderen, und wählen Sie die Option "Deinstallieren". Starten Sie anschließend Ihren Computer neu und schließen Sie Ihren USB-Anschluss an. Und was Ihre Treiber betrifft, machen Sie sich keine Sorgen, denn Windows installiert alle Treiber automatisch auf die neuesten Versionen zurück, wenn Sie den Computer neu starten.
Lösung 8: USB-Root-Hub aktualisieren
Ein veralteter USB-Root-Hub ist keine gute Sache. Um ihn zu aktualisieren, führen Sie die folgenden Schritte aus:
Schritt 1: Öffnen Sie den Geräte-Manager auf Ihrem Computer. Geben Sie dazu "devmgmt.msc" in das Dialogfeld "Ausführen" ein.
Schritt 2: Gehen Sie im Gerätemanager zur Kategorie "Universal Serial Bus Controllers" (USBC).
Schritt 3: Wählen Sie aus dem Dropdown-Menü der Kategorie "USBC" die Option "Generic USB Hub", klicken Sie mit der rechten Maustaste darauf und wählen Sie die Option "Update Driver Software".
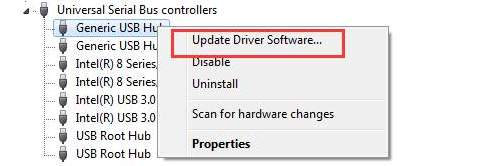
Schritt 4: Nun wird das Update-Fenster angezeigt, in dem Sie nach der verfügbaren Update-Version suchen und diese installieren müssen.
Lösung 9: Deinstallieren Sie den USB-Treiber im Geräte-Manager
Manchmal reicht die Deinstallation eines fehlerhaften Treibers aus, um den Fehler "Unbekanntes USB-Gerät (Gerätedeskriptoranforderung fehlgeschlagen)" zu lösen.
Schritt 1: Rufen Sie den Gerätemanager auf, wie in den Lösungen 7 und 8 beschrieben.
Schritt 2: Suchen Sie nach Treibern mit einem gelben Ausrufezeichen daneben. Klicken Sie mit der rechten Maustaste auf diese Treiber und deinstallieren Sie sie. Starten Sie Ihren PC neu.
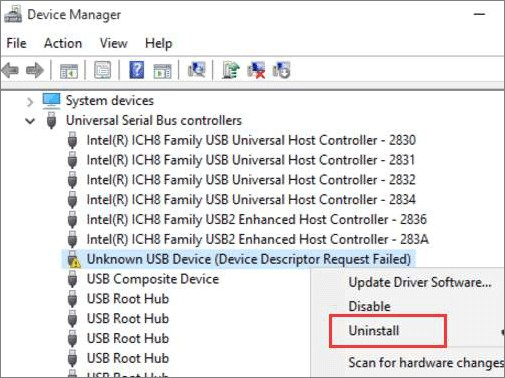
Lösung 10: USB entfernen und nach Hardwareänderungen suchen
Das Scannen nach Hardware-Änderungen, wenn der problematische USB nicht eingesteckt ist, kann Antworten liefern, die erforderlich sind, um den Windows 10-Fehler Unbekanntes USB-Gerät (Gerätedeskriptoranforderung fehlgeschlagen) zu beheben.
Schritt 1: Entfernen Sie das USB-Gerät vom Computer und öffnen Sie den Geräte-Manager.
Schritt 2: Klicken Sie auf die Schaltfläche "Aktion" im oberen Menü und wählen Sie das Symbol "Nach Hardwareänderungen suchen".
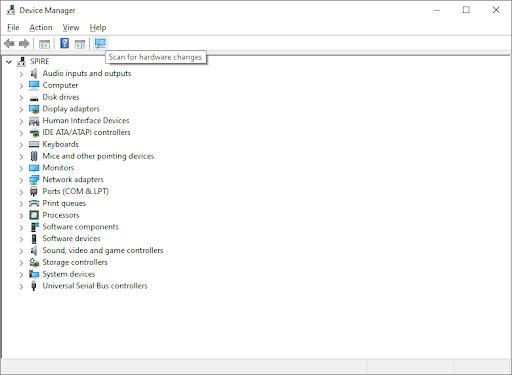
Schritt 3: Lassen Sie das System nach allen Hardwareänderungen suchen. Wenn der Scan abgeschlossen ist, schließen Sie Ihren USB wieder an.
Lösung 11: Ändern Sie die USB-Einstellung für selektives Anhalten
Ihr PC leitet automatisch weniger Strom an die USB-Anschlüsse, die nicht verwendet werden. Diese Funktion wird als selektive Abschalt-Einstellung bezeichnet und kann der Grund für den Fehler "(Gerätedeskriptoranforderung fehlgeschlagen" (Code 43) sein. So deaktivieren Sie sie:
Schritt 1: Starten Sie die Systemsteuerung und öffnen Sie den Abschnitt "Hardware und Sound". Gehen Sie in diesem Fenster zu den Optionen "Energie" und klicken Sie auf die Schaltfläche "Ausgewählter Energiesparplan".
Schritt 2: Klicken Sie anschließend im Fenster "Ausgewählter Energiesparplan" auf die Schaltfläche "Energiesparplaneinstellungen ändern". Gehen Sie im Popup-Fenster "Planeinstellungen ändern" auf die Schaltfläche "Erweiterte Energieeinstellungen ändern" und klicken Sie darauf.
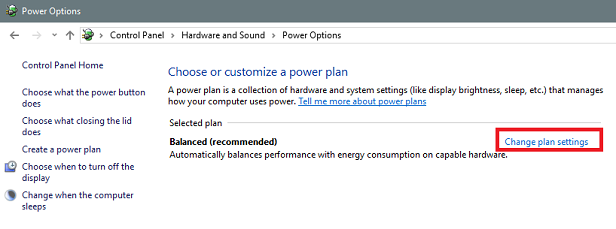
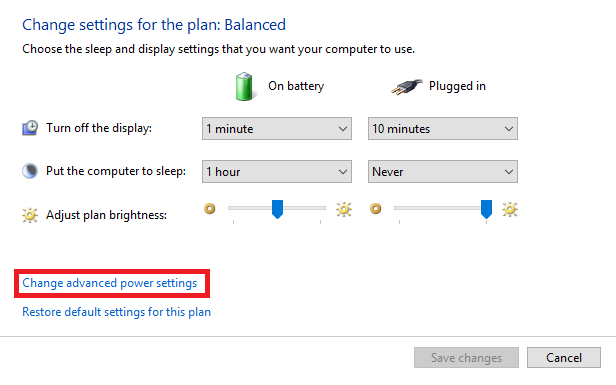
Schritt 3: Daraufhin wird ein umfangreiches Menü mit erweiterten Optionen angezeigt. Klicken Sie hier auf die Dropdown-Kategorie "USB-Einstellungen". Daraufhin werden die " USB Einstellungen für selektives Anhalten" mit zwei Untermenüs angezeigt: "Auf Batterie" und "Auf Strom". Deaktivieren Sie beide und Sie sind fertig.
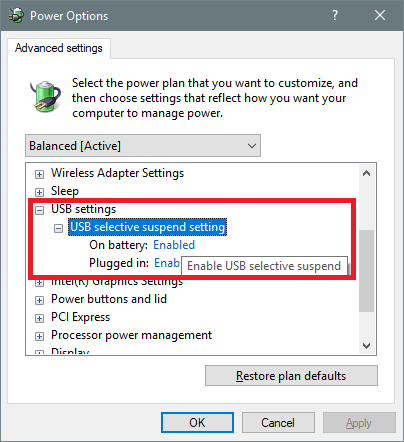
Lösung 12: Deinstallieren Sie das Windows-Update
Inkompatible Updates können die Funktion Ihres Computers stark beeinträchtigen. Inkompatibilitätsprobleme können auch ein Grund für den Unbekanntes USB-Gerät - Deskriptoranforderung fehlgeschlagen (Code 43) unter Windows 10 sein. Der beste Weg, um mit dieser Situation umzugehen, ist die Deinstallation der Updates, die dieses Problem verursachen, hier ist wie.
Schritt 1: Öffnen Sie die "Einstellungen" im Startmenü und gehen Sie zu "Update und Sicherheit". Gehen Sie in diesem Bereich zu "Windows Update" und sehen Sie sich den Updateverlauf an.
Schritt 2: Es wird eine Liste der installierten Updates angezeigt. Deinstallieren Sie die letzten Updates.
Teil 3: Wie kann man Daten von einem nicht erreichbaren USB-Gerät wiederherstellen?
Bei Fehlern wie Unbekanntes USB-Gerät (Gerätedeskriptoranforderung fehlgeschlagen), Code 43, kann das USB-Gerät beschädigt sein und nicht mehr erkannt werden. Es gibt ein paar Dinge, die Sie tun können, um den Datenverlust bei solchen Fehlern zu verhindern, aber es gibt eine kinderleichte Methode, wie Sie die Daten wiederherstellen können. Versuchen Sie Tenorshare 4DDiG, um verlorene Daten von einem nicht erkannten USB-Laufwerk wiederherzustellen. Hier sind die Gründe, warum wir dieses Tool empfehlen.
- Wiederherstellung von Daten von unzugänglichen USB/SD-Karten/externen Geräten, usw.
- Unterstützt formatierte Wiederherstellung, Wiederherstellung verlorener Partitionen, Wiederherstellung von Betriebssystemabstürzen, RAW-Wiederherstellung und mehr.
- Unterstützt die Wiederherstellung von verlorenen oder gelöschten Dateien von Windows/Mac/SD-Karten/externen Laufwerken/USB-Laufwerken/Digitalkameras, usw.
- Fotos, Videos, Dokumente und Audiodateien gehören zu den Dateitypen, die wiederhergestellt werden können.
- 100% sicher und einfach zu bedienen.
Gehen Sie wie folgt vor, um Daten auf einem USB-Laufwerk wiederherzustellen,
Sicherer Download
Sicherer Download
- Anschließen und Auswählen des USB-Laufwerks
- Scannen Sie das USB-Laufwerk
- Vorschau und Wiederherstellung von Dateien
Nachdem Sie 4DDiG heruntergeladen und auf Ihrem Computer installiert haben, starten Sie das Programm und schließen das USB-Laufwerk an. Öffnen Sie 4DDiG und wählen Sie Ihr USB-Laufwerk aus dem Menü der lokalen und externen Speicher. Klicken Sie dann auf Scannen, um fortzufahren.
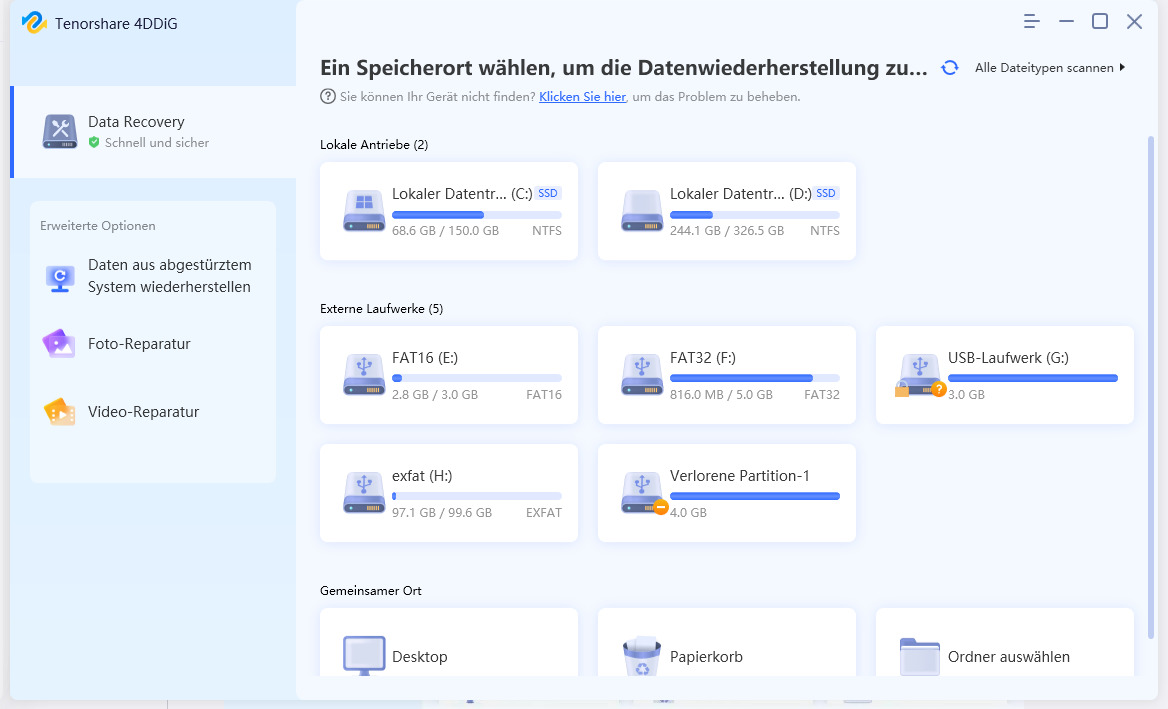
Nun beginnt das Programm mit dem Scannen und Sammeln aller verlorenen Dateien, die auf der Festplatte gefunden wurden. Sie können den Scanvorgang unterbrechen, sobald Sie die gewünschten Dateien gefunden haben.
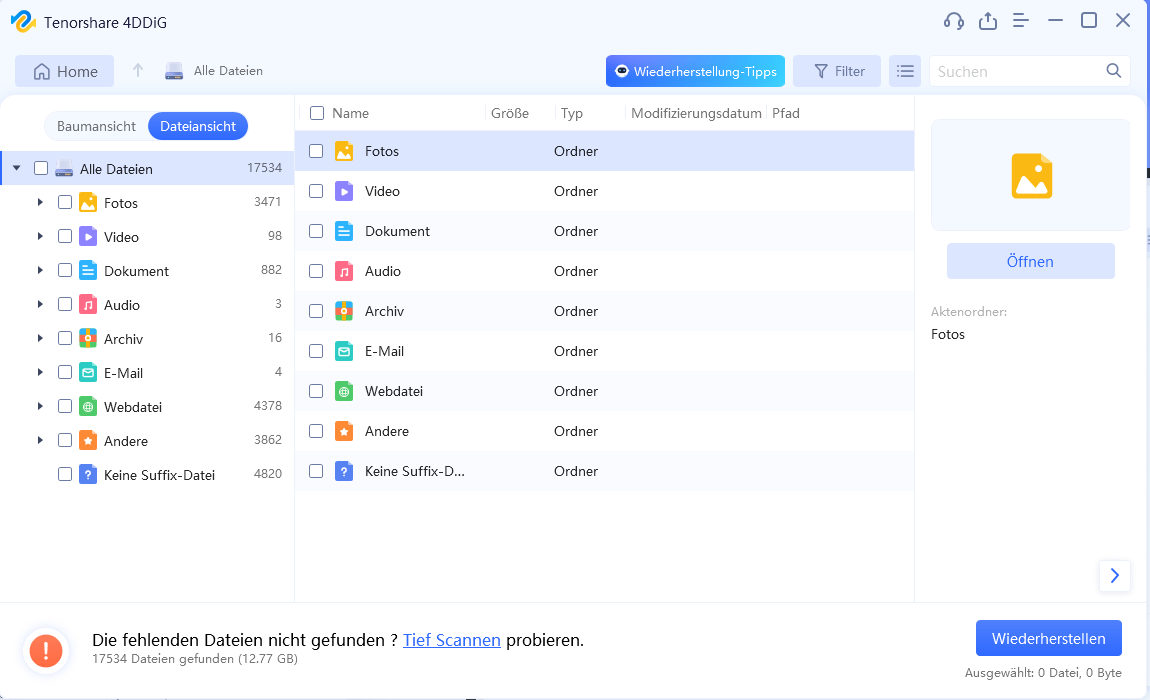
Sobald der Scanvorgang abgeschlossen ist, können Sie die gewünschten Dateien auswählen und auf Ihrem Computer speichern, indem Sie auf "Wiederherstellen" klicken.
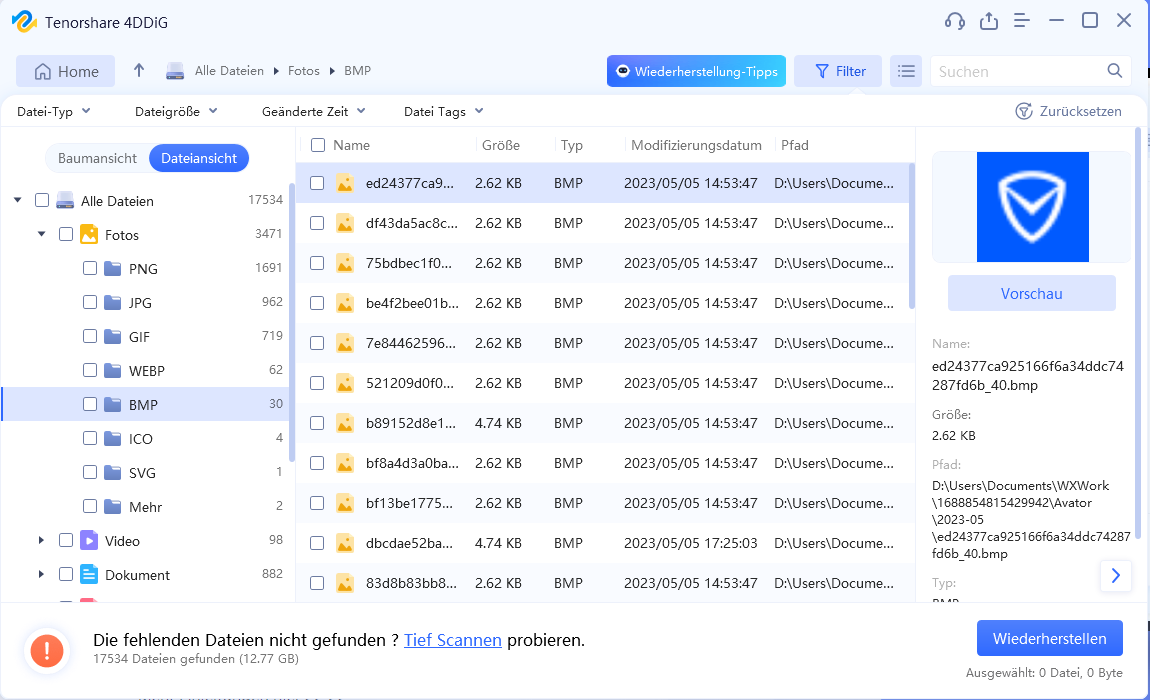
Wie kann man gelöschte/beschädigte Dateien von einem USB-Stick wiederherstellen?
USB Descriptor FAQs
1. Wie erhalte ich einen USB-Deskriptor?
Sie können den USB-Deskriptor über den Gerätemanager abrufen. Öffnen Sie einfach den Gerätemanager und klicken Sie auf den USB, der auf Ihrem Computer installiert ist. Klicken Sie mit der rechten Maustaste auf den USB und wählen Sie "Eigenschaften". Hier finden Sie alle Details zu dem USB-Gerät.
2. Wie behebe ich die fehlgeschlagene Geräte-Deskriptor-Anforderung von Windows 11?
Sie können dieses Problem mit den folgenden Methoden beheben:
- Starten Sie Ihren PC neu
- Schließen Sie den USB an einen anderen Anschluss an
- Führen Sie die Problembehandlung für Hardware und Geräte aus
- Installieren Sie die Universal Serial Bus Controllers neu
- Deinstallieren Sie das Windows-Update
3. Wie beheben Sie den Fehler "Windows hat dieses Gerät gestoppt, weil es Probleme gemeldet hat Code 43 - eine Anforderung für den USB-Gerätedeskriptor ist fehlgeschlagen"?
Um dieses Problem zu beheben, können Sie eine der folgenden Methoden anwenden:
- Führen Sie die Problembehandlung für Hardware und Geräte aus
- Deaktivieren Sie die Schnellstartoption
- Installieren Sie die universellen seriellen Buscontroller neu
- USB Root Hub aktualisieren
- Deinstallieren Sie den USB-Treiber im Geräte-Manager
- USB entfernen und nach Hardwareänderungen suchen
- USB-Einstellung für selektives Anhalten ändern
- Deinstallieren Sie das Windows Update
Zusammenfassung
Mit all diesen Korrekturen und der besten Datenwiederherstellungssoftware, die Ihnen zur Verfügung steht, können Sie nichts falsch machen. Unsere Korrekturen sorgen für ein fehlerfreies PC-Erlebnis und Tenorshare 4DDiG sorgt für eine problemlose Datenrettung. Legen Sie also gleich los!