Frage:Versteckte Dateien auf dem Mac anzeigen""Ich habe gerade ein neues MacBook Pro bekommen und möchte alles von meinem alten Mac auf den neuen übertragen. Überträgt der Mac Migration Assistant alles, einschließlich aller Befehlszeilenprogramme, versteckten Dateien, Punktdateien usw. aus dem Time Machine-Backup? Wie kann ich auf die versteckten Dateien zugreifen?"
-Eine Frage von Quora
Eines der am weitesten verbreiteten Probleme bei Mac-Benutzern ist die Erweiterung versteckter Dateien. Die Benutzer sehen sich in der Regel mit einem Platzmangel auf der Festplatte konfrontiert. Obwohl überflüssige große Dateien gelöscht werden, scheint der Platz nicht entsprechend der gelöschten Daten geleert zu werden. Im Folgenden finden Sie eine Anleitung, die Ihnen hilft, versteckte Dateien auf dem Mac zu finden, anzuzeigen und einige davon zu löschen, um Platz zu schaffen.

- Teil 1: Eine Einführung über versteckte Dateien auf dem Mac
- Teil 2: Wie zeigt man die versteckten Dateien auf dem Mac an?
- Teil 3: Wie kann man versteckte Dateien auf dem Mac wiederherstellen?
- Teil 4: Wie verstecke ich Dateien auf dem Mac?
Teil 1: Eine Einführung über versteckte Dateien auf dem Mac
1. Was sind versteckte Dateien auf dem Mac?
Es wird Ihnen leicht fallen, das Verfahren für den Zugriff und das Anzeigen von versteckten Dateien auf dem Mac zu erlernen. Wenn Sie die versteckten Dateien kennen und wissen, welchen potenziellen Schaden sie für Ihr System darstellen können. Der Grund, warum sie vor Ihnen versteckt sind, wird ebenfalls näher erläutert.
Wenn Sie sehen, dass etwas Speicherplatz auf der Festplatte verbraucht, aber in keinem Ordner auf Ihrem Mac etwas zu sehen ist, können Sie einige versteckte Dateien nicht auf dem Bildschirm sehen. macOs und andere Anwendungen enthalten einige Dateien, Protokolle, Caches und andere, die Apple automatisch versteckt.
Auf Ihrem Mac gibt es einen Bibliotheksordner, in dem meist ein Haufen versteckter Dateien abgelegt ist. Normalerweise werden in diesem Ordner Ihre persönlichen Daten und die Unterstützungsdateien für Anwendungen gespeichert. Die versteckten Dateien sind unsichtbar. Sie können sie erkennen, indem Sie nach diesen Zeichen "." im Namen der versteckten Dateien suchen. Wenn Sie sie sehen möchten, müssen Sie das gesamte Mac-System manuell ändern.
Einige Anwendungen bieten die Möglichkeit, normal sichtbare Dateien zu verbergen, damit niemand ohne Ihre Erlaubnis darauf zugreifen kann.
2. Warum werden Ihre Dateien von Mac versteckt?
Der erste und wichtigste Grund, warum macOS einige Dateien ausblendet und unsichtbar macht, ist der Sicherheitsaspekt. Die Sicherheit des MacOS selbst, so dass es ordnungsgemäß ohne Fehler laufen könnte. Ein Benutzer kann sie ungewollt löschen oder beschädigen. Diese versteckten Dateien enthalten Dienstdateien des Mac-Betriebssystems. Die Servicedateien der installierten Anwendungen sind ebenfalls versteckt, um sie vor möglicher Beschädigung und Löschung zu schützen.
Der zweite Grund für das Verstecken von Dateien ist, dass Sie dadurch weniger Stress haben. Die Unordnung, die Sie möglicherweise erleben können, wenn Apple sie nicht versteckt. Die versteckten Dateien auf Mac bieten Ihrem System ein sauberes und ordentliches Aussehen.
Zu guter Letzt werden die Dateien, die mit (.) dem Zeichen Punkt/Periode beginnen, von macOS automatisch versteckt.
- Die Datei .trashes
- Die .htaccess-Datei
- Das ~/.bash_profile
- Ordner wie /usr, /bin und /usw. sind ebenfalls außer Sichtweite versteckt.
Teil 2: Wie zeigt man die versteckten Dateien auf dem Mac an?
Möglichkeit 1: Tastaturkürzel zum Anzeigen versteckter Dateien auf dem Mac verwenden
Angenommen, Sie verwenden die neuesten Versionen wie macOS High Sierra, macOS Sierra und spätere Serien, in welchem Fall es eine Tastenkombination braucht, um die versteckten Dateien auf dem Mac anzeigen zu können. Es funktioniert wie ein Kippschalter bedeutet eine Tastenkombination für das Verstecken und Aufheben der Dateien auf Ihrem Mac-System verwendet.
Schritt 1: Gehen Sie zu dem Ordner, in dem Sie versteckte Dateien vermuten.
Schritt 2: Drücken Sie Befehl+Umschalt+(.)
Die versteckten Dateien auf dem Mac werden sichtbar. Jetzt können Sie unnötige Dateien auswählen und löschen und sie mit demselben Tastaturkürzel wieder ausblenden.
Möglichkeit 2: Verwenden Sie den Finder, um versteckte Dateien auf dem Mac zu sehen
Sie können auch eine integrierte Option verwenden, um die versteckten Dateien auf dem Mac zu sehen. Sie können den Finder verwenden, um sie wieder einzublenden. Erinnern Sie sich an den Bibliotheksordner, den Sie schnell erreichen können, um versteckte Dateien auf dem Mac zu sehen.
Schritt 1: Öffnen Sie den Finder auf Ihrem Mac-System.
Schritt 2: Halten Sie die Option "Alt" gedrückt, bis sich ein Dropdown-Menü öffnet.
Schritt 3: Sie müssen in der Liste auf "Go" klicken.
Schritt 4: Der versteckte Ordner ~/Library wird vor Ihnen sichtbar.
Sobald Sie diese Prozedur durchgeführt haben, können Sie mit diesem Ordner arbeiten, bis Sie den Finder wieder schließen. Wenn Sie den Bibliotheksordner immer vor sich sehen möchten, ziehen Sie ihn einfach auf die Seitenleiste des Finders herunter.
Möglichkeit 3: Terminal verwenden, um versteckte Dateien auf dem Mac anzuzeigen
Sie können auch Terminal verwenden, um versteckte Dateien auf dem Mac anzuzeigen. Das Terminal ist eine Befehlszeilenschnittstelle der Mac OS-Oberfläche. Es hat standardmäßig einen Befehl in der Zeile, der Terminal heißt. Er steuert gleichzeitig das System. Angenommen, Sie sind bereits mit der Verwendung von Terminal vertraut. In diesem Fall ist es ziemlich einfach und unkompliziert, versteckte Dateien auf dem Mac mit Terminal anzuzeigen.
Schritt 1: Gehen Sie in den Finder, wählen Sie Dienstprogramme und starten Sie Terminal. Sie können auch die Spotlight-Suche verwenden.
Schritt 2: Geben Sie "defaults write com.apple.finder AppleShowAllFiles TRUE" ein.
Schritt 3: Drücken Sie Enter
Schritt 4: Wählen Sie "Alle Finder beenden" und klicken Sie erneut auf Enter.
Schritt 5: Wenn Sie die Dateien wieder ausblenden möchten, geben Sie "defaults write com.apple.finder AppleShowAllFiles FALSE" ein.
Schritt 6: Drücken Sie die Eingabetaste.
Möglichkeit 4: Verwenden Sie 4DDiG, um auf versteckte Dateien auf dem Mac zuzugreifen
Der andere, neueste und zugänglichste Weg, um auf versteckte Dateien auf Mac zuzugreifen, ist die Verwendung der 4DDiG Datenwiederherstellungssoftware, die speziell für diesen Zweck entwickelt wurde. Im Folgenden finden Sie eine vollständige Anleitung zur Wiederherstellung versteckter Dateien auf dem Mac mit dieser Software.
Teil 3: Wie kann man versteckte Dateien auf dem Mac wiederherstellen?
Das Wiederherstellen von beschädigten, gelöschten oder auf dem Mac-System versteckten Dateien jeglicher Art ist jetzt kein Problem mehr. Tenorshare 4DDiG Data Recovery für Mac ist eine professionell entwickelte Software, um Dateien wiederherzustellen. Was auch immer Ihre Festplatten und externen Speichermedien an Dokumenten, Fotos und Videos enthalten, lässt sich mit dieser genialen Software vollständig wiederherstellen.
Sicherer Download
Sicherer Download
- Wählen Sie einen Standort
- Versteckte Dateien auf dem Mac wiederherstellen
- Versteckte Dateien auf dem Mac wiederherstellen
Um versteckte Dateien auf dem Mac wiederherzustellen, installieren Sie zunächst 4DDiG-Mac in Ihrem Mac-System, wenn Sie es nicht haben. Um die Wiederherstellung zu starten, wählen Sie den Speicherort und klicken Sie auf Scannen.
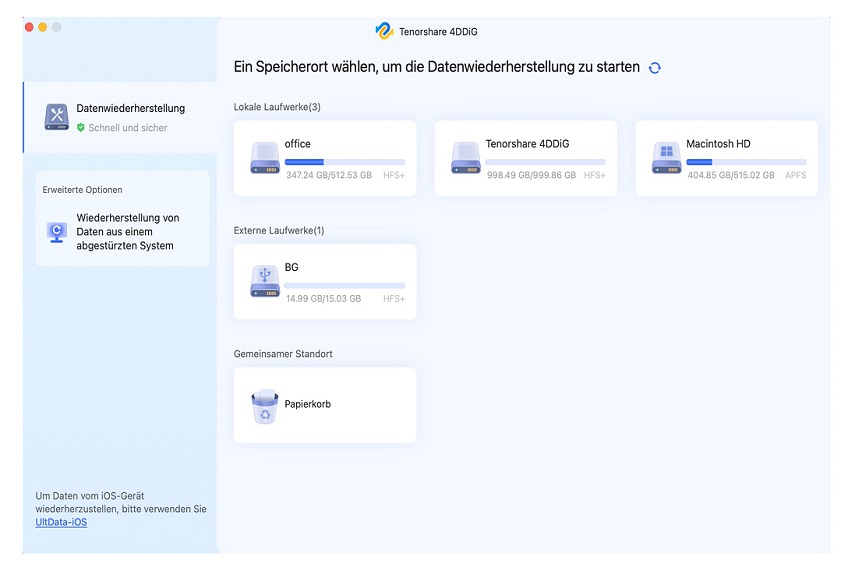
Lassen Sie das Programm ein paar Minuten lang scannen, und es wird alle Dateien nach der Überprüfung auf Ihrem Bildschirm wieder einblenden. Es dauert eine Weile, um alle gelöschten Dateien auf dem Mac zu scannen.
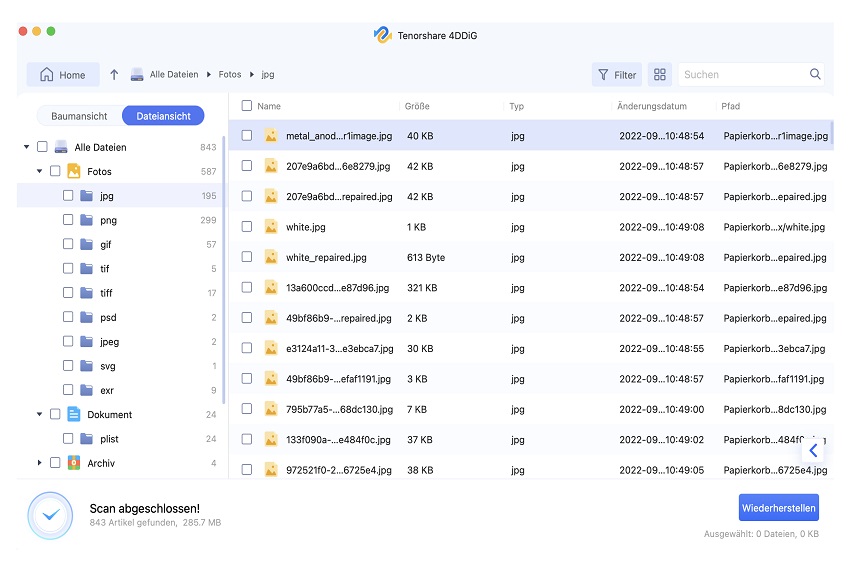
Nun gibt es eine Option zum Wiederherstellen der Datei; wählen Sie die Dateien aus, die Sie auf dem Mac wieder sichtbar machen möchten, und klicken Sie auf "Wiederherstellen". Sobald Sie die versteckten Dateien gefunden haben, können Sie sie löschen, wiederherstellen oder versteckt lassen.
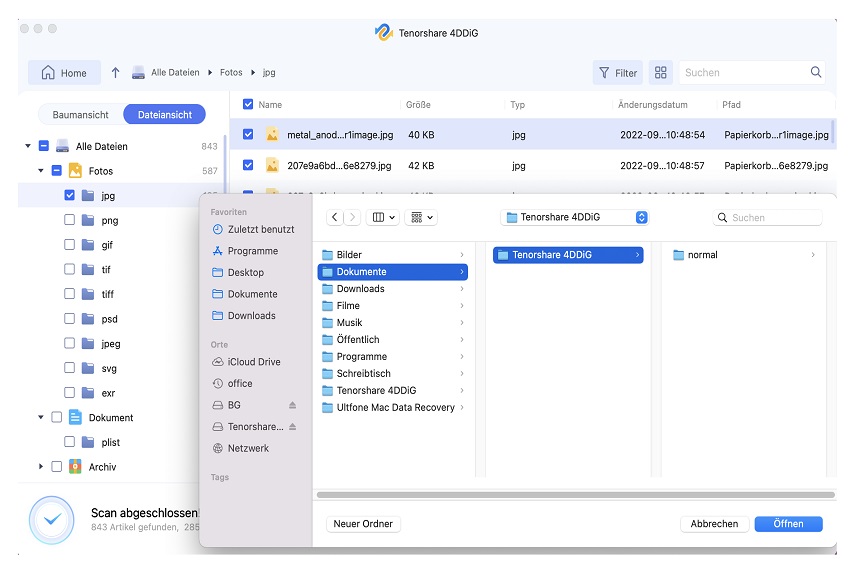
Teil 4: Wie verstecke ich Dateien auf dem Mac?
Wir haben bereits erklärt, warum einige Dateien im System versteckt werden sollten. Es erspart Ihnen Stress und die zusätzliche Last, sich um diese Dateien kümmern zu müssen, und hilft Ihnen, Dinge privat zu halten. Im Folgenden finden Sie einige Tipps, die Sie beachten sollten.
1: Schalten Sie die FileVault ein
Öffnen Sie die Systemeinstellungen Sicherheit und Datenschutz, dort finden Sie FileVault. Wenn Sie FileVault einschalten, kann niemand ohne ein Passwort, das Sie auf dem Gerät festlegen, auf Ihre Daten zugreifen.
2: Der Bibliotheksordner
Der Ordner "Bibliothek" ist im Mac-System bereits standardmäßig ausgeblendet. Sie können ihn leicht verwenden, um Ihre wichtigen Daten zu verstecken, die versteckt werden müssen.
3: Ein weiteres Benutzerkonto erstellen
Gehen Sie zum Einstellungsbereich Systemeinstellungen Benutzer und Gruppen, erstellen Sie ein neues Konto und verbergen Sie die Daten in diesem neuen Konto.
4: Sichtbarkeitsattribut auf unsichtbar stellen
Schreiben Sie setfile -a V (Dateiname) in das Terminal; damit wird Ihre Datei sofort zu einer unsichtbaren, denselben Befehl können Sie dann verwenden, um die Dateien wieder auf dem Mac anzeigen zu lassen. Ersetzen Sie einfach die Großbuchstaben V durch Kleinbuchstaben v.
5: Verstecken Sie die Datei oder den Ordner im Terminal
Es gibt zwei Möglichkeiten: a) Geben Sie chflags hidden File/folder path ein, damit sie verschwinden; b) Geben Sie mv filename .filename ein. Die Dateien mit dem Namen, der mit einem Punkt beginnt, werden von Apple automatisch versteckt.
Schlussfolgerung:
Der obige Artikel hat Ihnen die besten Möglichkeiten aufgezeigt, wie Sie versteckte Dateien auf dem Mac mit verschiedenen Verfahren und Optionen öffnen und anzeigen können. Wenn Sie also das nächste Mal jemand fragt. Wie kann ich Ordner auf dem Mac wieder einblenden? Können Sie 4DDiG Datenrettungssoftware für den schnellsten und einfachsten Weg, dies zu tun, leicht empfehlen. Tenorshare 4DDiG Datenrettungssoftware ist effizient, benötigt wenig Zeit und ist benutzerfreundlich. Probieren Sie es aus und Sie werden es nicht bereuen.