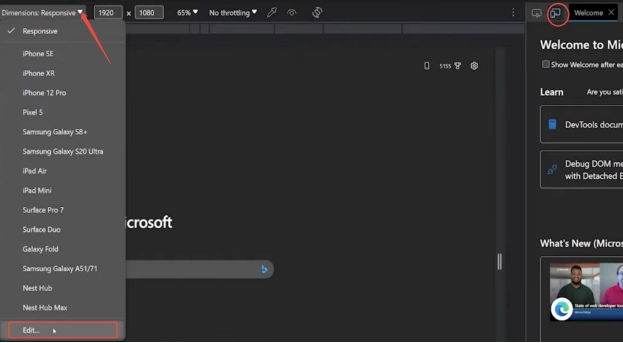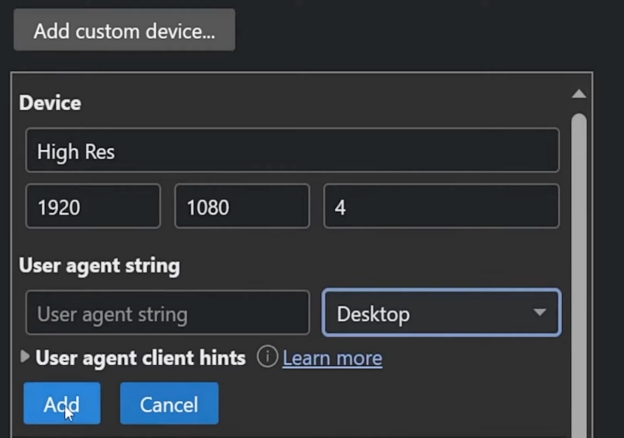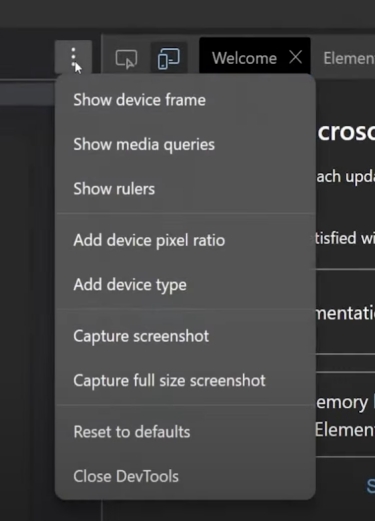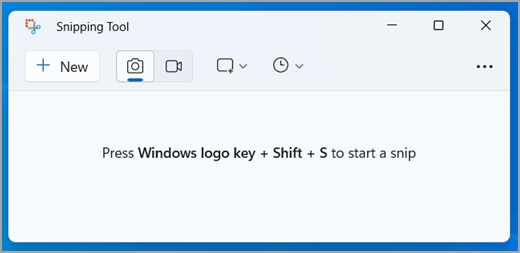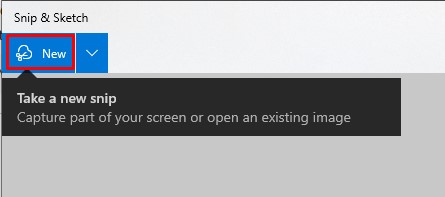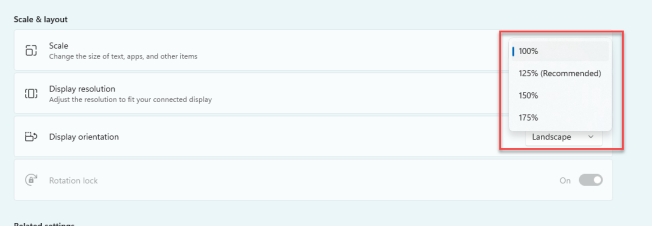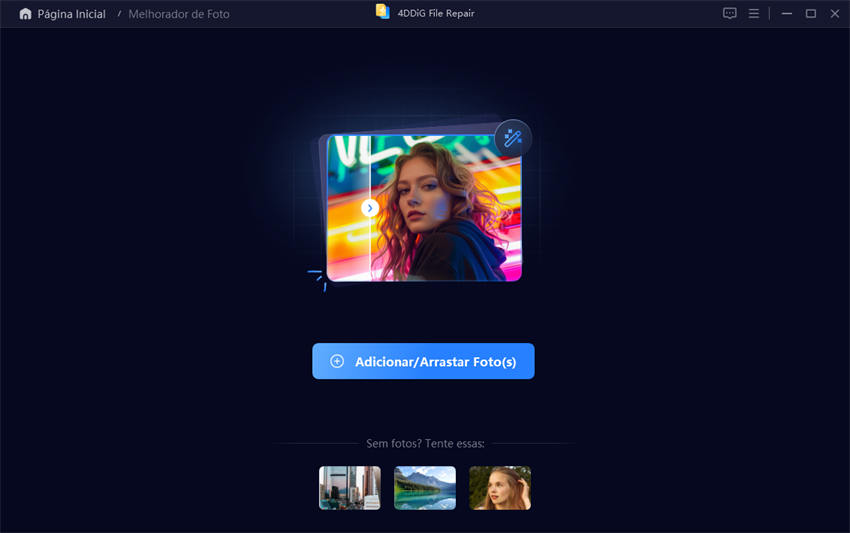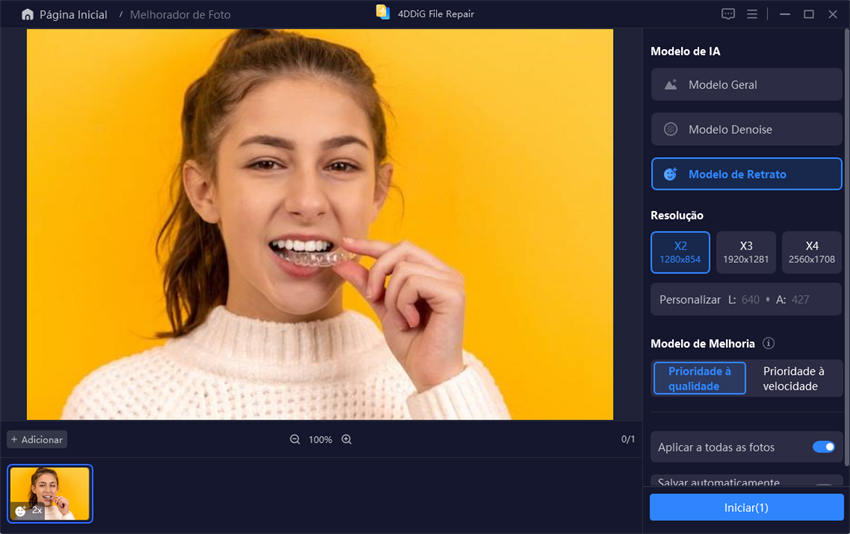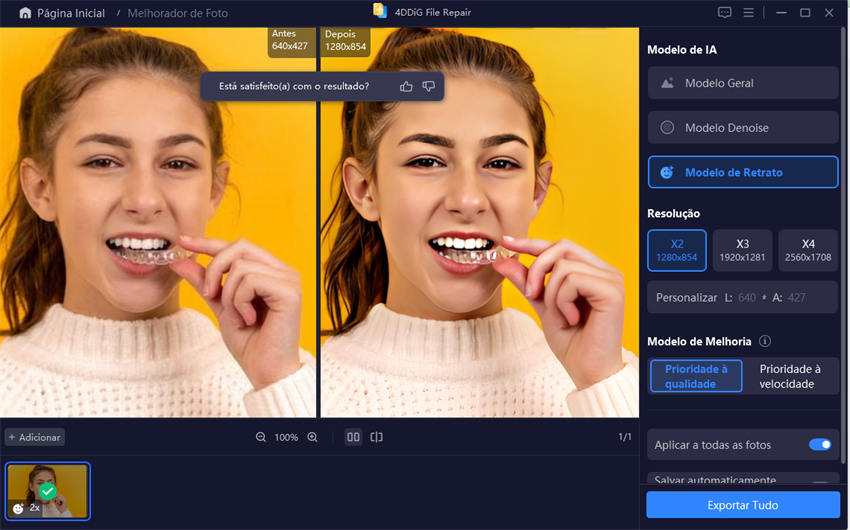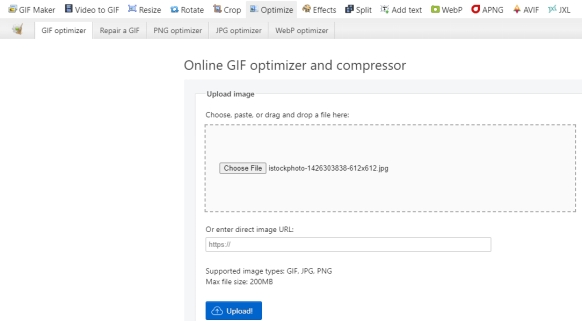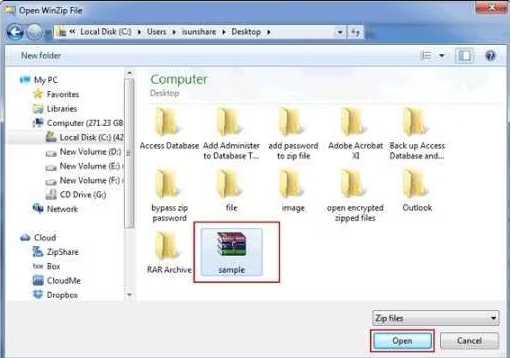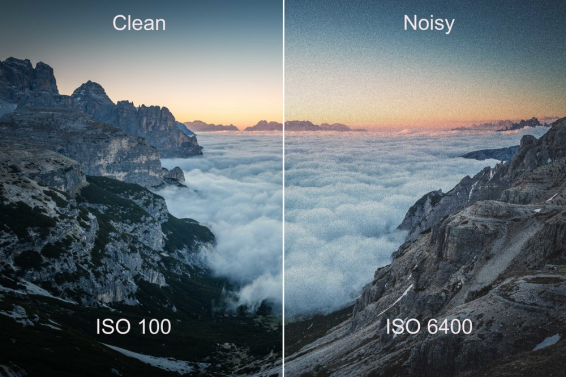Como Tirar Capturas de Tela em Alta Resolução no Windows 11/10 Como um Profissional
Quando precisamos capturar uma captura de tela em alta resolução, existem algumas ferramentas básicas que devemos ter à mão. No entanto, alcançar clareza e nitidez pode ser difícil com compressão ou configurações incorretas. Você tem procurado uma maneira de tirar uma captura de tela em alta resolução no Windows 11/10?
Este artigo explicará seis maneiras diferentes de tirar uma captura de tela no Windows 11/10, além de algumas dicas para melhorar a resolução das suas capturas de tela com ferramentas avançadas.
Parte 1. Quais Fatores Comuns Afetam a Qualidade das Capturas de Tela?
A qualidade das capturas de tela pode ser impactada por diversos fatores, incluindo os seguintes:
- Capturas de tela feitas em telas de baixa resolução são menos detalhadas.
- Se você salvar as capturas de tela em formatos comprimidos, como JPEG, a qualidade da imagem pode ser perdida.
- As imagens são comprimidas durante o processo de captura em algumas ferramentas.
- Quando tiradas em displays escalados, às vezes as capturas de tela podem aparecer borradas.
- Redimensionar ou editar demais pode fazer a qualidade diminuir.
- Frequentemente, ferramentas de captura podem ter bugs que distorcem as imagens.
Conhecer esses fatores pode te dar uma base para melhorar a qualidade das suas capturas de tela.
Parte 2. Como Tirar Capturas de Tela de Alta Qualidade no Windows 10/11
1. Tirar Capturas de Tela em 4K no Windows Usando a Ferramenta de Desenvolvedor [Recomendado]
Este método utiliza as ferramentas de desenvolvedor para capturar capturas de tela em ultra-alta resolução de conteúdos do YouTube ou de outras plataformas. Abaixo, você encontrará um guia passo a passo para seguir para que esse método funcione. Neste caso, vamos usar o YouTube como exemplo.
Como Tirar uma Captura de Tela em Alta Resolução de um Vídeo do YouTube
-
Abra um vídeo do YouTube no seu navegador Chrome, Edge ou Firefox.
-
Clique com o botão direito na página e selecione “Inspecionar” para abrir as Ferramentas de Desenvolvedor.
-
Agora, clique no botão “Alternar Emulação de Dispositivo” no canto superior direito.
-
Uma nova barra de ferramentas aparecerá na parte superior, onde você precisará clicar em “Responsividade das Dimensões”. Selecione “Editar” no menu suspenso.

-
Aqui, escreva qualquer nome de sua escolha, como “Alta Resolução”, e defina a resolução para “1920 x 1080” e a “Proporção de Pixels do Dispositivo” para 4. Selecione “Desktop” no menu suspenso de dispositivos e finalize clicando em “Adicionar”.

-
Depois de adicionar, volte para uma nova aba, clique novamente em “Responsividade das Dimensões” e selecione o dispositivo que você acabou de criar.
-
Agora, a partir do botão "3 pontos" na barra de ferramentas superior, selecione “Capturar Captura de Tela” para tirar capturas de tela cristalinas.

Este método oferece o melhor resultado e resolução de fotos. No entanto, o processo de configuração e captura da captura de tela é complexo. Ele também captura o conteúdo de toda a janela.
2. Usar a Ferramenta de Captura (Snipping Tool)
O Windows possui uma ferramenta incorporada chamada Ferramenta de Captura, que permite capturar uma captura de tela e salvá-la em um tamanho personalizável. Veja como usar essa útil ferramenta incorporada no seu computador:
-
Pressione “Win + R” e digite “Ferramenta de Captura” ou “Recorte e Anotação” e aperte Enter.
-
Selecione o tipo de recorte que você deseja; (Livre, Retangular, Janela ou Tela inteira).
-
Salve sua captura de tela com melhor qualidade, preferencialmente como um arquivo PNG em vez de JPG.

Não oferece suporte para edições avançadas ou automação para múltiplas capturas, nem possui um editor.
3. Usar Recorte e Anotação (Snip & Sketch)
O Recorte e Anotação é uma versão nova e aprimorada da Ferramenta de Captura, que oferece melhores opções de edição e funciona mais rapidamente. Usá-la é muito simples e fácil, veja como funciona:
-
Para abrir o Recorte e Anotação, pressione Win + Shift + S. Escolha um tipo e tire a captura de tela.
-
Depois de salvar a imagem desejada, use as ferramentas de edição no aplicativo para fazer alterações e, em seguida, salve.

Não chega a ser uma ferramenta de captura de tela de nível profissional para necessidades avançadas.
4. Use a Tecla Print Screen
Uma maneira simples e rápida de capturar toda a tela em uma captura de tela em alta resolução é com a tecla Print Screen (PrtScn). Abaixo está a forma correta de usá-la,
Para capturar a tela inteira, pressione PrtScn.
-
Cole a captura de tela clicando em Ctrl + V em um editor de imagens como o Paint. Salve o arquivo como PNG para mais clareza.
Este método captura uma captura de tela de alta qualidade de tudo o que está na tela e pode ser necessário cortar e editar por razões específicas.
5. Salve a Captura de Tela como PNG ao invés de JPG
Por fim, o formato de arquivo que você escolhe impacta a qualidade da captura de tela. Arquivos PNG são sem perdas e oferecem maior detalhe por isso. Portanto, sempre é uma melhor escolha salvar suas capturas de tela no formato PNG ao invés de JPG. No entanto, se você já fez uma captura de tela e a salvou no formato JPG, você pode convertê-la para PNG com os seguintes passos:
Abra a captura de tela em qualquer aplicativo de edição, online ou offline.
Clique em "Salvar como" e selecione "PNG"
Arquivos PNG ocupam mais espaço de armazenamento.
6. Altere as Configurações de Exibição do Windows
Outro método para tirar capturas de tela em alta qualidade é aumentando a escala da exibição. Este método renderiza a imagem com melhor qualidade e em tamanho maior. Assim, você não precisa capturar e depois aumentar para ver distorções. Aqui está o que você precisa fazer para alterar as configurações de exibição:
Abra as configurações do seu PC e vá para "Exibição".
-
Agora, role para baixo até "Escala" e escolha uma opção de escala maior que a recomendada.
-
Faça uma captura de tela e depois coloque a escala de volta para o normal para usar o computador de maneira eficiente.

Sempre que precisar de uma captura de tela, será necessário alterar as configurações de exibição duas vezes. Além disso, o aumento da escala pode cortar parte do conteúdo importante devido à incompatibilidade com alguns aplicativos.
Parte 3. Como Corrigir Capturas de Tela Embaçadas ou Corrompidas com Ferramenta de IA
Você ainda pode obter capturas de tela muito embaçadas ou pixeladas, mesmo com os melhores métodos. Em situações como essa, o 4DDiG AI Photo Enhancer é tudo o que você precisa. Ele é uma ferramenta profissional de aumento de resolução que serve para melhorar fotos ou fotos ao vivo, como GIFs, para resolução 4K (até 8K) com altas taxas de sucesso.
Aqui estão 4 modelos de IA nesse software: Geral, Rosto, Redução de Ruído e Colorir. Especificamente, sua tecnologia avançada de IA ajuda a aprimorar capturas de tela desfocadas para melhorar a clareza e pode remover granulação ou ruído das fotos com o Modelo de Redução de Ruído. Além disso, ele pode retocar fotos de rostos, como retratos, com o Modelo de Rosto e adicionar cor a fotos em preto e branco com o Modelo Colorir. O Modelo Geral é adequado para qualquer tipo de imagem.
Guia Passo a Passo para Corrigir Capturas de Tela Embaçadas
Aqui está como você pode usar para melhorar suas imagens:
Download Seguro
Download Seguro
-
Abra o 4DDiG File Repair no seu PC. Toque em “Melhorador de IA” e depois vá para “Melhorador de Foto”.

-
Clique em “Adicionar Fotos” e selecione as capturas de tela embaçadas que você deseja melhorar a qualidade.

-
Selecione o “Modelo de IA” e a “Resolução” desejados (X4 é recomendado) e depois clique em “Enhance” para obter capturas de tela de maior qualidade.

-
Depois de melhorar, você pode salvar a captura de tela clicando em Exportar.

Como Criar uma Miniatura de Alta Qualidade para Valorant | Guia Passo a Passo
Parte 4. Perguntas Frequentes sobre Capturas de Tela de Alta Qualidade
P1: Como tirar capturas de tela de alta qualidade da família Sims 2?
Altere a resolução do jogo para o máximo e tire capturas de tela usando o Snip & Sketch, ou uma ferramenta externa.
P2: Como tirar capturas de tela de alta qualidade no meu iPhone ou Android?
No iPhone, pressione o botão de Volume + com o botão de energia; no Android, pressione o botão de Volume - com o botão de energia para capturas de tela de alta qualidade.
P3: Por que minha captura de tela está em baixa qualidade?
Isso pode ocorrer devido à baixa resolução da tela, problemas de escala ou salvar no formato comprimido (JPEG), o que pode diminuir a qualidade.
P4: Quais capturas de tela atendem aos nossos padrões de qualidade?
Capturas de tela de alta resolução (com resolução suficiente para imprimir), salvas como arquivos PNG, atendem aos padrões profissionais de qualidade.
P5: Você conhece alguma extensão do Chrome para capturas de tela em alta resolução?
O GoFullPage pode tirar capturas de tela de página inteira com resolução no Chrome.
P6: Como tirar capturas de tela de alta resolução no Mac?
Para capturar uma captura de tela de alta resolução, pressione Shift + Command + 5.
Conclusão
Para tirar uma captura de tela de alta qualidade, é necessário boas ferramentas, boas configurações e bons formatos. O Snip & Sketch, ferramentas de desenvolvedor para capturas em 4K e salvar imagens como PNG farão suas capturas de tela nítidas e detalhadas. O 4DDiG AI Photo Enhancer é ótimo para aprimorar imagens embaçadas ou corrompidas, e sua capacidade de melhorar a resolução até 8K torna-o uma ferramenta essencial tanto para profissionais quanto para usuários do dia a dia.
Como Encontrar e Recuperar a Pasta de Capturas de Tela do Steam
Download Seguro
Download Seguro
Você Pode Gostar
- Home >>
- Dicas de Foto >>
- Como Tirar Capturas de Tela em Alta Resolução no Windows 11/10 Como um Profissional