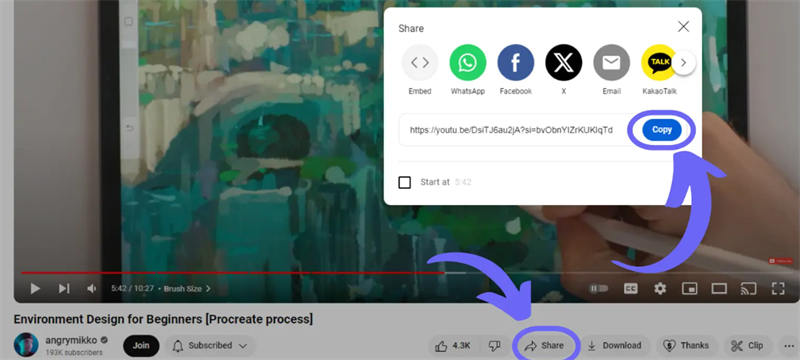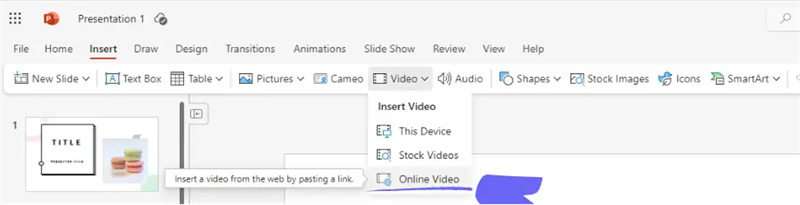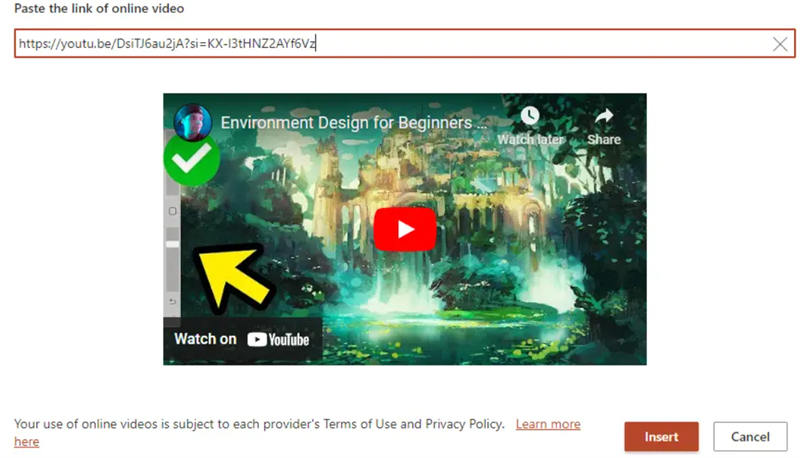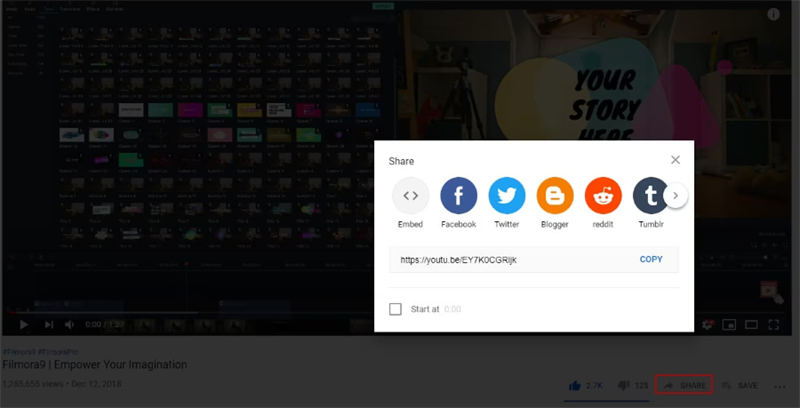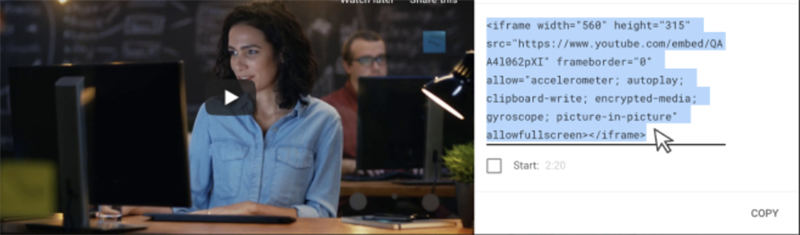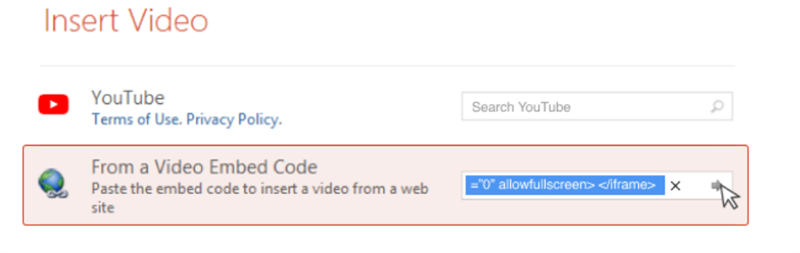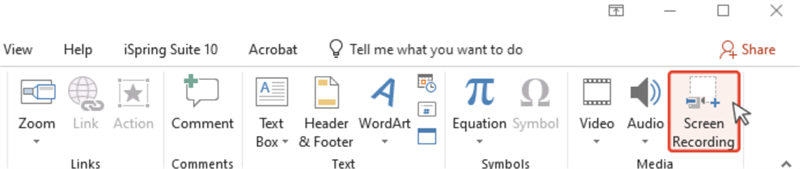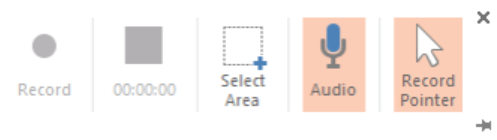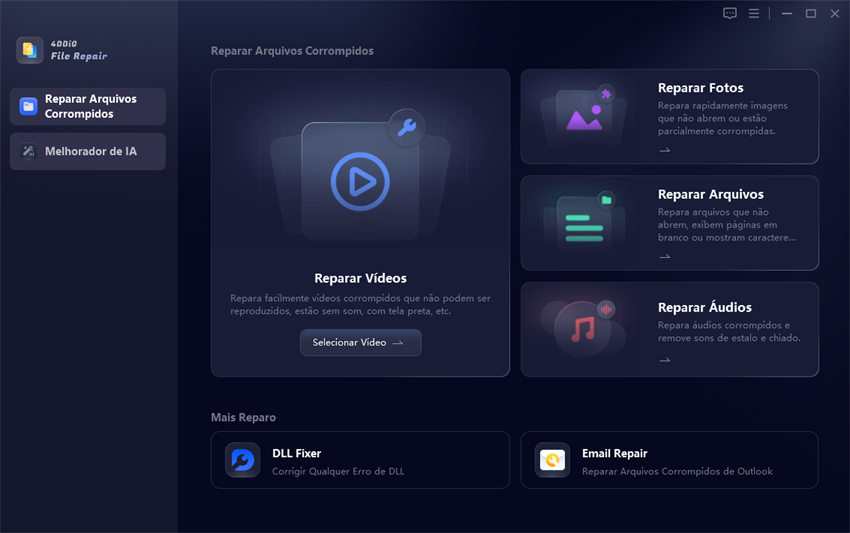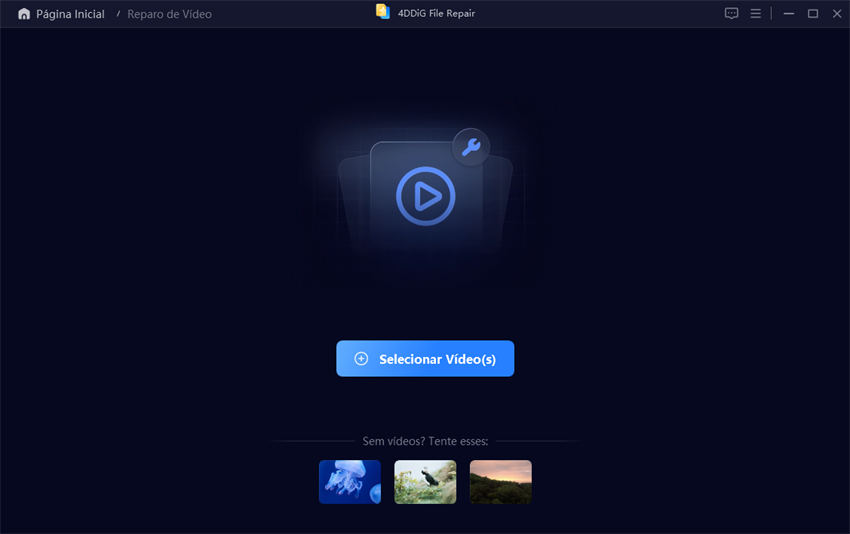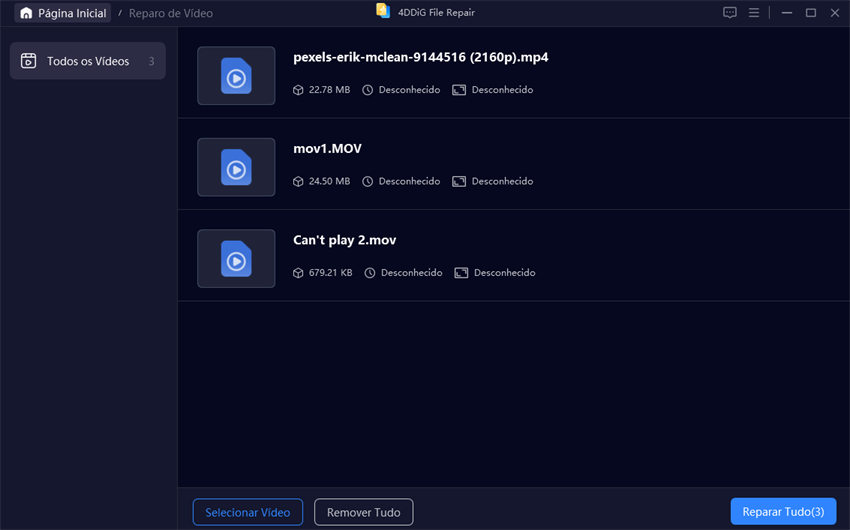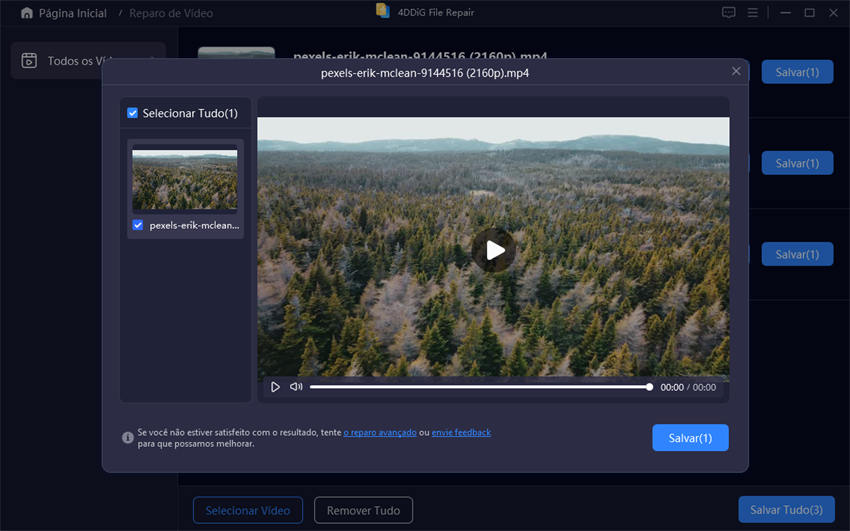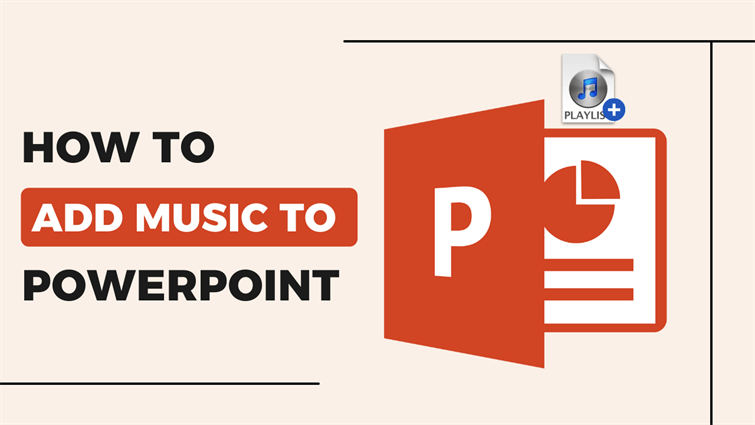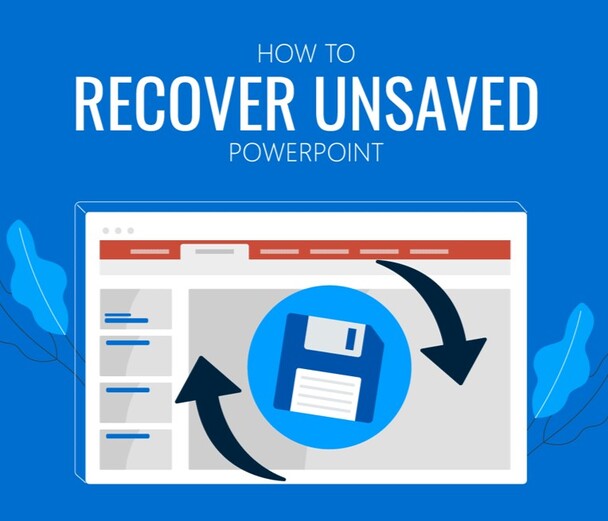Como Colocar Vídeo do YouTube no PowerPoint: 4 métodos para experimentar
Está procurando uma maneira de deixar suas apresentações mais interessantes? Como colocar vídeo do YouTube no PowerPoint pode ser a solução! Neste artigo, vamos mostrar 4 métodos fáceis para adicionar vídeos aos seus slides e melhorar o impacto da sua apresentação. Além disso, compartilharemos uma dica bônus sobre como reparar vídeos que não estão mais funcionando no seu PPT.
Parte 1: É possível colocar vídeos do YouTube no PowerPoint?
Sim. Você pode colocar vídeos do YouTube no PowerPoint de várias maneiras. Isso inclui a incorporação por meio de videochamada online no PowerPoint ou como um Screencast, usando um código de incorporação ou pesquisando vídeos do YouTube por nome.
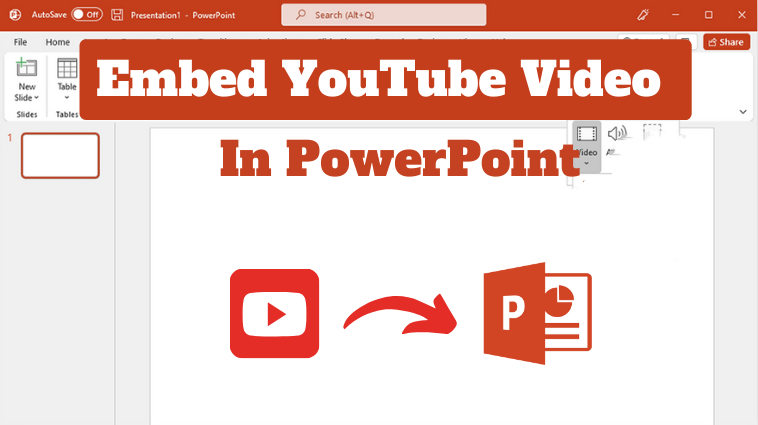
Parte 2: Como colocar vídeo do YouTube no PowerPoint
Veja como colocar vídeos do YouTube no PowerPoint de 4 maneiras diferentes. Escolha um método com base em qual versão do PowerPoint você tem:
Método 1: Selecione Toque de Vídeo Online no PowerPoint
Se você estiver usando o Microsoft PowerPoint 365 ou PowerPoint 2019 e acima, você pode adicionar um vídeo online ao seu PPT usando seu URL. No entanto, isso só irá transmitir vídeo e requer internet e você também não pode cortar áudio ou vídeo ou faça com que ele desapareça. Veja como inserir um clipe do YouTube no PowerPoint através de um URL de vídeo online:
-
Encontre o vídeo do YouTube que você deseja vincular ao seu slide PPT. Clique em "Compartilhar", abaixo do vídeo, e copie o link.

-
Vá para o slide PPT onde você deseja adicionar vídeo. Clique em Inserir.
-
Selecionar Vídeo Em seguida, toque em "Vídeo online" no menu suspenso. Cole o URL do vídeo na caixa que aparece.


-
Se aparecer uma miniatura, clique em "Inserir" para adicionar um vídeo online do YouTube. Depois, você pode mover e redimensionar a miniatura do vídeo no slide PPT, conforme necessário.
Método 2: Use o código de incorporação
Se você quiser personalizar um vídeo incorporado do YouTube, pode usar incorpore o código para adicioná-lo ao seu slide PPT. Este método também adiciona um vídeo, mas permite personalizar suas configurações com os parâmetros da API do YouTube. Por exemplo, você pode definir um vídeo para iniciar automaticamente ou especificar horários em que deve começar e terminar. No entanto, você só pode usar o código de incorporação no PowerPoint 2016 e 2019. Veja como colocar um vídeo do YouTube no PowerPoint usando o código de incorporação:
-
Vá para o YouTube. Em seguida, escolha o vídeo que deseja adicionar ao seu slide PPT. Clique em "Compartilhar", abaixo do vídeo. Em seguida, selecione "Colocar" para obter o código HTML.

-
Copiar código embutido Em seguida, execute o PowerPoint e vá para o slide onde você deseja colocar vídeos do YouTube.

-
Clique em Inserir. Escolher o Vídeo Selecione "Vídeo online" no menu suspenso.

-
Em seguida, cole o código de incorporação no campo "De um código de incorporação de vídeo". Toque em "Inserir".

Método 3: Colocar o vídeo do YouTube em PPT como um Screencast
Embora os dois métodos anteriores precisem de uma conexão com a Internet para colocar um vídeo no PowerPoint, você pode adicionar um para reproduzir offline. Para fazer isso, alavancar ferramenta de Screencasting integrada oferecida pelo PowerPoint para gravar um vídeo do YouTube.
Embora possa servir bem, esse recurso está disponível apenas no PowerPoint 2013 e versões subsequentes. Além disso, gravar um vídeo do YouTube excessivamente longo levaria muito tempo e, além disso, a qualidade também não seria grande. Veja como colocar vídeo do YouTube no PowerPoint por meio da ferramenta Screencasting:
-
Execute o PowerPoint. Selecione o slide onde deseja inserir a gravação de tela. Clique em Inserir. Em seguida, escolha "Gravação de tela".

-
Abra o vídeo do YouTube que deseja capturar. Em seguida, toque em "Selecionar área" na base de controle. Um cursor de cabelo cruzado aparecerá. Clique e arraste-o para selecione uma área no vídeo para gravar.

-
Você pode desativar o ponteiro de áudio e mouse desmarcando "Áudio" e "Registrar Ponteiro" na doca de controle.
-
Clique em "Gravar". Use "Pausar" para parar temporariamente ou "Parar" para terminar a gravação.

-
Vá para a guia "Arquivo". Selecione Salvar. A gravação agora será incorporada em o slide selecionado.
Método 4: Adicione um vídeo do YouTube procurando seu nome
Você também pode colocar vídeo do YouTube ao seu slide PPT procurando seu nome no YouTube a partir do PowerPoint. No entanto, esse recurso só está disponível em PowerPoint versões 2013 e 2016. Veja como inserir um vídeo do YouTube PowerPoint através de seu nome:
-
Vá para o slide PPT onde você deseja adicionar vídeo. Clique em Inserir.
-
Selecionar Vídeo Em seguida, toque em "Vídeo online" no menu suspenso.
-
No campo "Pesquisar YouTube", digite o nome do vídeo. Pressione Enter.

-
Selecionar Vídeo Depois, toque em "Inserir" para colocar video no slide.
Parte 3: Verifique a versão do PowerPoint compatível com incorporação do YouTube
Talvez você não consiga colocar vídeo do YouTube usando todas as 4 maneiras mencionadas acima, dependendo de qual versão do Powerpoint você está executando. Aqui está uma tabela que mostra quais versões do PowerPoint suportam qual método de incorporação:
- Métodos
- Usar o Toque de Vídeo Online
- Usar código de incorporação
- Usar a ferramenta Screencast
- Via procurar o nome do vídeo
- Microsoft 365
- Sim
- No
- Sim
- No
- PowerPoint 2019
- Sim
- Sim
- Sim
- No
- PowerPoint 2016
- No
- Sim
- Sim
- Sim
- PowerPoint 2013
- No
- No
- Sim
- Sim
Dica de bônus: como corrigir o problema "Vídeo incorporado não abre"?
Caso você tenha incorporado um vídeo do seu PC a um slide PPT e ele não abrir, pode estar corrompido. Se você fez esse vídeo ou não para download, você gostaria de corrigi-lo a qualquer custo.
Felizmente, você pode restaurar o vídeo com a ajuda de Reparo de vídeo 4DDiG . Este software é muito eficaz em reparar itens não reproduzíveis, corrompidos, infectados com um vírus e arquivos de vídeo formatados. Mas isso não é tudo desde esta ferramenta possui muitos recursos, como:
- Pode recuperar vídeos granulados, difusos, irregulares, pixelados e gitados .
- Pode reparar imagens sem som e vídeos e áudios fora de sincronia.
- Melhorar a qualidade de vídeo até 8K e colorir as imagens de BW.
- Compatível com todos os tipos de unidades de armazenamento, como HDDs, SSDs, USB, SD cartões, e assim por diante.
- Fornece uma pré-visualização gratuita de imagens reparadas.
- Suporta todo e qualquer formato de vídeo usado em multimídia popular, como MP4, AVI, MOV, MKV e assim por diante.
Veja como reparar um vídeo incorporado não reproduzível com a ajuda do 4DDiG Video Repair:
Download Seguro
Download Seguro
-
Execute o Reparo de Arquivo 4DDiG em seu computador. Em seguida, escolha "Reparo de arquivo corrompido ".

-
Em seguida, toque em "Adicionar vídeo" abaixo de "Reparação de vídeo". Em seguida, clique em "Adicionar vídeos" para carregar suas filmagens não reproduzíveis.

-
Pressione "Reparar tudo" para corrigir todos os vídeos incorporados não reproduzíveis. Depois que o 4DDiG terminar de reparar as imagens, clique em "Visualizar" ao lado de cada vídeo para examinar.


-
Clique em "Salvar" para exportar um ou "Salvar todos" para salvar todos os vídeos no seu computador.
Colocar vídeo do YouTube nas perguntas frequentes do Powerpoint
P1: Como colocar vídeo no PowerPoint permanentemente?
Para colocar um vídeo no PowerPoint permanentemente, você precisará adicionar um do seu PC. Para isso, siga estas etapas:
-
Execute o PowerPoint. Em seguida, escolha “Inserir. Selecionar Vídeo Em seguida, toque em "Vídeo no meu PC".
-
Selecione o arquivo de vídeo do seu computador. Clique em Inserir. O vídeo será incorporado e reproduzido sem conexão com a Internet.
P2: Por que meu vídeo do YouTube não será reproduzido no PowerPoint?
Se o seu vídeo do YouTube não estiver sendo reproduzido no PowerPoint, existem várias razões por trás disso. Sua conexão com a Internet está instável, o código de incorporação foi alterado, sua versão do PowerPoint não suporta incorporação de vídeo ou privacidade no YouTube restringe a reprodução. Certos suplementos ou plug-ins também podem parar a reprodução de vídeo no PowerPoint.
P3: Como faço para que os vídeos do YouTube sejam reproduzidos automaticamente no PowerPoint?
Você pode ajustar os vídeos do YouTube para serem reproduzidos automaticamente no PowerPoint seguintes etapas abaixo:
-
Incorpore vídeos no PowerPoint usando o "Método 1" acima. Em seguida, selecione um vídeo você quer jogar automaticamente. Vá para a guia "Reprodução".
-
Escolha "Automaticamente" no menu suspenso "Iniciar".
Conclusão
Você pode colocar vídeo do YouTube no PowerPoint usando a opção Vídeo Online, incorporar códigos, screencasting ou pesquisa por nome de vídeo. Claro, cada um tem seu profissionais, então tudo dependerá de qual versão você está usando para o PowerPoint e quais necessidades você tem.
Caso você tenha incorporado um vídeo do seu computador no seu PPT e ele não carregar, então o Reparo de Vídeo 4DDiG será útil. Ele pode corrigir vídeos corrompidos ou danificados para garantir que sua apresentação seja executada sem interrupção.
Download Seguro
Download Seguro
Você Pode Gostar
- Home >>
- Dicas de Vídeo >>
- Como Colocar Vídeo do YouTube no PowerPoint: 4 métodos para experimentar