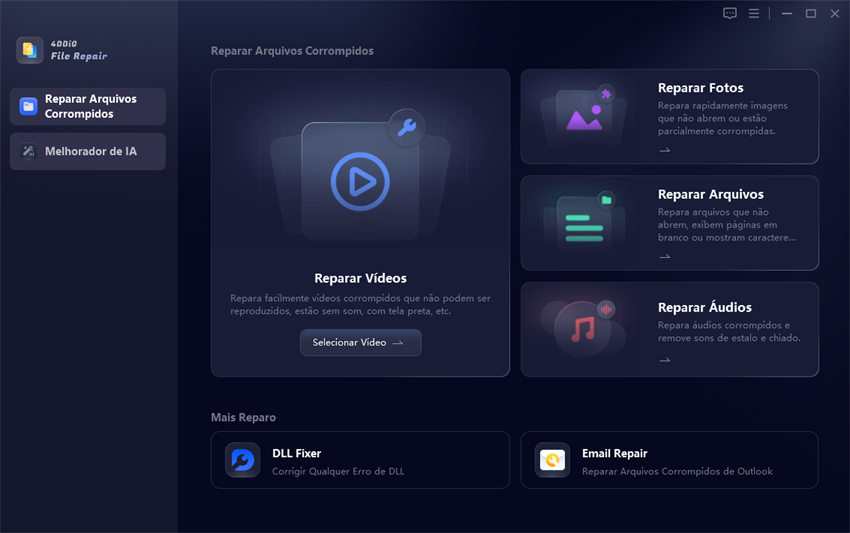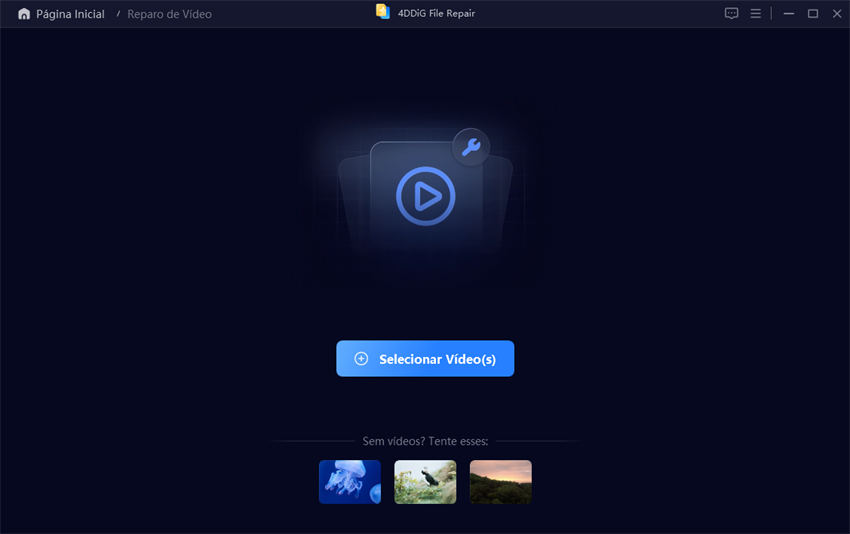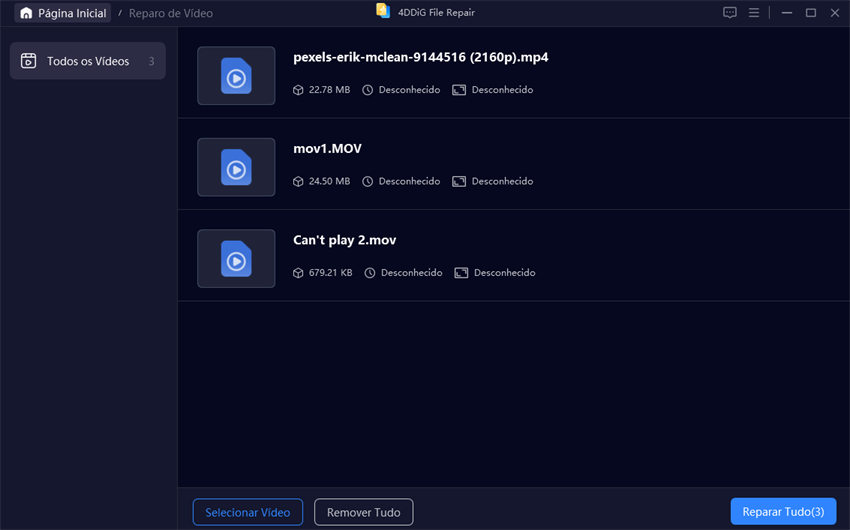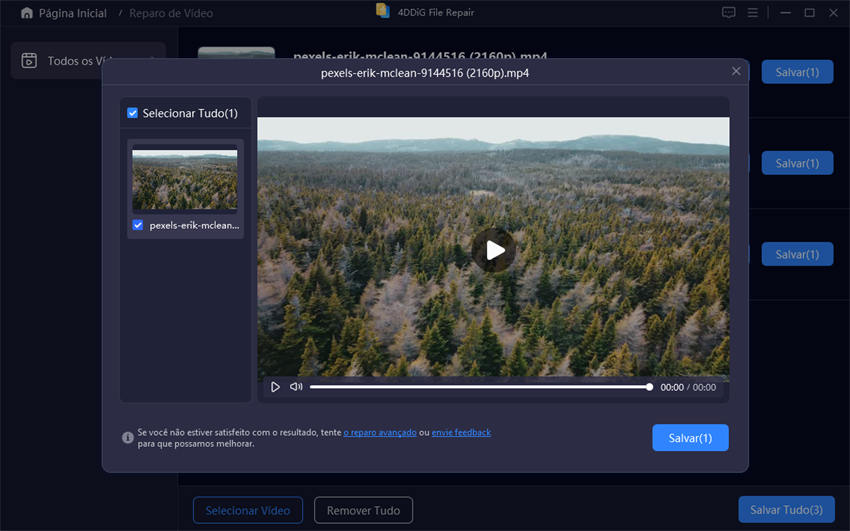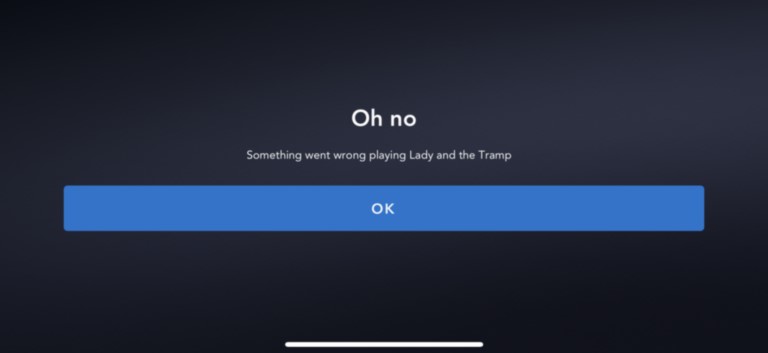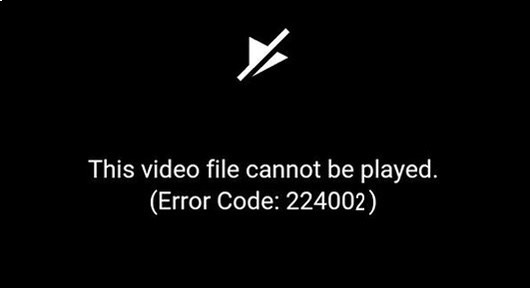Código de Erro 83 Disney Plus? Veja Como Corrigir
Dúvida
“Olá, eu assisto ao Disney Plus no meu computador por meio do navegador. Hoje, quando abri o Disney Plus, ele mostrou uma mensagem de erro com o código de erro 83. Ela diz: 'Algo deu errado. Por favor, tente novamente. Se o problema persistir, visite a Central de Ajuda do Disney+'. Por favor, me ajude a resolver o problema.”
- Dúvida de um usuário do Quora
Quando você se senta para assistir à sua série ou filme favorito no Disney Plus e, em vez disso, encontra uma mensagem de erro, é o pior pesadelo se tornando realidade. O código de erro 83 Disney Plus é uma mensagem de erro comum que impede que os usuários assistam a qualquer conteúdo até que o problema seja resolvido. A mensagem de erro não esclarece a causa por trás dele.
A mensagem de erro normalmente sugere que você entre em contato com a equipe de suporte. Mas antes de entrar em contato com eles, você deve tentar as possíveis soluções para corrigir o problema. O problema geralmente ocorre devido à incompatibilidade do dispositivo, problema de conectividade ou problema no aplicativo. Discutimos os possíveis motivos e abordamos as soluções passo a passo para que você possa corrigir o erro e assistir aos vídeos novamente no Disney Plus.
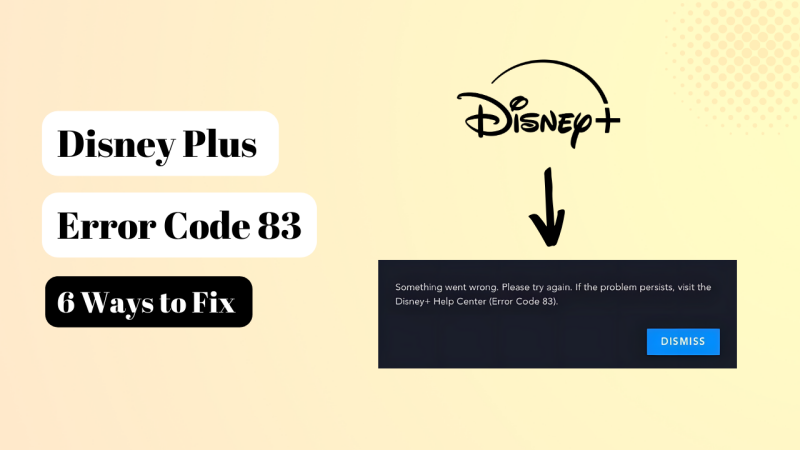
Parte 1. O que causa o código de erro 83 Disney+?
Vamos começar entendendo o que é o código de erro 83 Disney Plus. O código de erro 83 é um problema de reprodução que interrompe o serviço de streaming no Disney Plus. O erro pode ocorrer em qualquer dispositivo, desde o computador e console de videogames até dispositivos de streaming como TV e smart TV. Aqui estão os possíveis motivos pelos quais o código de erro 83 ocorre no Disney Plus.
Seu dispositivo não é compatível para a reprodução de conteúdo do Disney Plus.
Sua conexão com a Internet não é adequada, é lenta ou instável.
Falha temporária em seu dispositivo ou no aplicativo Disney Plus.
Problema no funcionamento dos dados do cache que pode prejudicar a reprodução.
Seu aplicativo do Disney Plus está desatualizado.
O servidor do Disney Plus pode estar enfrentando um período de inatividade.
Parte 2. Como corrigir o código de erro 83 Disney Plus?
Agora que você sabe os possíveis motivos pelos quais o seu dispositivo está exibindo o código de erro 83 Disney Plus quando você inicia o aplicativo ou reproduz qualquer vídeo no aplicativo, é hora de abordar como corrigir o problema. Aqui estão todas as soluções que você deve tentar para corrigir o erro do Disney Plus no seu dispositivo.
Solução 1. Verifique a compatibilidade do dispositivo
O Disney Plus não é compatível com todos os dispositivos e não está disponível em todas as regiões do mundo. Você precisa visitar a página oficial de dispositivos compatíveis com o Disney+ para saber se o seu dispositivo é compatível com esse serviço. Nos dispositivos compatíveis com o Disney+, você pode verificar os requisitos do sistema, os navegadores e os dispositivos móveis compatíveis, incluindo dispositivos Apple, Android, tablets Amazon Fire e dispositivos Windows.
Da mesma forma, você pode encontrar dispositivos de TV compatíveis, como Apple TV, Chromecast, Fire TV, Android TVs e outros. Além disso, você pode verificar os consoles de videogame compatíveis, como PlayStation e Xbox. Se o seu dispositivo não aparecer na lista de dispositivos compatíveis, você encontrará o código de erro 83 ao abrir o Disney Plus.
Solução 2. Use uma conexão estável com a Internet
Uma conexão estável com a Internet é necessária para que você possa reproduzir vídeos sem problemas no Disney Plus. Se a conexão for instável, isso resultará em interrupções no serviço de streaming, e você poderá encontrar o maldito código de erro 83. De fato, se a conexão com a Internet for lenta e o streaming sofrer um problema de “timeout”, o Disney Plus poderá exibir uma mensagem de erro, que provavelmente será o código de erro 83.
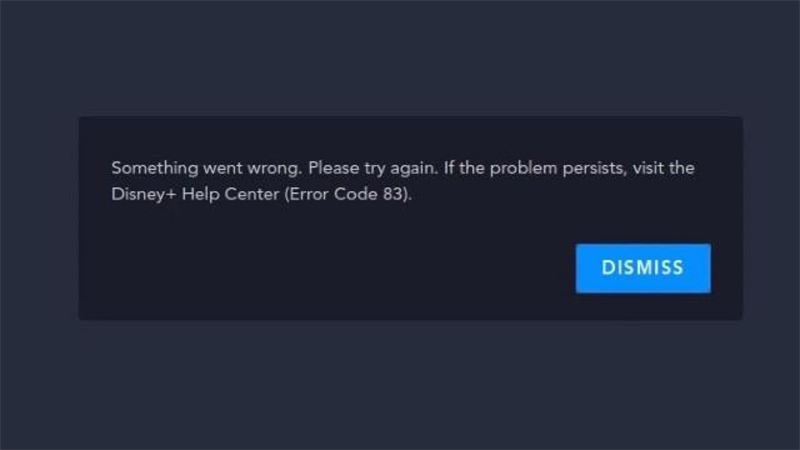
O primeiro passo é reiniciar o roteador para corrigir qualquer falha na conectividade. Em seguida, use o site Speedtest by Ookla para determinar se a velocidade de sua Internet é boa o suficiente. Por exemplo, se você quiser assistir a conteúdo de vídeo em 4K, a velocidade mínima deve ser de 25 MBps. Você pode até mesmo assistir a vídeos em 4K no YouTube para ver se a sua conexão com a Internet é adequada.
Solução 3. Reinicie seu dispositivo e o Disney+
Já dissemos que pode haver algumas falhas temporárias em seu dispositivo e no aplicativo do Disney+ que podem acionar o código de erro 83. Geralmente, reiniciar o dispositivo e reiniciar o aplicativo ou serviço do Disney+ corrige essas falhas e problemas temporários.
Se você estiver usando um dispositivo móvel ou computador, reinicie o dispositivo, reinicie o aplicativo Disney+ ou acesse novamente o serviço Disney+ online. Se você estiver usando uma TV ou um console de videogame, desligue o dispositivo e ligue-o novamente após alguns minutos. Isso ajudará a memória do dispositivo a recarregar os arquivos necessários e a corrigir quaisquer problemas temporários.
Solução 4. Reproduza o vídeo do Disney+ no Amazon Silk - Navegador
Se você usa o Amazon Fire TV e está recebendo o código de erro 83 do Disney Plus, o primeiro passo é reiniciar o dispositivo. Se o problema persistir, você deve reinstalar o aplicativo Disney+. Se o aplicativo ainda mostrar o erro, você precisará usar o serviço online do Disney+ por meio do navegador de Internet. Muitos usuários do Fire TV relataram que conseguiram essa solução alternativa para corrigir o problema.
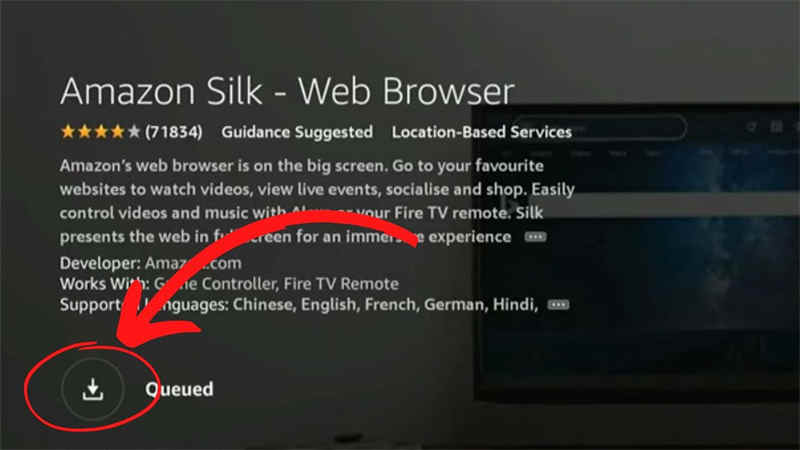
Você precisa baixar o aplicativo do navegador web Amazon Silk no seu dispositivo a partir da Amazon AppStore. Inicie o navegador Amazon Silk e acesse a plataforma “Disney+”. Quando o Disney+ abrir no Amazon Silk, faça login na sua conta e comece a assistir aos vídeos sem problemas.
Solução 5. Limpar cache e dados do Disney+
Todos os aplicativos armazenam determinados dados temporários no cache para que o aplicativo seja carregado instantaneamente com as últimas configurações e preferências salvas. No entanto, esses arquivos e dados de cache podem ser corrompidos com o tempo, o que pode resultar em problemas de reprodução e sinalização de mensagens de erro. Você pode limpar o cache e os dados do aplicativo Disney+ em seu dispositivo para corrigir o problema, e aqui estão os passos a seguir.
Na TV:
Android TV:
Pressione o botão Home no controle remoto.
Escolha a opção Configurações. Escolha Aplicativos > Disney+.

Selecione a opção “Limpar cache” e “Limpar dados”.

Apple TV:
Você não pode limpar o cache e os dados do aplicativo Disney+ individualmente na Apple TV. Portanto, é preciso desinstalar e reinstalar o aplicativo Disney+ na Apple TV para redefinir o cache e os dados. Discutimos os passos para reinstalar o aplicativo Disney Plus na solução 6 abaixo.
Fire TV:
Navegue até Configurações > Aplicativos > Gerenciar aplicativos instalados.

Selecione o aplicativo Disney+ e escolha as opções “Limpar cache” e “Limpar dados”.
No navegador Chrome:
Abra o Google Chrome e clique no ícone de três pontos. Clique na opção “Excluir dados de navegação”.

Marque as opções "Histórico de navegação", "cookies e outros dados do site" e " Imagens e arquivos armazenados em cache". Em “Período”, escolha o intervalo de tempo como “Todo o período”.

Clique no botão "Excluir dados". Após a exclusão, reabra o Chrome e acesse novamente o site do Disney+.
Em um dispositivo móvel Android:
Abra o aplicativo "Configurações". Vá para a opção "Aplicativos".
Toque no aplicativo Disney Plus. Toque na opção "Armazenamento".
Escolha a opção "Limpar dados" seguida da opção "Limpar cache".

Solução 6. Reinstale o aplicativo Disney+
Há momentos em que os arquivos internos do aplicativo Disney+ no seu dispositivo podem ser corrompidos e começar a apresentar mau funcionamento. É nesse momento que você pode encontrar o código de erro 83 Disney Plus ao tentar reproduzir qualquer vídeo. Você precisa desinstalar o aplicativo do Disney+ e reinstalar a versão mais recente do aplicativo no seu dispositivo. Aqui estão os passos para você reinstalar o aplicativo Disney+ em diferentes dispositivos.
Na TV:
Android TV:
Aqui estão os passos para você reinstalar o aplicativo Disney Plus na TV.
Pressione o botão Home no controle remoto e navegue até a opção Apps.

Selecione o ícone “Configurações” localizado no canto superior direito.

Selecione o aplicativo Disney Plus e escolha a opção “Reinstalar” no menu suspenso.

Apple TV:
Aqui estão os passos para você reinstalar o aplicativo Disney Plus na Apple TV.
Vá para a tela inicial e selecione o aplicativo Disney+.
Use o controle remoto para clicar e segurar o aplicativo até que o ícone comece a tremer.
Pressione o botão Play/Pause no controle remoto e escolha a opção “Excluir” para desinstalar o aplicativo.

Abra a App Store e reinstale o aplicativo Disney+.
No celular:
Android:
Aqui estão os passos para você reinstalar o aplicativo Disney Plus no smartphone Android.
Vá para o aplicativo Play Store. Toque no ícone do seu perfil.
Escolha a opção “Gerenciar apps e dispositivos”. Navegue até a guia “Gerenciar”.
Selecione o aplicativo “Disney+” na lista de aplicativos instalados e toque no ícone “Excluir” no canto superior direito.
Você receberá uma mensagem pop-up. Toque na opção “Desinstalar” para confirmar. Depois que você tiver desinstalado o aplicativo Disney+, reinicie o dispositivo.

Abra o aplicativo Play Store e procure por “Disney+”. Selecione o aplicativo Disney+ e toque no botão “Instalar”.
iOS:
Aqui estão os passos para você reinstalar o aplicativo Disney Plus no iPhone.
Abra a “Biblioteca de aplicativos”, toque e mantenha pressionado o aplicativo Disney Plus.
Toque na opção “Excluir aplicativo”. Toque na opção “Excluir” para confirmar.
Depois de excluído, reinicie o iPhone. Abra a App Store e procure o aplicativo “Disney Plus”.
Reinstale o aplicativo e faça login novamente com as credenciais da sua conta.
Solução 7. Entre em contato com o suporte do Disney+
Se você não conseguir corrigir o código de erro 83 com a Central de Ajuda do Disney Plus, a última opção é entrar em contato com a equipe de suporte do Disney+. Eles podem fornecer a você uma nova conta se encontrarem alguns problemas internos com a sua conta existente. Eles também informarão a você se houver uma interrupção na sua região e quando o serviço estará de volta.
Visite a página da Central de Ajuda em seu dispositivo. Você pode verificar a seção “Códigos de erro” e as soluções que eles propuseram para o código de erro 83. Você já deve ter seguido esses passos até o momento. Clique na opção “Bate-papo com nosso Assistente Virtual”, "Bate-papo com um atendente" ou “Ligue para o Disney+” para falar diretamente com um membro da equipe de suporte do Disney+.

Parte 3: Como corrigir o vídeo do Disney Plus que não está sendo reproduzido?
Se você baixou algum conteúdo de vídeo do Disney Plus para assisti-lo offline, mas o vídeo não reproduz, é provável que o arquivo de vídeo esteja corrompido ou danificado. Você precisa de uma ferramenta profissional de reparo de vídeo para corrigir o arquivo de modo que ele seja reproduzido sem problemas no reprodutor de vídeo compatível. Recomendamos a você o 4DDiG Video Repair que pode reparar instantaneamente vídeos que não podem ser reproduzidos ou que estão corrompidos.
O 4DDiG Video Repair pode corrigir até mesmo vídeos instáveis, distorcidos e embaçados, mantendo a resolução e a qualidade do vídeo intactas. De fato, ele usa inteligência artificial para aprimorar a resolução para que você tenha uma melhor experiência de visualização. O 4DDiG Video Repair suporta todos os diferentes formatos de arquivos de vídeo e você pode pré-visualizar o vídeo reparado antes de exportá-lo para o seu dispositivo de armazenamento. Você pode reparar vários arquivos de uma vez para economizar tempo.
Aqui estão os passos para você corrigir o vídeo do Disney Plus que não está sendo reproduzido, reparando o arquivo de vídeo com o 4DDiG Video Repair.
Baixe e instale o 4DDiG Video Repair em seu computador. Abra o 4DDiG Video Repair e vá para a guia “Reparar Vídeo”.
DOWNLOAD GRÁTISDownload Seguro
DOWNLOAD GRÁTISDownload Seguro

Clique em "Selecionar Vídeos(s)" e seleione os arquivos de vídeo corrompido do Disney Plus.

Clique no botão "Reparar Tudo" no canto inferior direito.

Após o reparo, você pode pré-visualizar o vídeo reparado. Por fim, você pode selecionar o vídeo, clicar no botão "Salvar" para salvá-lo na pasta que preferir.

Conclusão
O código de erro 83 no Disney Plus pode ocorrer quando seu dispositivo não é compatível para executar o serviço de streaming. Se a sua conectividade com a Internet não for adequada, você também verá o erro. Assim, mostramos a você todos os motivos e soluções possíveis para corrigir o problema em diferentes dispositivos. Além disso, se tiver algum problema para reproduzir vídeos do Disney Plus offline, você pode usar o 4DDiG Video Repair para reparar o arquivo de vídeo e reproduzi-lo sem problemas.
Download Seguro
Download Seguro