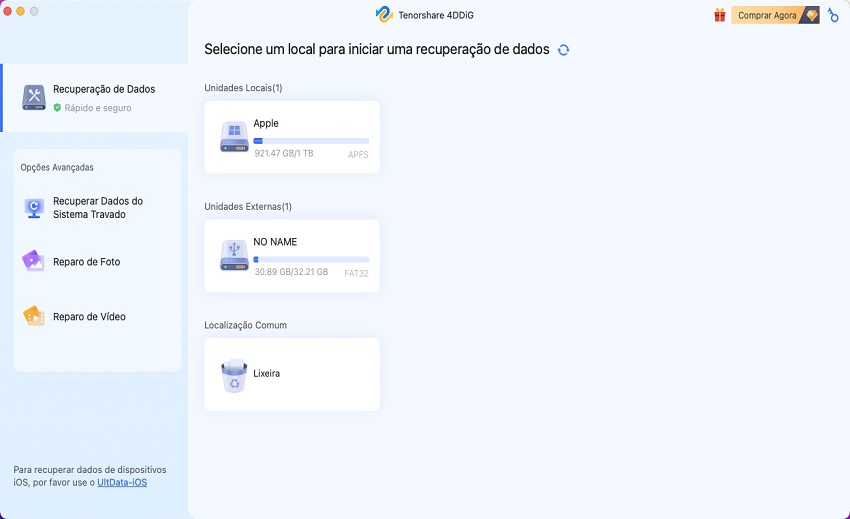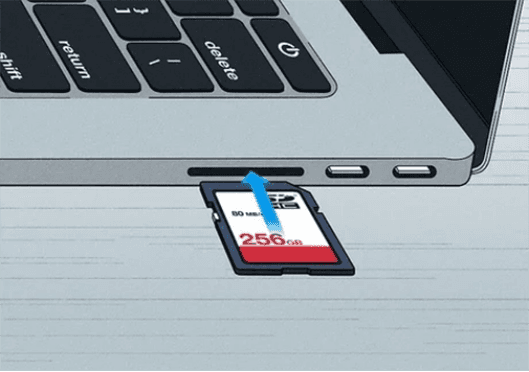- Parte 1: Causas do erro “meu cartão de memória não está sendo reconhecido no celular”
-
Parte 2 Soluções do erro “meu cartão de memória não está sendo reconhecido no celular”
- 2.1 Checagem inicial
- 2.2 Mude a letra do cartão de memória usando o gerenciamento de disco
- 2.3 Execute o CMD para corrigir o problema de cartão de memória não reconhecido.
- 2.4 Atualize o driver do Cartão de memória no Windows 10
- 2.5 Forçar o cartão de memória a aparecer a partir de vírus ou malware
- 2.6 Formate o cartão de memória usando o Gerenciamento de disco
- Parte 3 É possível recuperar dados do cartão de memória não reconhecido? Sim!HOT
Parte 1 Causas do erro “meu cartão de memória não está sendo reconhecido no celular”
Às vezes, seu cartão de memória pode não ser detectado se houver um problema com o leitor de cartão, cabo USB ou porta USB do computador que você está usando para conectar o cartão.
Portanto, neste caso, você deve primeiro verificar se o leitor de cartão, o cabo USB ou a porta USB do computador estão funcionando corretamente. Caso contrário, substitua o leitor de cartão, o cabo USB e tente conectar o cartão de todas as portas USB do computador. Você pode tentar conectar sua placa a outro computador apenas para verificação.
Parte 2 Soluções do erro “meu cartão de memória não está sendo reconhecido no celular”
2.1 Checagem inicial
Verifique se o seu cartão micro-SD contém algumas partículas de poeira. Se encontrá-las, limpe corretamente usando um pedaço de pano antes de inseri-lo de volta no celular.
Conecte o cartão de memória que não está aparecendo em um dispositivo diferente ou no novo celular. No caso, se o seu cartão de memória for reconhecido em um celular diferente, o problema está no celular.
Verifique se o seu cartão de memória está fisicamente danificado ou quebrado. No caso, se estiver danificado fisicamente, então, você precisa comprar um novo cartão SD.
2.2 Mude a letra do cartão de memória usando o gerenciamento de disco
Devido a conflitos na atribuição da letra da unidade, seu computador Windows pode não reconhecer o cartão de memória. Nesse caso, é recomendável alterar a letra da unidade do cartão de memória não detectada.
Alterar a letra da unidade de um cartão de memória que não é reconhecido é muito diferente de alterar a letra da unidade de um cartão de memória funcional no Windows. Se o seu cartão de memória estiver funcionando corretamente, então você só precisa abrir Este PC ou Meu Computador e então clicar com o botão direito do mouse no cartão SD conectado e selecionar a opção Renomear para alterar a letra da unidade do cartão de memória.
No entanto, se o cartão SD não estiver aparecendo devido a um erro de cartão de memória não reconhecido, você deve usar o gerenciamento de disco para alterar a letra da unidade não detectada do cartão de memória em conflito. Para fazer isso, siga as etapas abaixo:
1. Conecte seu cartão SD não reconhecido ao PC.
2, Pressione o botão Windows + R e digite diskmgmt.msc na caixa aberta e clique em OK.
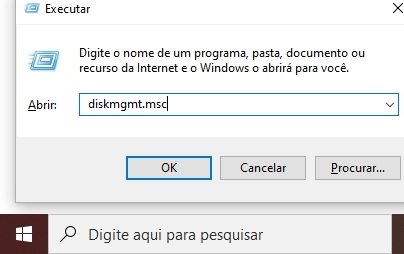
3. A caixa de diálogo Gerenciamento de disco aparecerá, exibindo todas as unidades disponíveis.
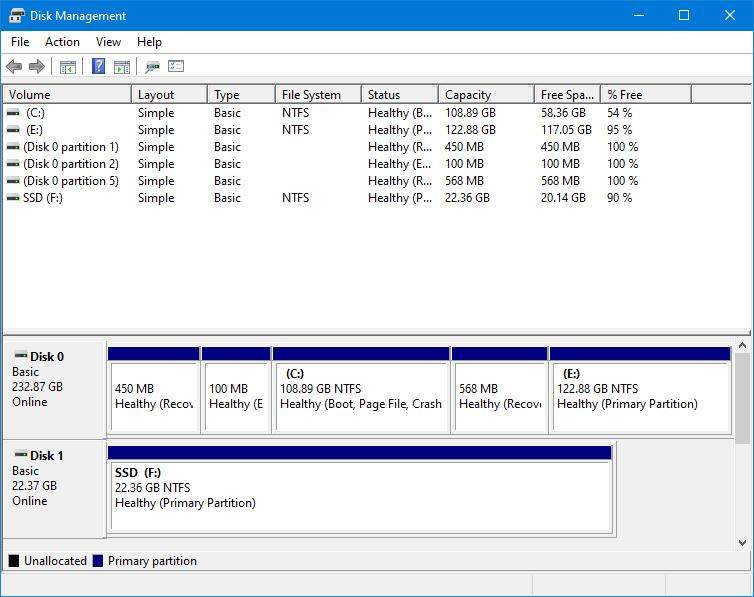
4. Clique com o botão direito do mouse no cartão de memória não reconhecido e escolha Alterar Letra e caminhos Do Armazenamento no menu pop-up.
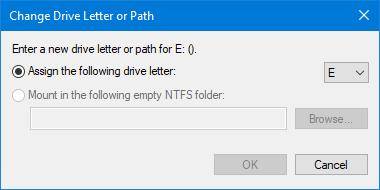
5. Clique no botão Alterar: A letra da unidade atual do cartão de memória não reconhecida será exibida em uma lista suspensa.
6. Agora, você escolhe a letra da unidade do cartão SD não detectado na lista suspensa. Como E, F, X, Y ou Z, que serão menos possíveis de entrar em conflito com uma letra de unidade existente e clique em OK para salvar a alteração.
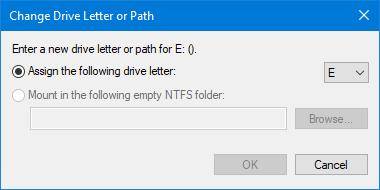
7. Agora, verifique se o cartão de memória não detectado está aparecendo em seu sistema Windows ou não.
2.3 Execute o CMD para corrigir o problema de cartão de memória não reconhecido
No caso, se o seu cartão de memória não for detectado no Windows devido a corrupção, você pode corrigir esse problema usando o método do prompt de comando.
Digite CMD na caixa de pesquisa do Windows:

Abra o Prompt de Comando clicando em Executar como administrador.

-
Digite Chkdsk E: / r Nota : Substitua E pela letra da unidade do cartão de memória não detectada.
Agora, o prompt de comando corrigirá pequenos danos no cartão de memória para torná-lo detectável no PC com Windows e na câmera ou telefone. No caso, se o seu cartão de memória estiver gravemente corrompido, você pode reparar o cartão de memória não reconhecido no Windows usando o método abaixo.
2.4 Atualize o driver do Cartão de memória no Windows 10
Na maioria das vezes, devido ao driver do cartão de memória desatualizado, seu cartão de memória não aparecerá no Windows 10 ou em seu sistema operacional anterior. Aqui estão as etapas simples para atualizar o driver do cartão de memória no Windows.
- Conecte seu cartão de memória não detectado ou não reconhecido ao computador.
- Pressione a tecla Windows + R ao mesmo tempo para abrir a caixa de diálogo Executar.
Digite devmgmt.msc e clique em OK para abrir o Gerenciador de Dispositivos.

Em Unidades de disco, clique com o botão direito do mouse no cartão de memória não reconhecido e clique em Atualizar driver.

- Agora, clique na opção Pesquisar automaticamente por software de driver atualizado e, em seguida, siga as etapas autoexplicativas para atualizar o driver do cartão de memória não detectado.
Se o seu cartão de memória não estiver aparecendo no Windows devido a um malware ou ataque de vírus, o método a seguir pode resolver o problema facilmente.
- Conecte o cartão de memória não detectado ao Windows.
- Digite cmd na barra de pesquisa do Windows.
- Abra a janela do prompt de comando.
- Agora, digite attribute –h –r –s / s / d letra da unidade: \ *. * E pressione Enter.
Por exemplo : attribute –h –r –s / s / d M: \ *. *

2.6 Formate o cartão de memória usando o Gerenciamento de disco
Formatar o cartão de memória é a última coisa que se pode executar para corrigir o cartão de memória não reconhecido no Windows, Mac, câmera digital ou telefone celular. Este método não apenas resolve a não detecção do cartão de memória, mas também apaga completamente os dados dele. Portanto, é recomendável fazer um backup de todos os seus arquivos importantes salvos no cartão de memória não reconhecido antes de formatá-lo para evitar um cenário de perda permanente de dados.
1.Pressione a tecla Windows + R de uma vez.
2.Digite diskmgmt.msc e clique em OK para abrir o Gerenciamento de disco.
3.Localize e clique com o botão direito do mouse no cartão de memória não reconhecido em Gerenciamento de disco e clique na opção Formatar.
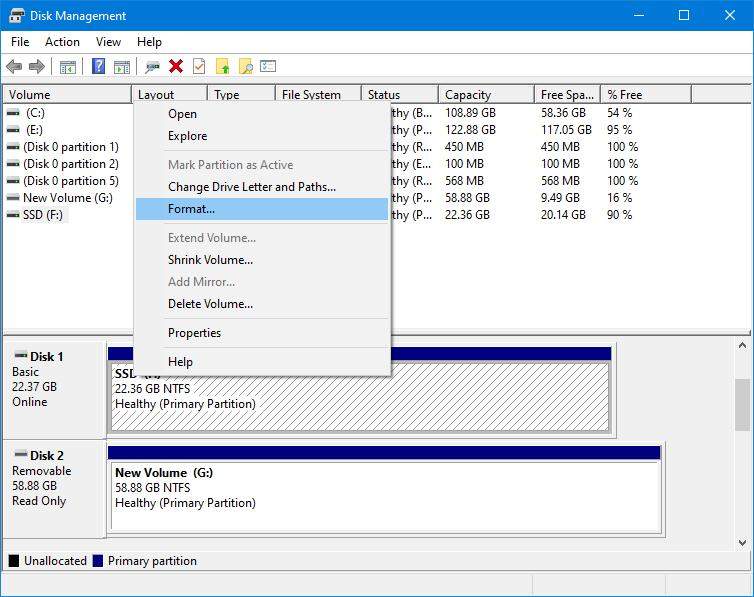
4. Selecione a opção Formato rápido.
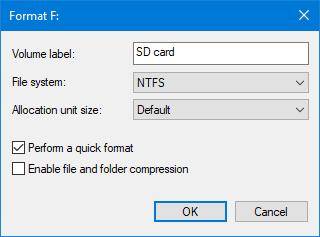
Parte 3 É possível recuperar dados do cartão de memória não reconhecido? Sim!
O melhor programa para recuperar arqiovps de cartão de memória não reconhecido é Recuperação de Dados 4DDiG. O 4DDiG suporta a recuperação de mais de 1000 formatos de arquivo O 4DDiG é muito poderoso, uma vez que você será capaz de recuperar dados de dispositivos baseados em Windows, tais como cartão de memória, USB, HD externo, pendrive, e muitos outros.
Aqui, forneceremos orientações específicas para recuperar dados do cartão de memória.
Para PC
Download Seguro
Par MAC
Download Seguro
Etapa 1: Selecione Local dos Arquivos
Escolha um local onde você perdeu arquivos. O local pode ser Desktop, Disco Local, Lixeira, Partição Perdida, ou qualquer dispositivo externo. E finalmente clique “Escanear” para escanear arquivos perdidos.
![página inicial do 4ddig]()
Etapa 2: Escanear e Visualizar
Agora 4DDiG começará a escanear seus arquivos perdidos. O tempo de varredura depende do tamanho dos arquivos. Quando a varredura é concluída, todos os arquivos encontrados são exibidos na visualização de arquivos por padrão.
![escanear]()
Outra vantagem do 4DDiG é que você pode pré visualizar os arquivos antes da recuperação, permitindo que você faça uma recuperação seletiva. Escolha os arquivos que realmente te interessam, e comece a recuperar os arquivos mais importantes.
Após a conclusão da verificação, basta selecionar os arquivos que deseja recuperar e clicar em Recuperar, e os arquivos serão salvos em seu computador.

Parte 4 Perguntas frequentes sobre cartão de memória
1.Como escolher um cartão de memória para celular?
Algo que você precisa saber imediatamente sobre eles é que são classificados em classes. Para entender como escolher os cartões de memória, é preciso conhecer cada um, que varia conforme a velocidade de leitura e gravação.
Essa métrica é dada em Megabyte por segundo (mb/s) e analisam a velocidade de transferência de arquivos do Cartão para o dispositivo e vice-versa. Cada classe, tem uma velocidade mínima:
- Classe 2: 2 mb/s;
- Classe 4: 4mb/s;
- Classe 6: 6mb/s;
- Classe 8: 8 mb/s;
- Classe 10: 10mb/s;
- UHS-I Classe 1 (U1): 10mb/s;
- UHS-I Classe 2 (U3): 30mb/s;
- Video Speed Class V60: 60mb/s.
Essa velocidade não diz respeito a demora de transmissão de informação. A experiência no uso de smartphones ou mesmo filmadoras é bem influenciada por essa taxa de transmissão de dados.
Os cartões de memória MicroSD e SDHC de classe a partir de 10. Verifique o smartphone que você possui e o tipo de foto ou vídeo que ele grava, é interessante adquirir os de classe UHS, com velocidade maior para gravação.
É difícil encontrar modelos de telefone que aceitem cartões SDXC.
2. Como formatar um cartão de memória no celular?
Os nomes das funções e itens de menu variam de acordo com o dispositivo, mas geralmente não variam muito:
- Abra o aplicativo Configurações em seu telefone ou tablet Android;
- Clique em "Armazenamento e USB";
- Selecione seu cartão micro SD;
- Clique em "Mais" no menu de três pontos;
- Vá para "Configurações" e selecione a opção "Formatar".
- Rápido e indolor.
Para limpar todos os dados, incluindo músicas ou fotos salvas no cartão de memória, o Google recomenda clicar em "Apagar e formatar". Isso limpa o cartão inteiro. Mas por que isso é assim? Dependendo de como o cartão é formatado e onde é usado, algumas pastas podem existir, como fotos criadas por uma câmera digital.
Se antes você quiser ver o que está no cartão de memória para não perder algo importante, você pode acessar as configurações e verificar quanto espaço livre está disponível.
Conclusão
Este tutorial apresenta 6 soluções para o problema "cartão de memória não está reconhecido no celular". Lembre-se, quando há um problema com o cartão de memória, você ainda tem a oportunidade de experimentar o software de recuperação de dados 4DDiG para recuperar os dados no cartão de memória.