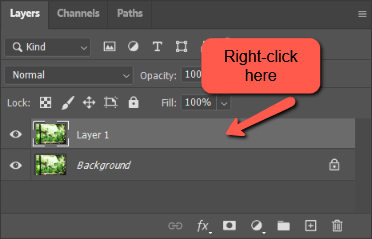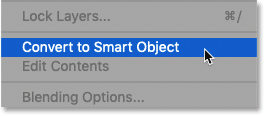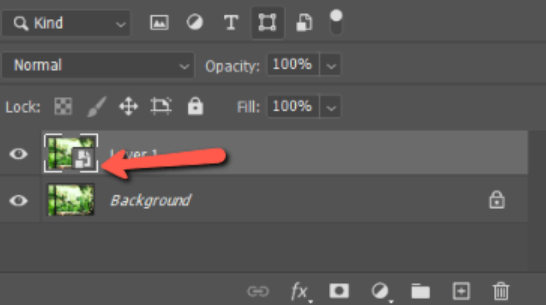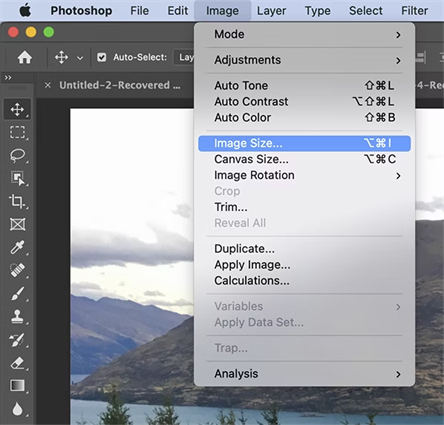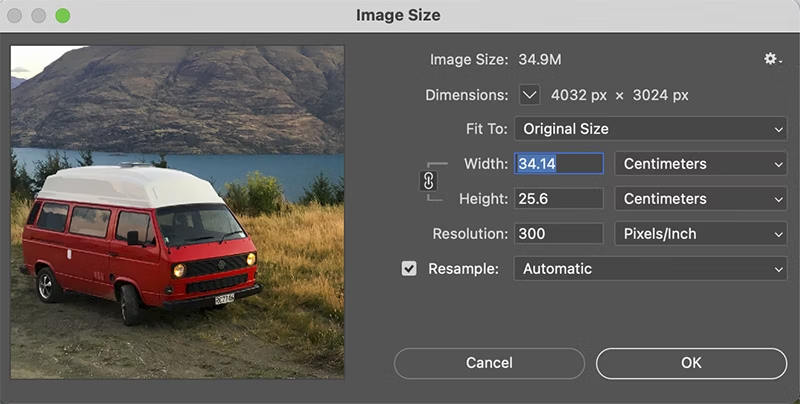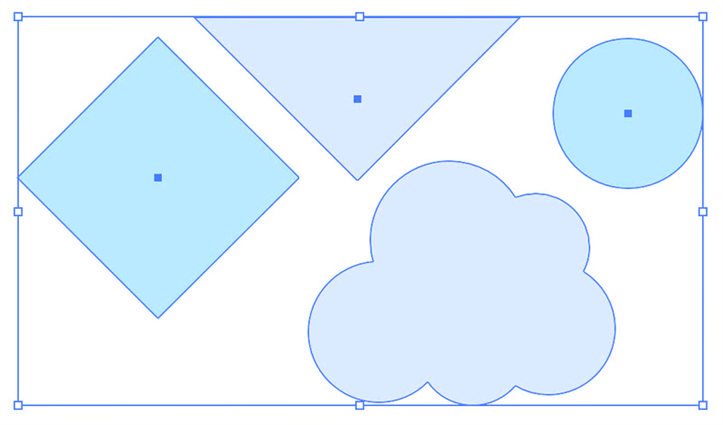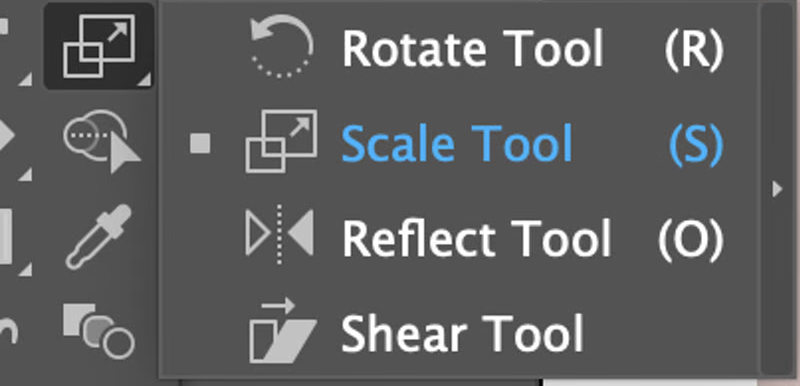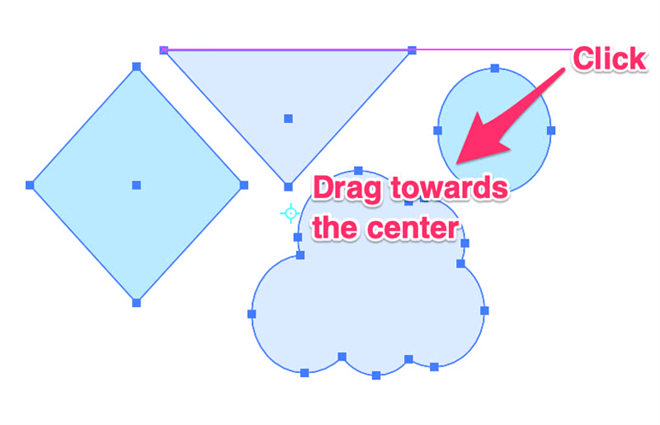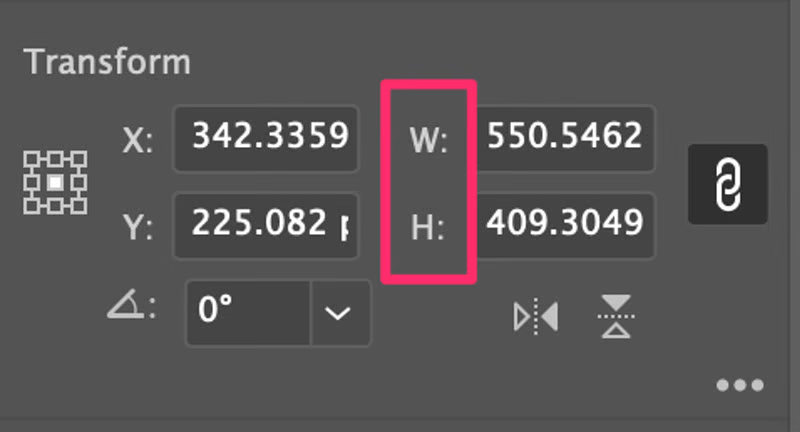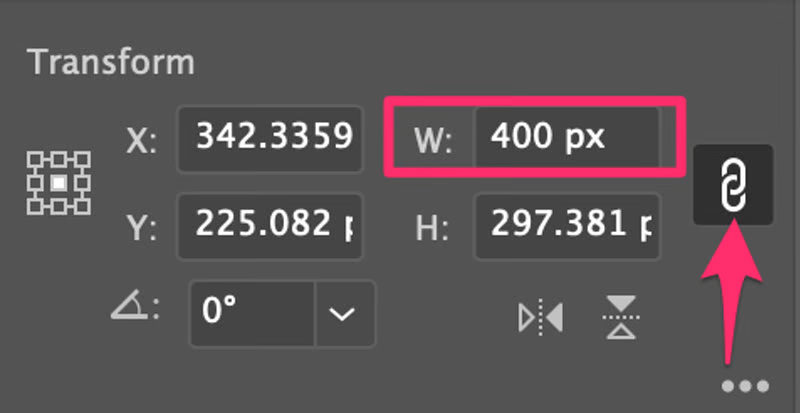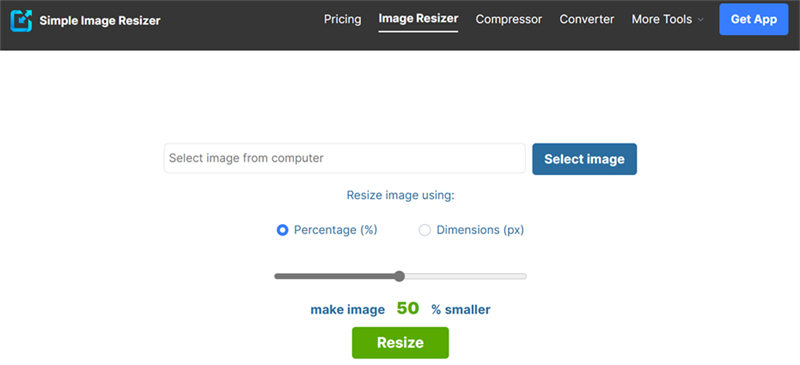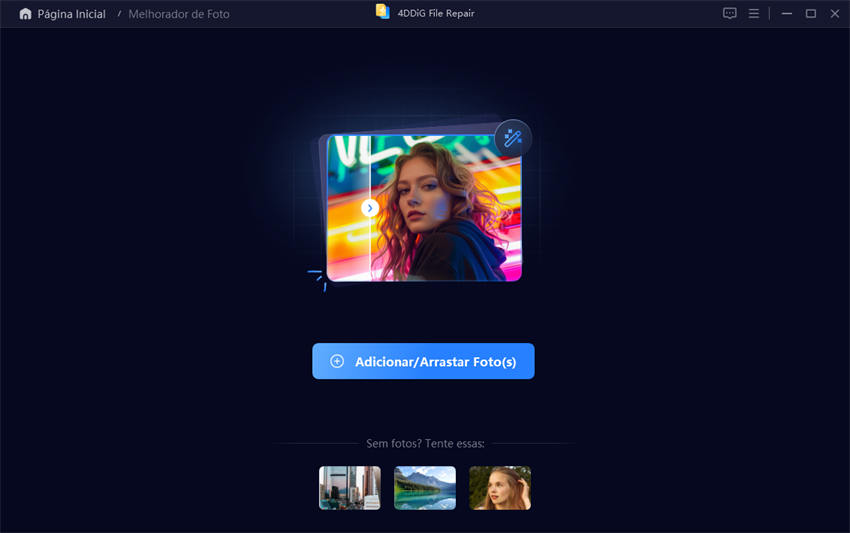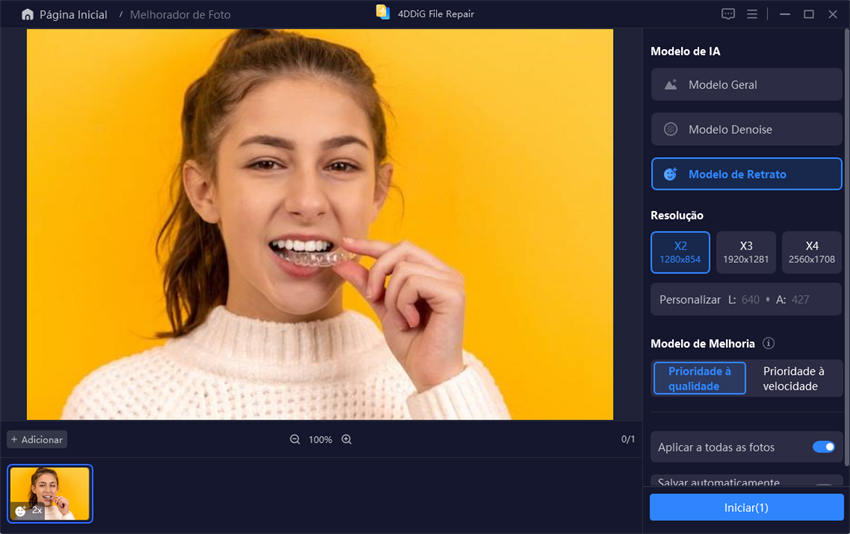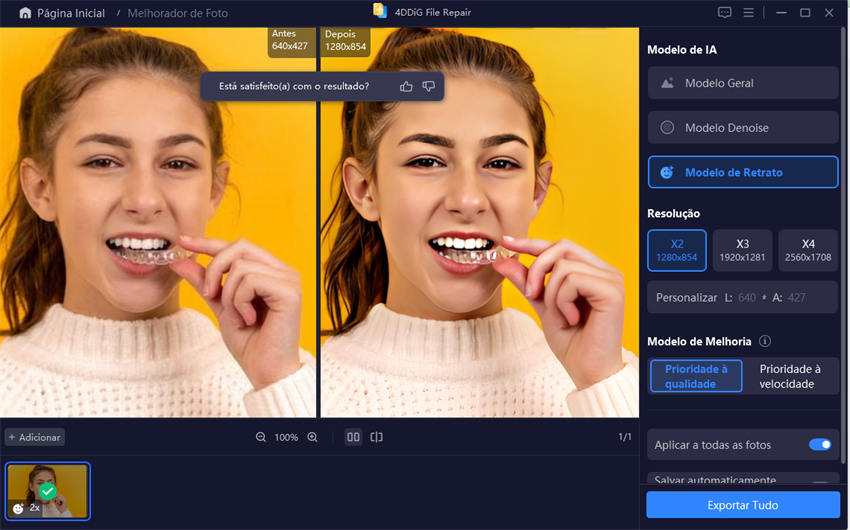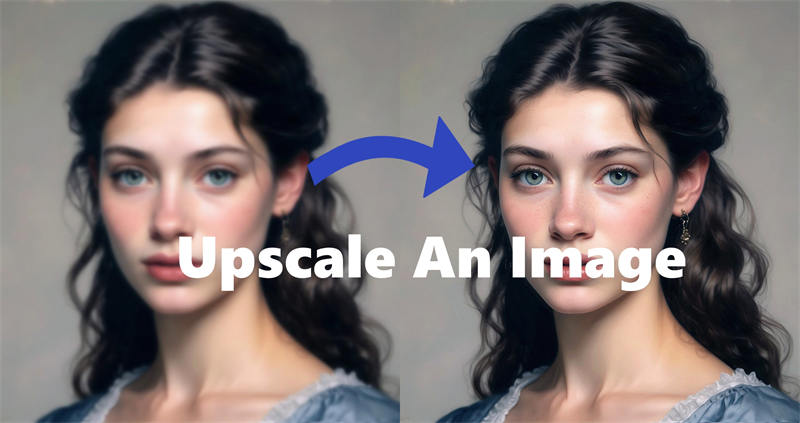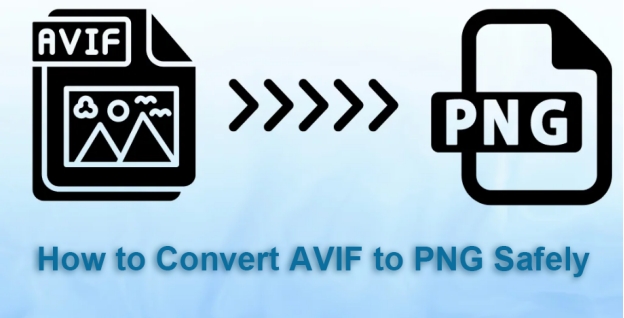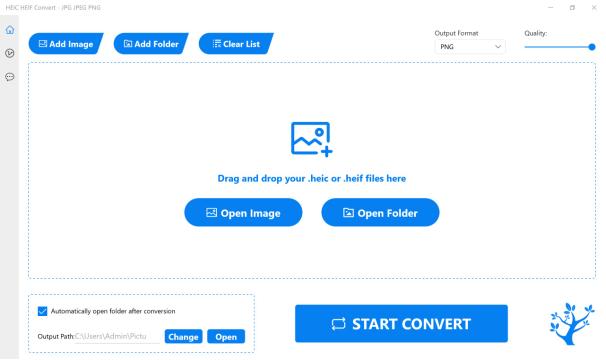Como Redimensionar uma Imagem Sem Perder Qualidade? Resolva Fácil!
Entender como redimensionar uma imagem sem perder qualidade para fins de impressão ou uso na web requer habilidades precisas de edição de fotos. Isso ocorre porque aumentar o tamanho pode causar pixelização, enquanto reduzir pode deixar a imagem desfocada. Mas não se preocupe!
Com as ferramentas e técnicas certas, você pode ajustar as dimensões de uma imagem sem comprometer sua nitidez. Aqui estão 4 métodos, do mais simples ao avançado, explicados abaixo. Assim, há uma solução para todos, seja você um iniciante ou um editor de fotos experiente. Vamos descobrir qual método é ideal para você!

Parte 1: Por Que É Importante Redimensionar uma Imagem Sem Perder Qualidade?
Aprender como redimensionar uma imagem sem perder qualidade é fundamental antes de começar a modificar uma foto. Usar a técnica errada pode desperdiçar tempo precioso. Veja por que imagens redimensionadas precisam ser de boa qualidade:
-
Clareza e Nitidez - Imagens de alta qualidade são claras e nítidas, tornando o conteúdo mais envolvente e profissional.
-
Imagem da Marca - Visuais bem definidos fortalecem a identidade da marca e causam uma boa impressão.
-
Carregamento Mais Rápido - Imagens menores carregam mais rápido, especialmente em dispositivos móveis, melhorando a experiência do usuário.
-
Menor Uso de Dados - Imagens otimizadas consomem menos banda, aumentando a eficiência do site.
-
Design Responsivo - Imagens redimensionadas se adaptam a qualquer tela, garantindo um visual consistente.
-
Tamanhos Específicos para Plataformas - Imagens no tamanho ideal atendem aos requisitos das redes sociais, melhorando a exibição e o engajamento.
-
Compatibilidade com E-mails - Imagens otimizadas carregam mais rápido em plataformas de e-mail, aumentando o impacto das campanhas.
Parte 2: Como Redimensionar uma Imagem Sem Perder Qualidade (Photoshop/Illustrator/Online)?
Aqui está como redimensionar uma imagem sem perder qualidade no Photoshop, Illustrator ou usando uma ferramenta online. Escolha a opção com base na sua experiência em edição de fotos:
Método 1: Redimensionar uma Imagem no Photoshop Sem Perder Qualidade
Existem duas formas principais de redimensionar imagens no Photoshop. Uma delas é a “Ferramenta Transformar”, ideal para ajustes rápidos, permitindo alterar dimensões e manter a proporção. Para maior precisão, o comando “Tamanho da Imagem” permite definir dimensões exatas em pixels.
Você também pode combinar ambos os métodos. Para isso, comece com a “Ferramenta Transformar” para ajustar o tamanho geral e, em seguida, faça ajustes finos no comando “Tamanho da Imagem”. Veja como redimensionar uma imagem no Photoshop sem perder qualidade usando essas duas opções:
Usando a Ferramenta Transformar:
-
Abra a imagem que deseja redimensionar no Photoshop.
-
Clique com o botão direito na camada da imagem. Depois, escolha “Converter em Objeto Inteligente” para preservar a qualidade durante o redimensionamento.



-
Pressione “Ctrl + T” no Windows ou “Command + T” no Mac para usar a “Ferramenta Transformar”.
-
Em seguida, mantenha pressionada a tecla “Shift” enquanto arrasta as alças da “Ferramenta Transformar” para manter a proporção.

Usando o Comando Tamanho da Imagem:
-
Para ajustar o tamanho da imagem no Photoshop usando o comando “Tamanho da Imagem”, siga os passos 1 e 2. Depois, clique em “Imagem” e selecione “Tamanho da Imagem”.

-
Desmarque “Reamostrar” para manter os pixels originais. Depois, ajuste a largura e altura conforme necessário.

Método 2: Redimensionar uma Imagem no Illustrator Sem Perder Qualidade
O Illustrator oferece duas ferramentas populares para redimensionar uma imagem sem perder qualidade: a “Ferramenta Escala” e o “Painel Transformar”. A “Ferramenta Escala” permite um redimensionamento visual e rápido, ideal para ajustes simples, enquanto o “Painel Transformar” fornece controle preciso, permitindo inserir valores exatos de largura e altura para ajustes detalhados.
Confira como redimensionar uma imagem no Illustrator sem perder qualidade utilizando as ferramentas Escala e Transformar:
Usando a Ferramenta Escala
-
Abra a imagem que deseja redimensionar no Illustrator e selecione-a com a “Ferramenta Seleção” (atalho: tecla V). Para selecionar várias imagens, mantenha pressionada a tecla “Shift”.

-
Em seguida, escolha a “Ferramenta Escala” na barra de ferramentas ou pressione “S”. Clique próximo à imagem e arraste para fora para ampliar ou para dentro para reduzir.

-
Mantenha pressionada a tecla “Shift” para evitar distorções. Depois, solte o mouse e a tecla “Shift”.

Usando o Painel Transformar
-
Abra a imagem que deseja redimensionar no Illustrator.
-
Vá até “Janela” e escolha “Transformar”. O painel aparecerá na seção “Propriedades” quando um objeto ou imagem for selecionado.

-
Selecione a imagem e encontre suas dimensões no painel “Transformar” sob W (largura) e H (altura). Ajuste a largura (W) para o valor desejado, e a altura (H) será alterada automaticamente.

Método 3: Redimensionar uma Imagem Sem Perder Qualidade Online
Caso você não tenha experiência com ferramentas como Photoshop ou Illustrator para redimensionar uma imagem sem perder qualidade, pode utilizar uma ferramenta online como o Simple Image Resizer. Ele oferece duas opções de modificação: ajuste por porcentagem ou por dimensões, garantindo a qualidade da imagem.
Além disso, o Simple Image Resizer é útil para otimizar imagens de sites para carregamento mais rápido ou para redimensionar fotos que serão anexadas a e-mails. Ele também facilita o upload de imagens para redes sociais como Facebook, Instagram e LinkedIn, além de preparar fotos para anúncios online em plataformas como OLX e eBay.
O aplicativo também comprime fotos em documentos Word ou PDF para reduzir o tamanho dos arquivos e suporta formatos como JPEG, JPG, PNG, WEBP, HEIC, BMP e GIF. Veja como redimensionar uma imagem sem perder qualidade utilizando o Simple Image Resizer:
-
Acesse o site do Simple Image Resizer. Clique em “Selecionar Imagem” e faça o upload da foto que deseja redimensionar.
-
Escolha o método de redimensionamento, ajustando as dimensões ou por porcentagem.

-
Confirme as alterações e faça o download da imagem redimensionada.
Dica Bônus: Como Melhorar a Qualidade de uma Imagem?
Embora um aprimorador de imagens online possa melhorar a qualidade de uma imagem, ele geralmente carece de recursos avançados, como opções de personalização. Portanto, se você deseja mais controle no processo de melhoria da sua imagem e quer evitar etapas manuais, experimente o 4DDiG Photo Repair . Ele conta com a função “AI Photo Enhancer”, capaz de melhorar a qualidade das imagens instantaneamente, elevando-as até 8K. Confira mais detalhes sobre essa funcionalidade:
-
Remove ruídos, desfocagem e aprimora os detalhes de uma imagem.
-
Permite melhorar a qualidade de mais de 3.000 tipos de fotos de uma só vez.
-
Não exige habilidades técnicas para ser utilizado.
-
Suporta todos os formatos de imagem populares, como PNG, JPG, e até mesmo fotos no formato RAW.
-
Conta com diversos modelos de IA específicos para diferentes tipos de fotos.
-
Oferece uma pré-visualização gratuita para verificar a qualidade das imagens aprimoradas.
Aqui está a melhor forma de redimensionar uma imagem sem perder qualidade com a ajuda do AI Photo Enhancer:
Download Seguro
Download Seguro
-
Instale o 4DDiG Photo Repair no seu computador. Em seguida, execute o programa e selecione a opção “Melhorador de IA”. Clique em “Melhorador de Foto”.

-
Faça o upload de uma ou mais imagens que deseja melhorar. Escolha um Modelo de IA (Geral, Denoise ou Face), ajuste a resolução e as dimensões, se necessário, e clique em Melhorar.


-
Visualize a imagem aprimorada, faça ajustes, se necessário, e clique em “Save” para exportar para o seu computador.

FAQs: Como Upscale Imagem Sem Perder Qualidade?
Q1: Como redimensionar uma imagem sem perder resolução?
Você pode redimensionar uma imagem usando ferramentas como Photoshop, Illustrator ou um redimensionador de imagens online. Confira os passos detalhados acima neste artigo.
Q2: Como reduzir o tamanho de um JPG sem perder qualidade?
É possível reduzir o tamanho de um arquivo JPG sem perder qualidade utilizando o recurso AI Photo Enhancer do 4DDiG Photo Repair. Com ele, você pode definir larguras e alturas personalizadas para várias imagens de diferentes formatos ao mesmo tempo.
Q3: É possível redimensionar uma imagem JPEG?
Sim, você pode redimensionar uma imagem JPEG conforme a necessidade, utilizando qualquer um dos métodos mencionados neste artigo.
Conclusão
Saber como redimensionar uma imagem sem perder qualidade é essencial, seja para impressão ou para uso na web. Com as 4 ferramentas mencionadas neste post, você pode ajustar os tamanhos das imagens sem comprometer a clareza.
No entanto, se você não tem habilidades técnicas, precisa de rapidez ou tem várias imagens para redimensionar, experimente o recurso “AI Photo Enhancer” do 4DDiG Photo Repair. Ele melhora automaticamente a resolução, reduz ruídos, aprimora detalhes e permite definir dimensões personalizadas.
Download Seguro
Download Seguro
Você Pode Gostar
- Home >>
- Dicas de Foto >>
- Como Redimensionar uma Imagem Sem Perder Qualidade? Resolva Fácil!