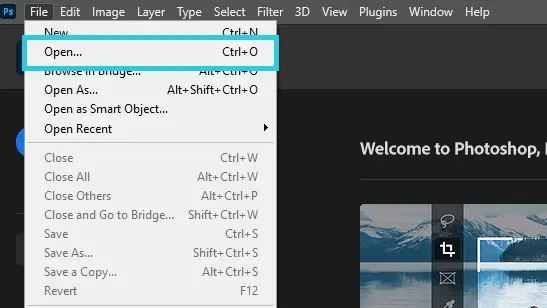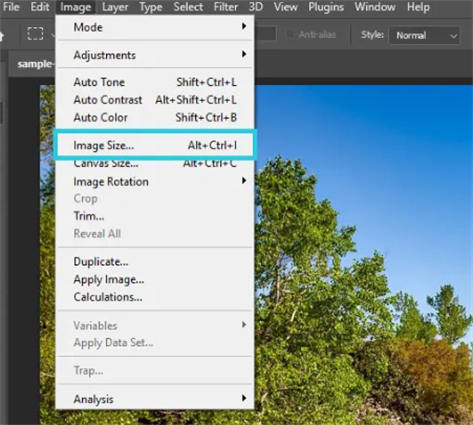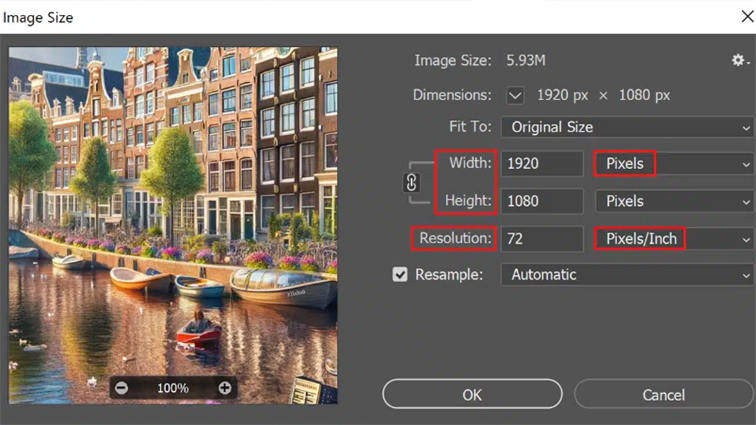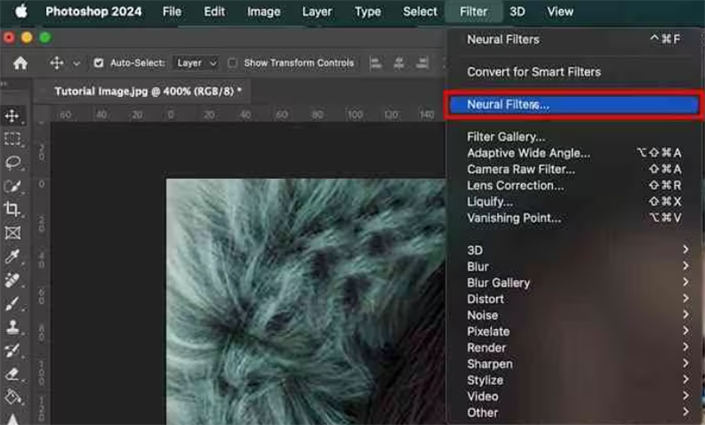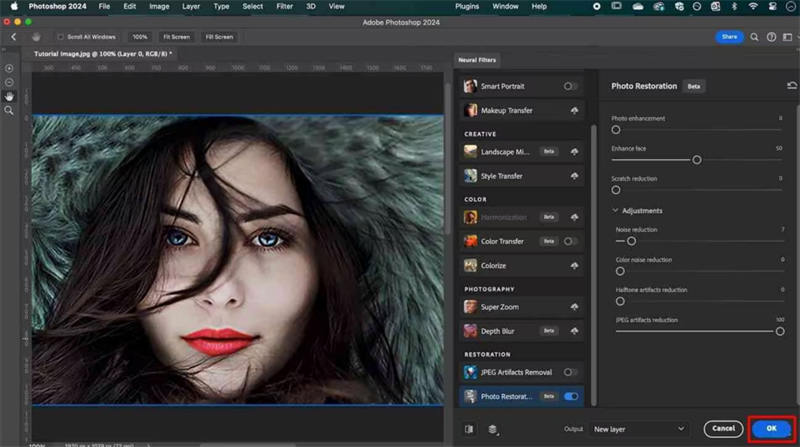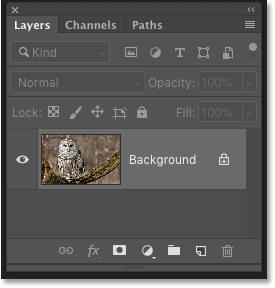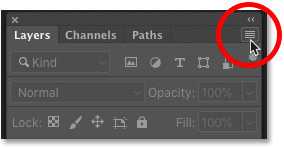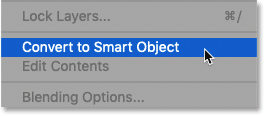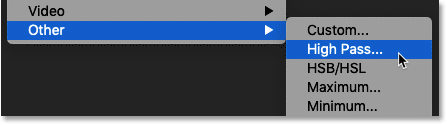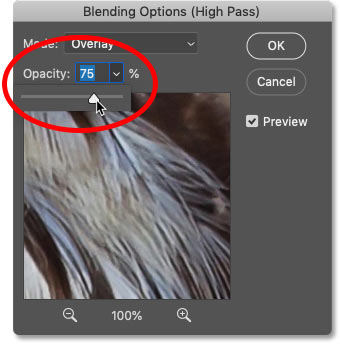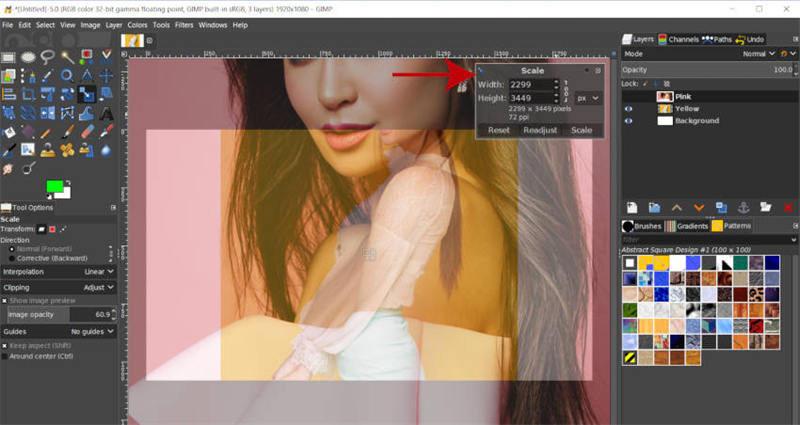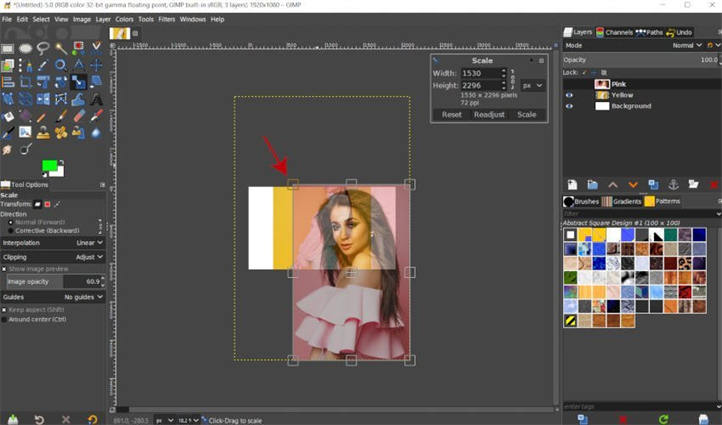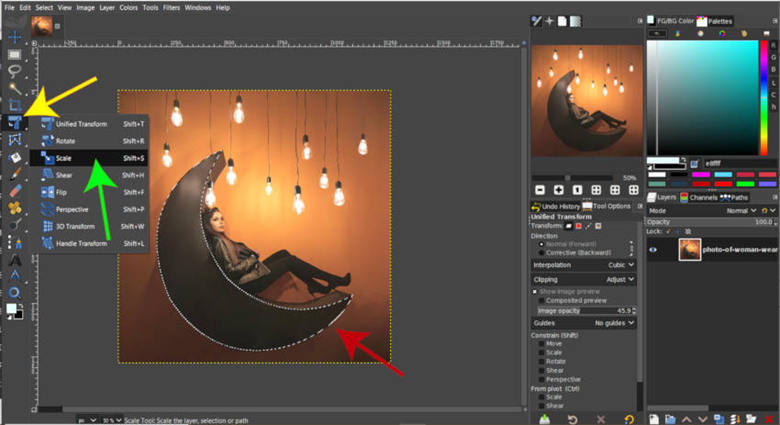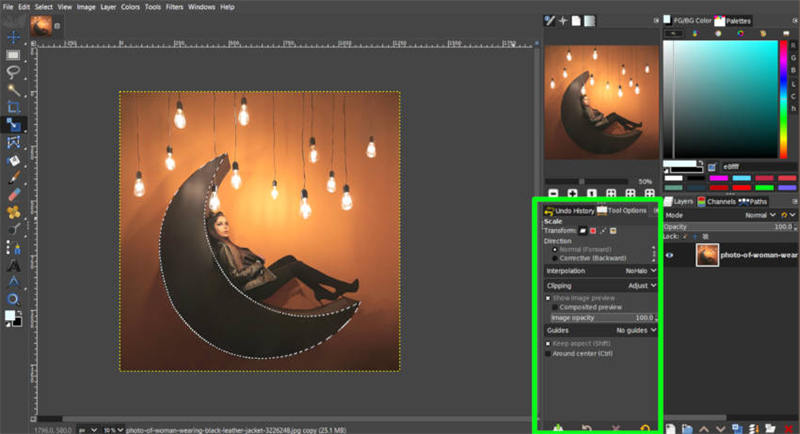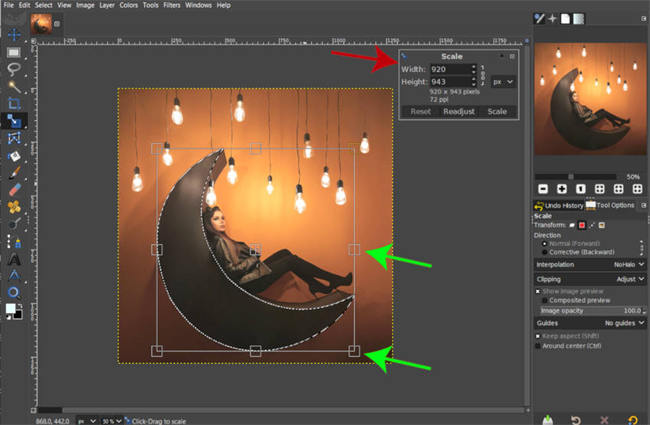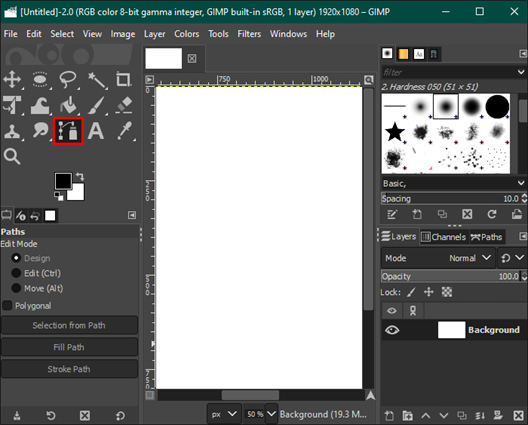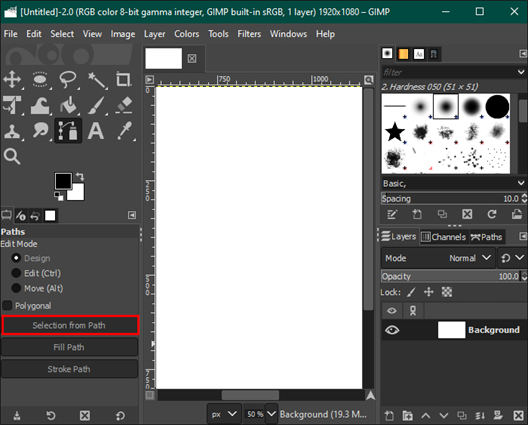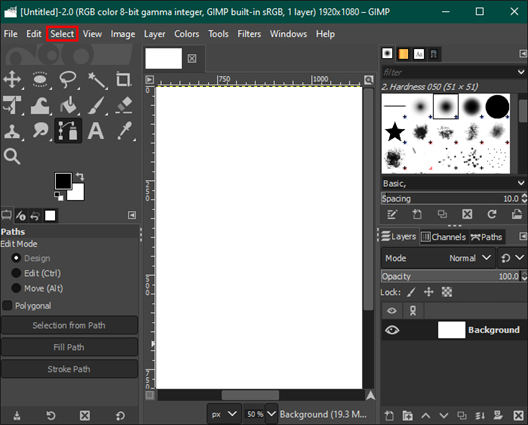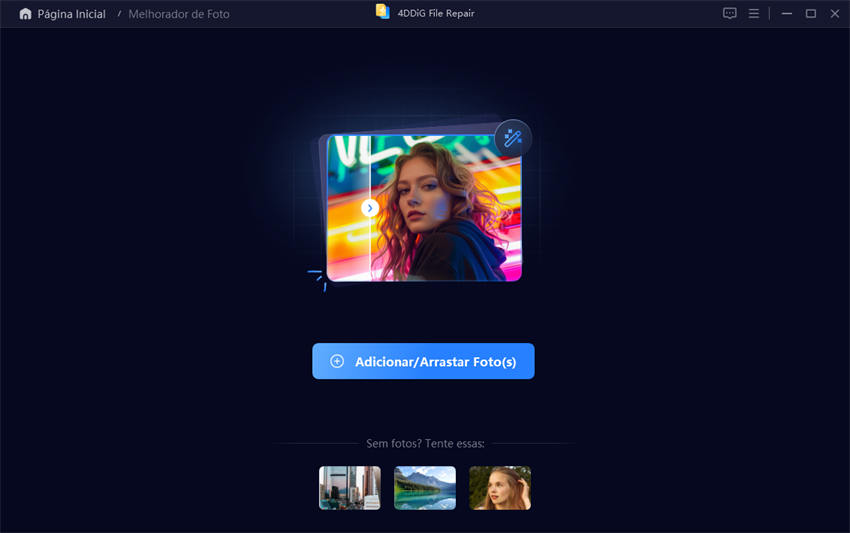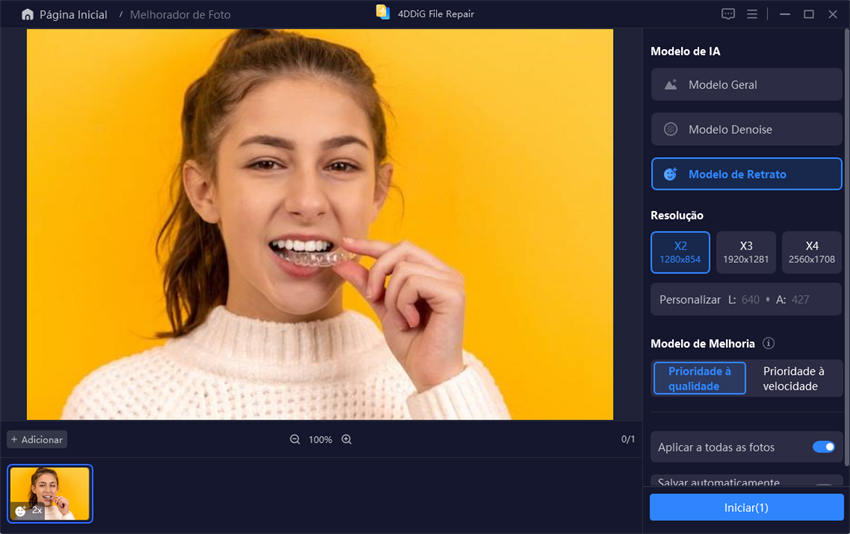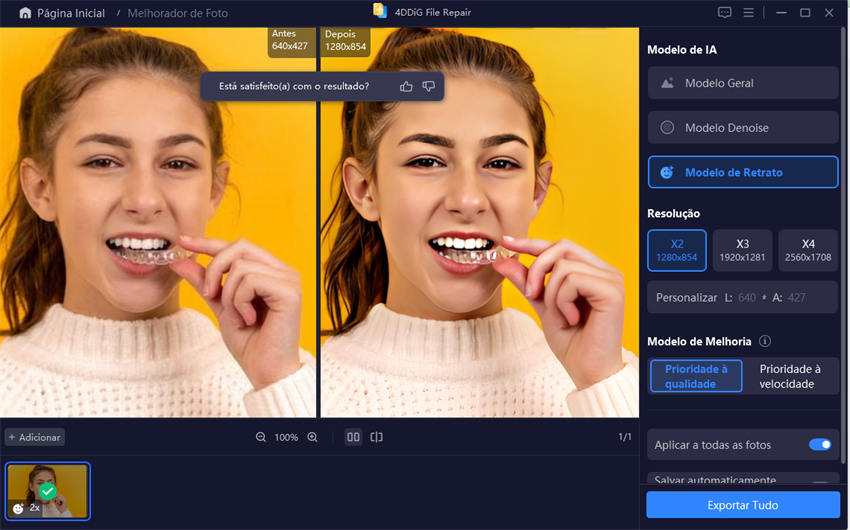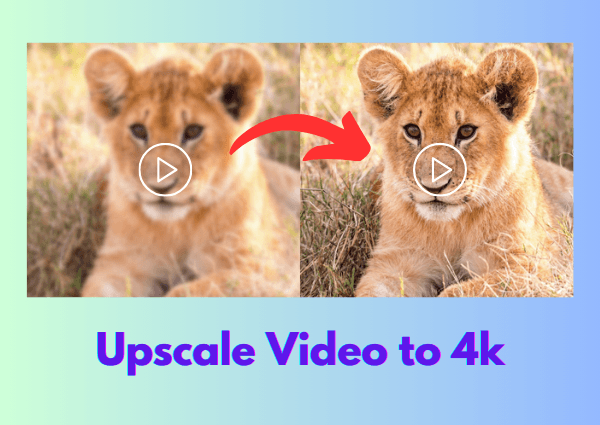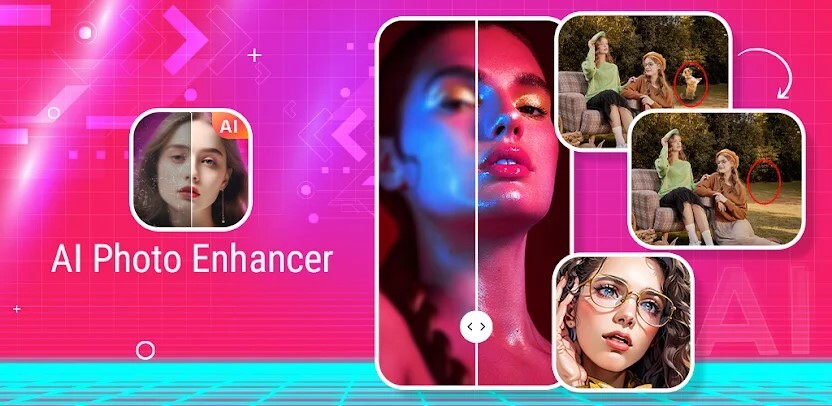Como Fazer Upscale de uma Imagem (2025): 7 Métodos Para Ajudar
Imagens de alta qualidade chamam atenção, seja para promover produtos nas redes sociais ou para apresentar trabalhos profissionais. Por isso, saber como fazer upscale de uma imagem sem perder qualidade é essencial para quem possui fotos de baixa resolução e deseja aprimorá-las.
Você pode utilizar softwares como Photoshop e GIMP para esse propósito. Neste tutorial, explicaremos como trabalhar com essas ferramentas para melhorar suas fotos. Também apresentaremos uma alternativa ainda melhor, que garante imagens aprimoradas sem perder qualidade. Continue lendo para conhecer as melhores técnicas de upscale de imagem!
Parte 1: O Que É um Image Upscaler?
Um Image Upscaler é uma ferramenta de IA que aumenta a resolução de uma imagem sem sacrificar detalhes e nitidez. Ele analisa a imagem e preenche novos pixels com base em padrões aprendidos ou nos pixels ao redor (super-resolução e interpolação). Outro método, chamado transformação wavelet, processa partes menores da imagem para reduzir ruídos.
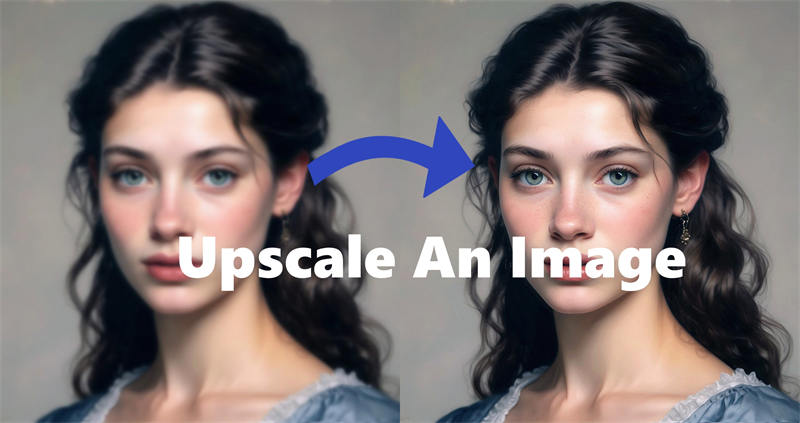
Parte 2: Como Ampliar uma Imagem (Photoshop / GIMP)?
Dependendo de qual dos dois escaladores de imagem você prefere, você pode usar o Adobe Photoshop ou o GIMP (GNU Image Manipulation Program) para melhorar uma foto. O Adobe Photoshop, por um lado, é um aplicativo de edição de fotos da Adobe Inc., amplamente popular entre profissionais e amadores. Ele oferece funções como retoque fotográfico, ampliação de imagem, design gráfico e modelagem 3D, até pintura digital.
Por outro lado, o GIMP é um editor de imagem gratuito, repleto de recursos, com diversas ferramentas para ampliar ou melhorar imagens de baixa resolução, semelhante ao Photoshop. Porém, ao contrário do Photoshop, sua interface é bastante antiga e não possui recursos avançados de edição de imagens. Ainda assim, é uma boa alternativa, especialmente se você procura uma ferramenta gratuita. Veja como ampliar imagens no Photoshop e no GIMP:
No Photoshop:
Método 1: Ajustar a Resolução da Imagem
Se você deseja alterar o DPI ou PPI para impressão ou tela sem alterar as dimensões físicas de uma imagem, ajuste a resolução dela no Photoshop. Isso torna a imagem adequada para qualidade de impressão ou otimização para exibição em diversos dispositivos. Veja como fazer isso:
-
Abrir a imagem cujo a resolução você deseja ajustar no Photoshop.

-
Vá até "Imagem" e depois selecione "Tamanho da Imagem".

-
Em seguida, desmarque "Reamostrar" para manter a mesma quantidade de pixels.
-
Insira a resolução desejada (pixels/polegada) e o Photoshop ajustará o tamanho da imagem automaticamente. Você também pode ajustar a altura e a largura da imagem e o Photoshop ajustará a resolução automaticamente. Clique em "OK".

Método 2: Aumentar a Resolução da Imagem
O Photoshop oferece diversos filtros, como “Restauração de Foto” ou “Filtros Neurais”, para melhorar a resolução da imagem e reduzir artefatos. Veja como ampliar uma imagem no Photoshop usando esses filtros:
-
Abrir a imagem no Photoshop. Vá até "Filtro" no topo e, em seguida, selecione "Filtros Neurais" no menu suspenso.

-
No painel da direita, vá até "Restauração de Foto". Ative essa opção.
-
Use as barras deslizantes para ajustar "Melhorar Rosto" e "Melhoramento de Foto". Abra "Ajustes" para opções como redução de ruído e artefatos JPEG. Quando estiver satisfeito, clique em "OK".

Método 3: Use o "Filtro de Alta Frequência"
O aumento de imagem (upscale imagem) melhora o contraste ao longo das bordas onde há mudanças de brilho e textura. No Photoshop, o recurso "Filtro de Alta Frequência" pode detectar e destacar essas bordas, permitindo ampliar a imagem sem perder qualidade. Veja como aumentar uma imagem com essa função sem comprometer sua qualidade:
-
Abra a sua imagem no Photoshop. Em seguida, converta a imagem para um “Objeto Inteligente” clicando no ícone do “menu” em “Camadas” e permitindo ajustes de filtro.



-
Vá até “Filtro”. Em seguida, escolha “Outro” e selecione “Alta Frequência”.

-
Escolha um raio pequeno (1-7) para um efeito de nitidez sutil. Nas "Opções de Mesclagem", tente "Sobrepor" para um contraste mais forte. Se preferir um efeito mais suave, use “Luz Suave”.
-
Use o “Controle de Opacidade” para ajustar a intensidade da nitidez.

Como Restaurar Fotos Antigas no Photoshop: Guia Passo a Passo
No GIMP:
Método 1: Aumentar Camada
O dimensionamento de camadas redimensiona toda a imagem ou uma camada específica no GIMP. Isso é ideal quando você deseja ampliar a imagem de forma uniforme, manter a proporção ou aplicar filtros e efeitos aos resultados ampliados. Veja como aumentar uma imagem no GIMP redimensionando a camada:
-
Abra sua imagem no GIMP. Em seguida, clique no ícone da ferramenta “Escalonar” (um quadrado pequeno sobre um quadrado grande) na “Caixa de Ferramentas”.

-
Na “Opções da Caixa de Ferramentas”, escolha o ícone de quadrados sobrepostos para redimensionar camadas.
-
Em seguida, arraste uma das alças do canto para ampliar a camada, segurando “Ctrl” para manter as proporções.

-
Clique em “Escalonar”. O GIMP irá contornar a camada ampliada com uma linha amarela tracejada.
Método 2: Aumentando a Seleção
O dimensionamento de seleção redimensiona apenas uma área escolhida de uma imagem no GIMP. Isso é útil para ampliar uma parte específica da imagem, enquanto mantém o restante inalterado. O redimensionamento da seleção permite aplicar efeitos ou filtros somente à seção escolhida. Veja como aumentar uma imagem utilizando a seleção para redimensionamento:
-
Abra a imagem que deseja aumentar no GIMP. Em seguida, selecione a ferramenta “Seleção Retangular”. Arraste para contornar a área que você deseja ampliar na imagem.
-
Clique na ferramenta “Escalonar”. Em seguida, selecione o ícone de “quadrado vermelho” nas “Opções da Caixa de Ferramentas” para escalar apenas a área selecionada.



-
Arraste para redimensionar a borda da seleção (a imagem interna permanece inalterada). Em seguida, clique em “Escalonar”.
8 Soluções para Restaurar/Reparar Arquivos JPG/JPEG Corrompidos
Método 3: Aumentar um Caminho
O redimensionamento de caminhos altera formas vetoriais ou linhas dentro de uma imagem, permitindo ajustar gráficos específicos sem modificar outros elementos. Isso é útil para aplicar contornos ou preenchimentos a caminhos ampliados. Siga os passos abaixo para aumentar um caminho:
-
Abra uma imagem no GIMP. Em seguida, vá para a barra de ferramentas “Caminhos” à esquerda. Escolha a opção “Seleção a partir do Caminho”.


-
Vá para “Selecionar”. Ajuste sua seleção conforme necessário.

Parte 3: Como Aumentar uma Imagem Sem Perder Qualidade?
Usar o Photoshop ou o GIMP para aprender como aumentar uma imagem exige conhecimentos técnicos sobre o uso dessas ferramentas. Além disso, é impossível eliminar completamente a perda de qualidade com esses programas.
Portanto, uma alternativa melhor seria utilizar um aplicativo automático de aumento de imagem com IA, que não exige intervenção manual e pode aumentar uma imagem sem perda de qualidade. É aí que a funcionalidade de Melhoria de Foto com IA do 4DDiG Photo Repair se destaca. Quer saber mais sobre o que essa funcionalidade pode fazer? Confira abaixo:
- Aumenta imagens até 8K sem perder qualidade.
- Melhora tipos específicos de fotos usando 3 modelos de IA.
- Remove borrões e artefatos do fundo.
- Melhora imagens em vários formatos simultaneamente.
- Permite ajustar o zoom e a visualização das imagens ampliadas.
Veja como aumentar uma imagem com a funcionalidade de Melhoria de Foto com IA:
Download Seguro
Download Seguro
-
Instale o 4DDiG File Repair no seu computador e execute-o. Em seguida, clique em “Melhorador de IA” na ferramenta. Depois, selecione “Melhorador de Foto”.

-
Escolha “Adicionar Fotos” para fazer upload das imagens que deseja aumentar. Em seguida, selecione um Modelo de IA (Geral, Redução de Ruído ou Rosto). Ajuste a resolução se necessário. Clique em “Enhance”.


-
A funcionalidade “Melhorador de Foto” vai aumentar sua imagem. Você pode visualizá-la e ajustar conforme necessário. Clique em “Exportar” para exportar as fotos ampliadas para o seu computador.

Como Aumentar uma Imagem - Perguntas Frequentes
P1: Como faço para mudar uma imagem para alta qualidade?
Para mudar uma imagem para alta qualidade, use o 4DDiG Photo Repair. Ele oferece uma funcionalidade de Melhorador de Fotos com IA, que melhora a qualidade da imagem até 8K. Além disso, também pode reduzir artefatos nas imagens e permite visualizar as mudanças antes de salvar.
P2: Como aumentar uma imagem borrada?
Você pode aumentar uma imagem borrada no Photoshop. Veja como fazer isso:
-
Abra a imagem borrada no Photoshop. Em seguida, pressione Ctrl + J (Windows) ou Cmd + J (Mac).
-
Vá em “Filtro”. Em seguida, escolha “Desfoque”. Selecione “Desfoque Gaussiano” e ajuste ligeiramente.
-
Vá novamente em “Filtro” e clique em “Nitidez”. Após isso, selecione “Máscara de Desfoque” e ajuste para melhorar a nitidez.
-
Vá em “Filtro”, selecione “Outro” e clique em “Alta Frequência”. Ajuste o raio para melhorar os detalhes na foto.
-
Em seguida, ajuste a opacidade da camada. Considere usar os “Filtros Neurais” para melhorias adicionais.
P3: Como aumentar uma imagem sem perder qualidade?
Você pode aumentar uma imagem sem perder qualidade com a funcionalidade “AI Photo Enhancer” no 4DDiG Photo Repair. Ela pode aumentar com sucesso imagens de vários formatos ao mesmo tempo.
Conclusão
Agora que você aprendeu como aumentar uma imagem no Photoshop e no GIMP, sabe que essas ferramentas oferecem controle, mas exigem habilidade no uso. Além disso, são demoradas e nem sempre produzem os melhores resultados quando se trata de melhorar imagens sem perder qualidade. Para uma opção automática e de alta qualidade, experimente a funcionalidade “AI Photo Enhancer” no 4DDiG Photo Repair. Ela pode aumentar a resolução das imagens até 8K de forma eficaz, sem perder qualidade.
Download Seguro
Download Seguro
Você Pode Gostar
- Home >>
- Dicas de Foto >>
- Como Fazer Upscale de uma Imagem (2025): 7 Métodos Para Ajudar