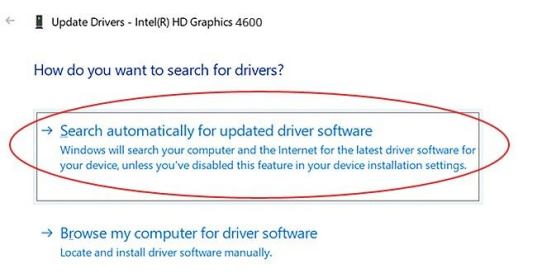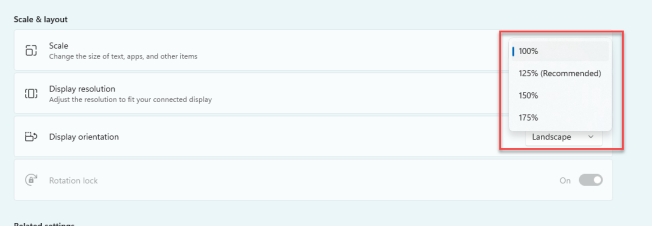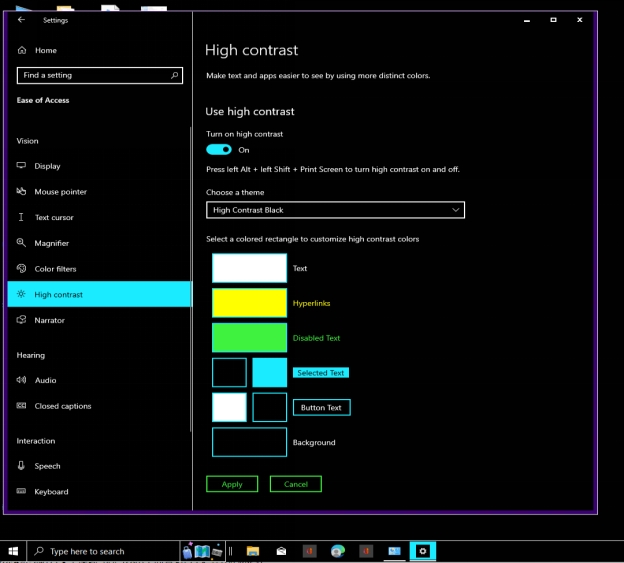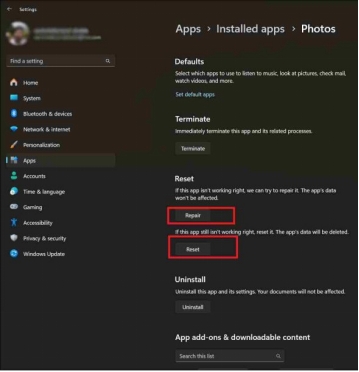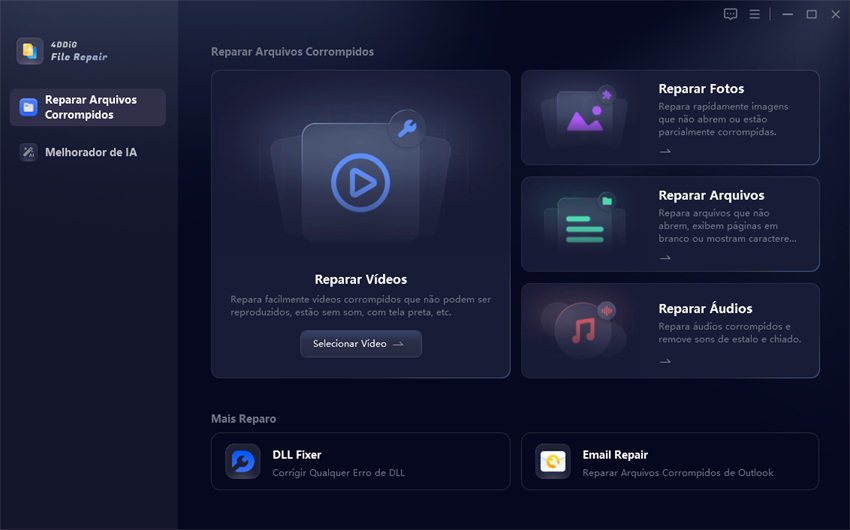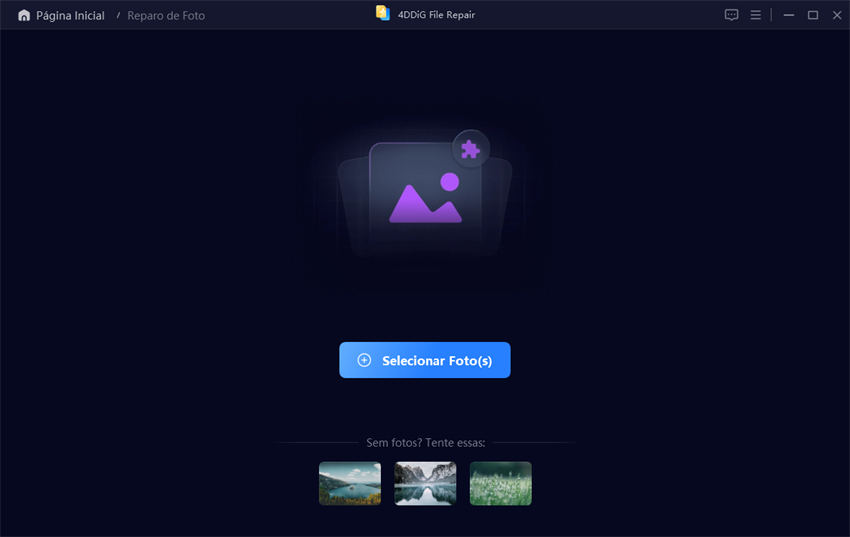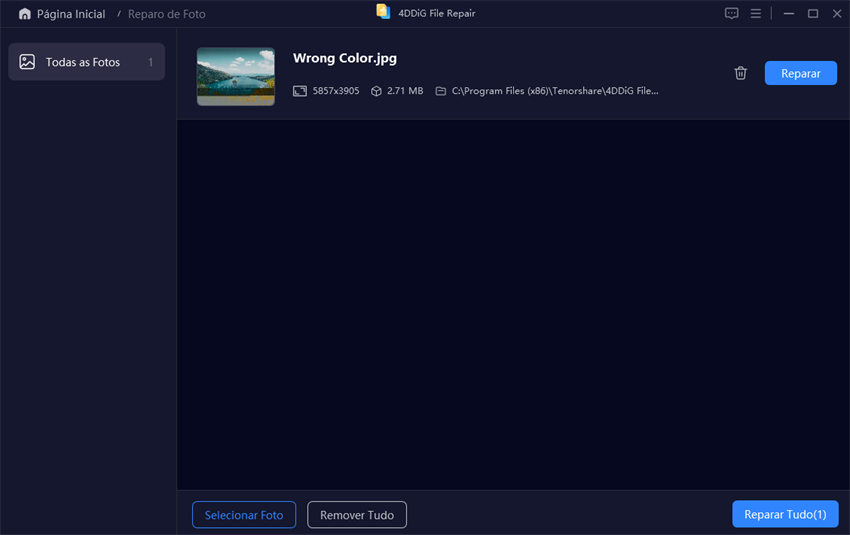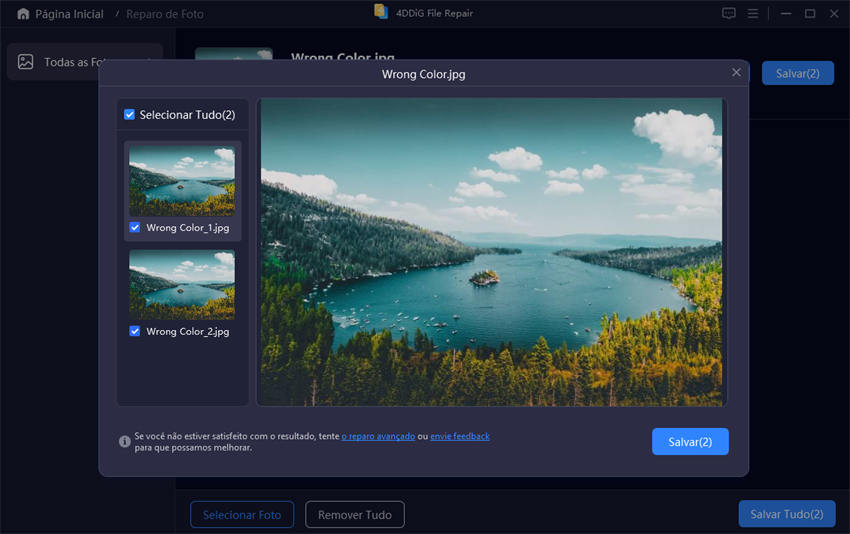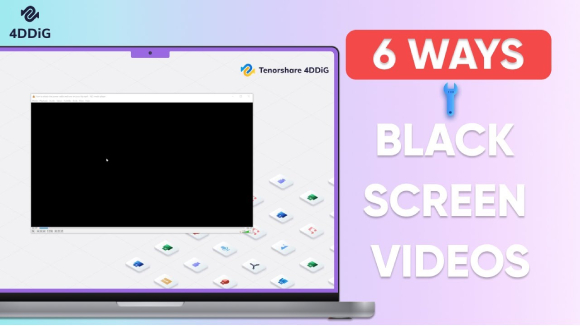8 Maneiras de Resolver o Erro de Imagem de Tela Preta
5 minutos de leitura
Atualizado em 2025-09-25 17:05:19 para Corrigir Fotos Corrompidas
Encontrar uma imagem com tela preta pode ser frustrante, seja ao baixar uma simples imagem ou visualizar fotos em HD no seu dispositivo. Este guia explora os motivos que causam esse problema e apresenta soluções práticas para corrigir diferentes tipos de erros relacionados à imagem com tela preta.
Parte 1: O Que Causa o Erro de Imagem de Tela Preta?
Entender por que uma imagem aparece como tela preta é o primeiro passo para resolver o problema. Confira as causas mais comuns abaixo.
☞ Motivos por Trás do Erro de Imagem com Tela Preta
-
Arquivo Corrompido: Às vezes, o arquivo da imagem é corrompido durante a transferência ou download, resultando em uma tela preta.
-
Problemas no Driver Gráfico: Drivers desatualizados podem causar falhas na exibição, levando à visualização de imagens como "tela preta". .
-
Configurações de Exibição: Configurações incorretas podem fazer com que as imagens apareçam como fundos de tela preta ou com outros problemas visuais.
☞ Tipos de Erros de Imagem de Tela Preta
-
Imagem de Tela Preta: Ocorre quando a imagem aparece inteiramente preta, sem detalhes visíveis.
-
Imagens com Tela Preta no iPhone: Esse problema é específico do iOS e geralmente está relacionado a falhas de software.
-
Erro no Photoshop ao Abrir Imagens: Problema comum ao usar editores como Photoshop, causado por aceleração de hardware ou configurações do modo de exibição.
-
Erro de Escala da NVIDIA: Relacionado às configurações de escala em placas gráficas NVIDIA.
Parte 2: Como Corrigir Imagens com Tela Preta (7 Soluções Comuns)
Enfrentar o problema de imagens com tela preta pode ser frustrante, principalmente quando interfere no fluxo de trabalho ou impede o acesso a arquivos importantes. As causas mais comuns variam desde arquivos corrompidos até falhas de software ou limitações de hardware. Abaixo, confira soluções práticas, passo a passo, para resolver diferentes tipos de erros relacionados a imagens com tela preta.
- 1. Verifique o Formato da Imagem
- 2. Atualize os Drivers Gráficos
- 3. Abra a Imagem em Outro Software
- 4. Reinicie o Explorador do Windows
- 5. Ajuste a Escala de Zoom para 125%
- 6. Desative o Modo de Alto Contraste
- 7. Restaure o Aplicativo Fotos do Windows
1. Verifique o Formato da Imagem
Formatos incompatíveis ou não suportados podem causar o problema. Veja como identificar e corrigir isso:
-
Clique com o botão direito na imagem e selecione "Propriedades" (Windows) ou "Obter Informações" (Mac). Verifique se o formato é compatível, como JPG, PNG ou JPEG.
-
Use um conversor online ou software de edição para alterar o formato para PNG ou JPEG.
-
Tente abrir novamente a imagem e veja se o problema foi resolvido.
2. Atualize os Drivers Gráficos
Drivers desatualizados geralmente causam problemas de tela preta HD ou imagem de tela preta
-
No menu Iniciar do Windows, pesquise por “Gerenciador de Dispositivos” e localize “Adaptadores de Vídeo”.
-
Clique com o botão direito no nome da sua placa gráfica (por exemplo, NVIDIA) e selecione “Atualizar driver”.

-
Escolha a opção “Procurar automaticamente software de driver atualizado”.

-
Reinicie o computador para aplicar as alterações. Isso pode corrigir erros de escala em placas NVIDIA ou outros problemas relacionados.
3. Abra a Imagem em Outro Software
Problemas de compatibilidade com o software usado para abrir a imagem podem causar tela preta.
-
Clique com o botão direito no arquivo da imagem e escolha a opção "Abrir com". Selecione um programa alternativo, como Visualizador de Fotos do Windows, Paint ou qualquer outro software disponível.
-
Para erros no Photoshop (como ao abrir uma imagem que aparece preta), tente visualizar a imagem em outro programa antes de voltar ao editor.
4. Reinicie o Explorador do Windows
O Explorador do Windows pode apresentar falhas temporárias, afetando a exibição de imagens.
-
Pressione Ctrl + Shift + Esc para abrir o Gerenciador de Tarefas ou clique com o botão direito na barra de tarefas e selecione "Gerenciador de Tarefas".
-
Na aba “Processos”, localize o “Explorador do Windows”. Clique com o botão direito e escolha “Reiniciar”
-
Reabra a imagem para verificar se o problema foi solucionado.
5. Ajuste a Escala de Zoom para 125%
Certain display settings can affect how images appear, potentially causing a black screen image.
-
Clique com o botão direito na área de trabalho e selecione “Configurações de Exibição”.
-
Em “Escala e Layout”, altere a escala de 100% para 125%.

-
Confira se a alteração ajuda a resolver o problema da tela preta.
6. Desative o Modo de Alto Contraste
Configurações de alto contraste podem prejudicar a exibição de imagens.
-
Pressione Win + I para acessar as configurações do Windows e vá para “Facilidade de Acesso”.
-
Em “Alto Contraste”, desative a opção.
-
Verifique se isso resolve o problema de imagens com tela preta.

7. Restaure o Aplicativo Fotos do Windows
Se você usa o aplicativo padrão do Windows para abrir imagens, restaurá-lo pode corrigir erros.
-
Vá para Configurações > Aplicativos > Aplicativos e Recursos e localize o “Fotos”.
-
Clique em “Opções Avançadas” e depois em “Redefinir”.

-
Abra novamente a imagem para ver se o erro foi corrigido.
Parte 3: Método Avançado para Reparar Imagens de Tela Preta
Quando as soluções mais simples não resolvem o problema, recorrer a um software especializado em reparo de fotos pode ser a melhor saída. O 4DDiG Photo Repair é uma ferramenta poderosa, desenvolvida especificamente para reparar imagens borradas, danificadas, quebradas ou pixeladas, independentemente do grau de corrupção.
Com tecnologia de IA de ponta, o 4DDiG pode não apenas recuperar fotos corrompidas, mas também transformar fotos antigas em versões mais nítidas e até mesmo colorizar imagens em preto e branco, dando vida a elas novamente.
Download Seguro
Download Seguro
☞ Como usar o 4DDiG para corrigir imagens de tela preta?
-
Abra o programa 4DDiG Photo Repair e vá até a opção “Reparar Arquivo Corrompido” > “Reparar Foto”.

-
Clique em “Adicionar Fotos” e importe as imagens de tela preta para o software.

-
Pressione o botão “Reparar Tudo” para iniciar o processo de reparo das imagens de tela preta.

-
Após o reparo, visualize os resultados clicando em “Pré-visualizar”. Caso esteja satisfeito, clique em “Salvar” para baixar as imagens corrigidas no seu computador.

Quer transformar fotos em preto e branco em versões vibrantes e coloridas? Confira este guia: Como Colorir Fotos em Preto e Branco Facilmente | Aplicativos e Sites Gratuitos .
Parte 4: Perguntas Frequentes sobre Imagem de Tela Preta
1. Por que o Photoshop exibe tela preta ao abrir uma imagem?
Certas configurações do Photoshop, como aceleração de hardware, podem causar o problema. Desabilitar esta opção nas preferências pode resolver a questão.
2. Por que minhas fotos aparecem pretas na galeria?
Problemas na galeria ou ao visualizar imagens no iPhone ou Android podem ocorrer devido a falhas no aplicativo ou configurações de exibição. Limpar o cache do app geralmente resolve o problema.
Conclusão
Lidar com imagens de tela preta pode ser desafiador, mas os métodos apresentados acima oferecem soluções eficazes. Para problemas persistentes, usar uma ferramenta profissional como o 4DDiG Photo Repair garante resultados confiáveis ao corrigir imagens danificadas, seja em HD ou em formatos como 4K.
Não perca tempo e experimente o 4DDiG Photo Repair para garantir a melhor experiência de visualização de imagens!
Download Seguro
Download Seguro
Você Pode Gostar
- Home >>
- Corrigir Fotos Corrompidas >>
- 8 Maneiras de Resolver o Erro de Imagem de Tela Preta