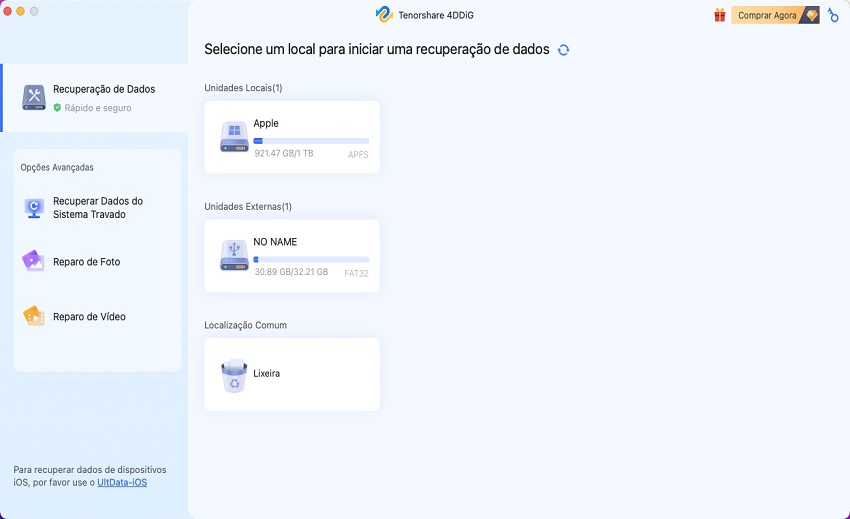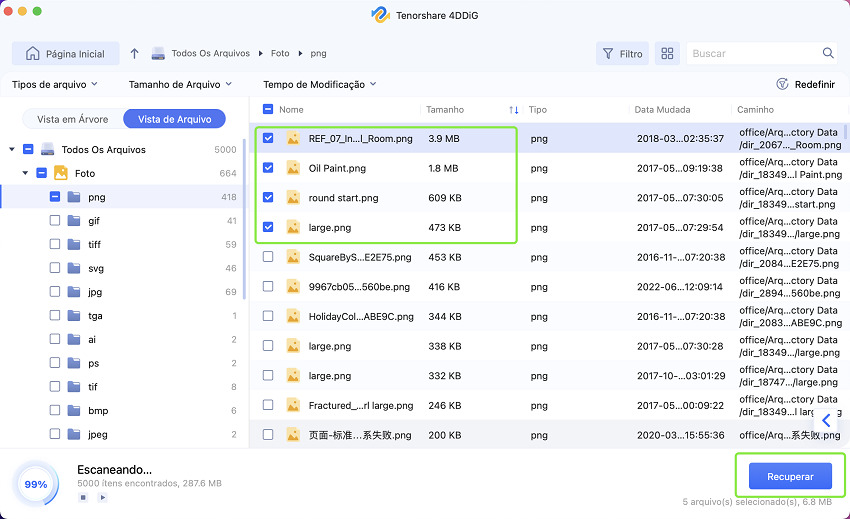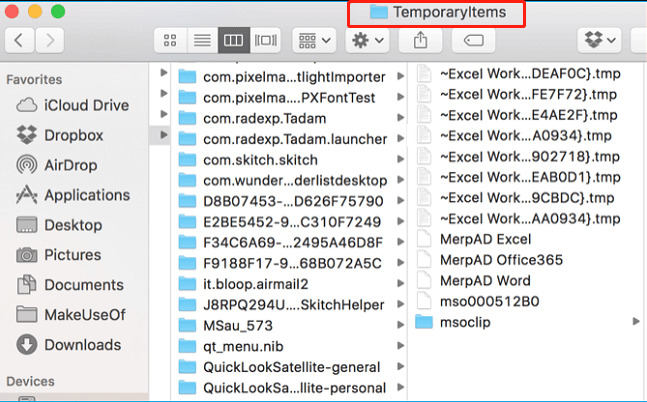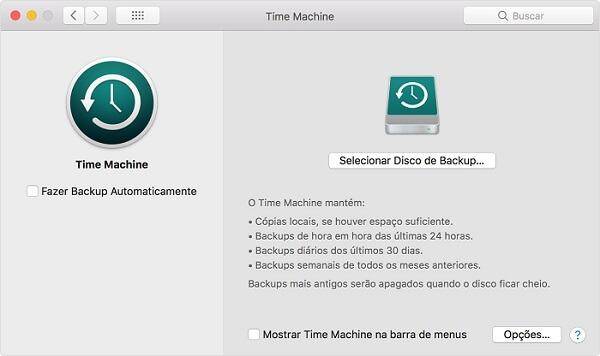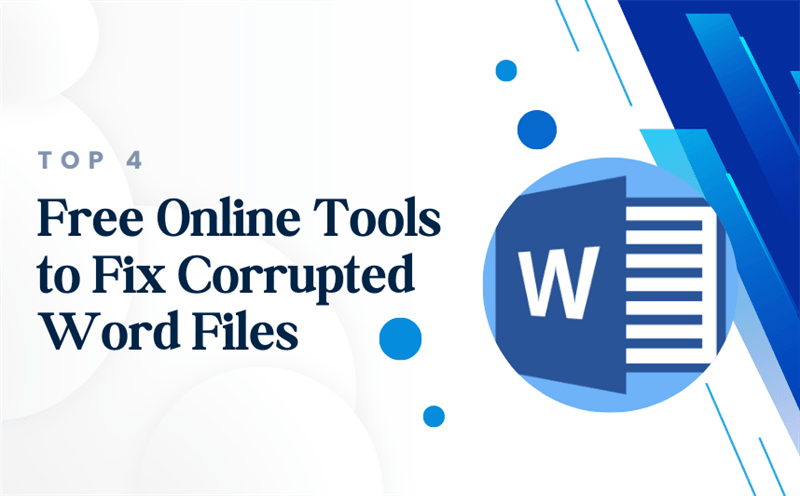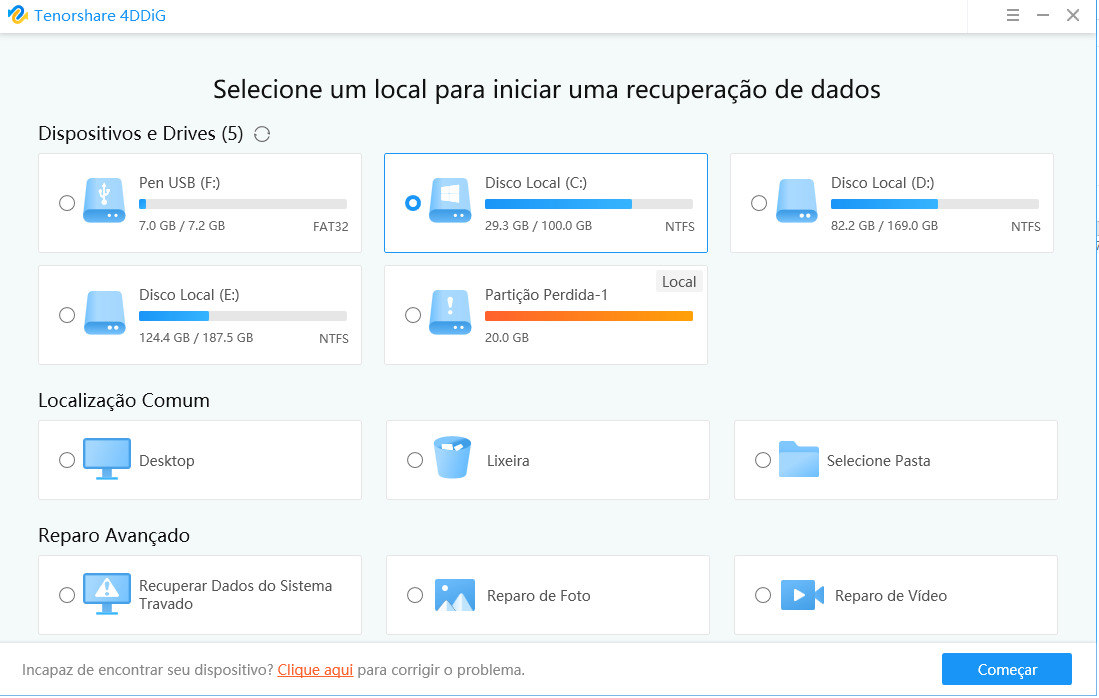Como recuperar documento word não salvo / documento apagado / documento perdido no Mac
Sabemos da importância do Word. Certamente, é um programa de extrema utilidade no nosso dia a dia. Claro que problemas podem ocorrer, tais como o fechamento inesperado do Word, documentos não salvos, e outros.
Os documentos do Word são armazenados em DOCX, porém baseado em XML. Sabemos que os documentos mais antigos do Word possuem a extensão DOC. Através do Mac você poderá recuperar e restaurar importantes arquivos do Word. Aprenda agora como recuperar documento Word não salvo no Mac através de métodos fáceis e rápidos. É essencial conhecer estas estratégias para resolver estes pequenos problemas rapidamente.
Método 1 Recuperar ducomento Word apagado através do 4DDiG
Recuperar Word não salvo no Mac não é tão complicado através do 4DDiG. O poderoso software 4DDiG pode recuperar arquivos Word que foram excluídos até da lixeira também. Fique tranquilo que este software é muito eficiente. Não tenha dúvidas que recuperar Word não salvo no Mac gera dor de cabeça a princípio, mas quando você aprende, fica tudo mais fácil.
-
Instale e execute o programa em seu Mac e selecione um local para verificar seus arquivos perdidos. Em seguida, clique em Iniciar.
![selecionar um local no 4ddig do mac]() DOWNLOAD GRÁTIS
DOWNLOAD GRÁTISDownload Seguro
DOWNLOAD GRÁTISDownload Seguro
-
O software começará a escanear os arquivos perdidos na partição selecionada.
![escanear arquivos no 4ddig do mac]()
-
Clique em Recuperar e selecione um local para salvar seus arquivos. Lembre-se de não salvar os arquivos na pasta de onde você os perdeu.
![recuperar arquivos do 4ggid do mac]()
Lembre-se de fazer um backup de seus documentos com a frequência necessária, a fim de evitar tais problemas, para isso, faça uso de um HD externo ou um pendrive.
Método 2 Recuperar um arquivo Word não salvo pela AutoRecuperação
Você pode também recuperar um arquivo Word não salvo pela AutoRecuperação, sendo assim, vamos ver alguns detalhes importantes. Caso haja alguma falha de energia, ou o computador desliga de forma inesperada, o arquivo normalmente é salvo, e abre novamente. Você pode salvá-lo novamente ou até editá-lo. Leia os passos abaixo e verá que é muito fácil recuperar arquivos Word não salvos no Mac.
Para achar os arquivos autorecuperáveis no computador, siga os seguintes passos:
-
Vá até o Finder.
-
Clique em IR PARA A PASTA ou pressione SHIFT + COMMAND + G.
-
Coloque o caminho da pasta a ser verificada.
-
Para o Word, use /
/library/containers/com. Microsoft/dados/biblioteca/preferências/AutoRecuperação

Para o EXCEL, use /suporte do/Library/Containers/com.microsoft.Excel/Data/Library/Application/MicrosoftPara o Power Point, use //library/containers/com. Microsoft. PowerPoint/dados/biblioteca/preferências/AutoRecuperação
Se você está passando por este problema agora tanto no Word, tanto no Excel, ou no Power Point, tente estas soluções acima.
Método 3 Recuperar Word não salvo no Mac pela pasta Temporária
Uma informação importante para você. O Word é salvo no Mac em uma pasta temporária. Em caso de desligamento ou queda de energia, por exemplo, o documento não salvo pode ser encontrado em uma pasta temporária. Vamos ver agora um tutorial passo a passo que poderá ser muito útil para você.
-
No seu Mac, vá em APLICAÇÕES, depois vá em UTILITÁRIOS, e depois vá em ABERTO o terminal. Um passo bastante importante. Veja o segundo.
-
Depois do terminal aberto, digite abra $ TMPDIR
-
Pressione ENTER, e uma pasta temporária TMP será aberta. Esta pasta serve para guardar arquivos temporários. Siga este passo a passo e dará tudo certo. Veja a quarta fase.
-
Na pasta TMP, procure pela pasta ITENS TEMPORÁRIOS, e clique para abrir.

-
Depois é só procurar pelo arquivo perdido e clique com o botão direito e selecione ABRIR COM.
-
Finalmente abra o arquivo no Word e vá até ARQUIVO e depois SALVAR COMO. Escolha uma pasta definitiva para salvar o seu documento tão importante.
Método 4 Recuperar arquivo Word não salvo no Mac pela o Time Machine
Vamos aprender agora como recuperar arquivo não salvo no Mac usando o Time Machine. Leia os passos abaixo e procure ficar por dentro dos detalhes. Se você usa o programa Time Machine, vale a pena prestar atenção nos detalhes e resolver o problema de arquivos não salvos ou perdidos. Vamos agora ao tutorial passo a passo.
-
A primeira coisa a fazer é clicar no botão SPOTLIGHT no canto superior do Mac e procure por TIME MACHINE.

-
Depois é só procurar a pasta onde você crê que o arquivo está localizado. Procure com paciência e a encontrará.
-
O último passo é clicar no ícone com a seta para cima a fim de exibir vários arquivos de backup, e você poderá selecionar arquivos excluídos. Segure COMANDO enquanto seleciona o documento. Em seguida, clique em RECUPERAR.
É muito fácil chegar a uma conclusão. O Word é um software muito poderoso, e que nos ajuda e muito, mas claro que os problemas podem ocorrer, mas você pode ver quatro soluções simples e eficaz que será de grande você util.
Quando você perder algum dado, use 4DDiG para recuperá-lo o mais rápido possível.
Você Pode Gostar
- Home >>
- Mac Problemas >>
- Como recuperar documento word não salvo / documento apagado / documento perdido no Mac