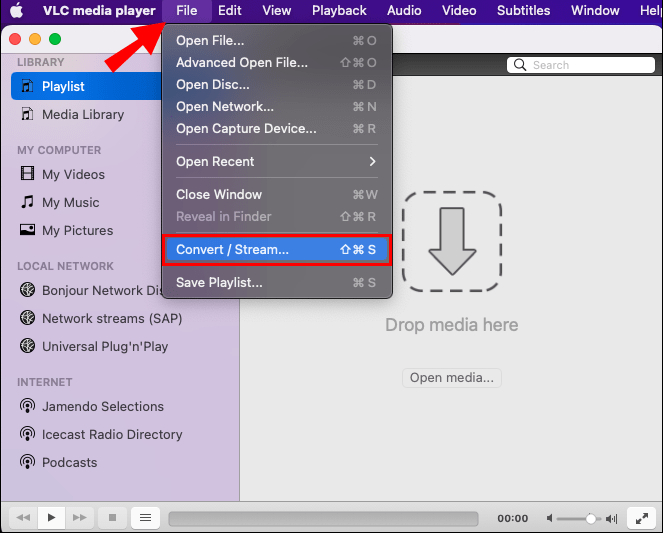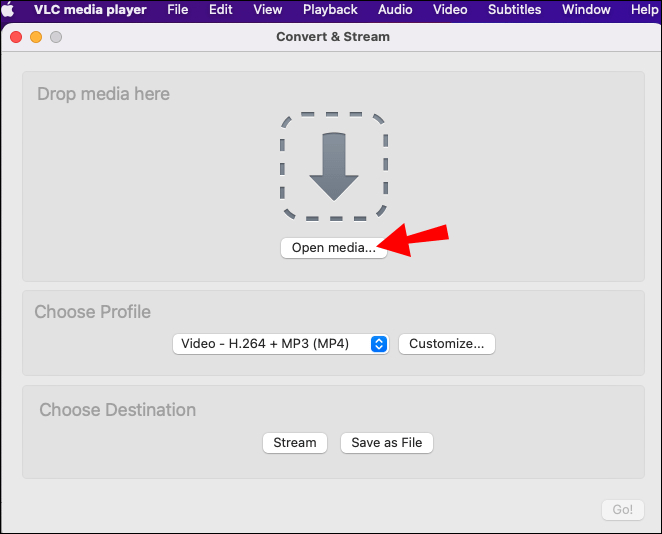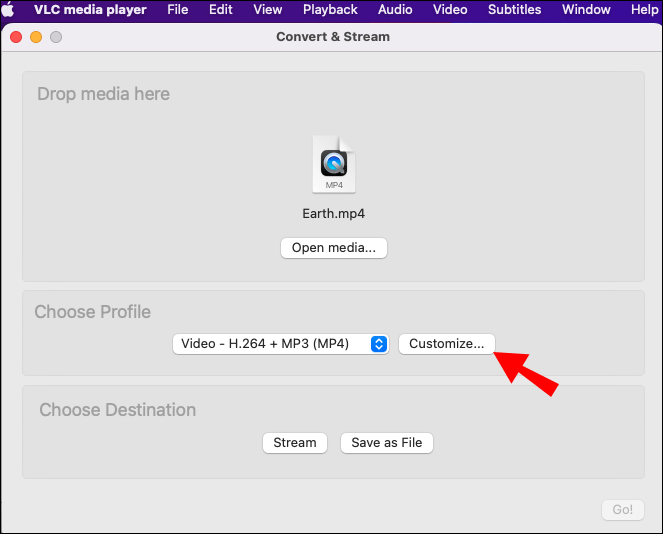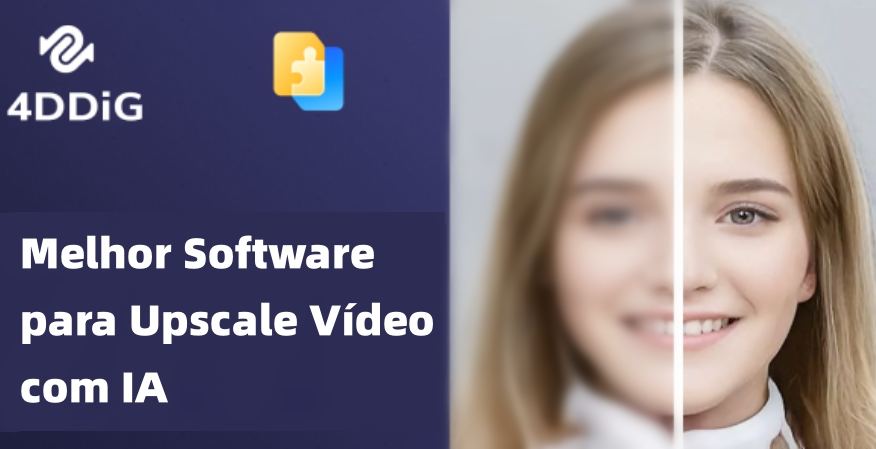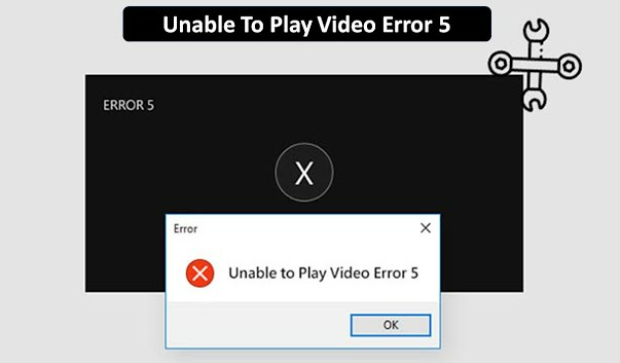Reparo de Vídeo no Mac: Como Reparar Vídeos Corrompidos no Mac?
Você está procurando um método confiável de reparo de vídeo no Mac? Baixe o 4DDiG File Repair para reparar vídeos corrompidos em seu MacBook.
5 minutos de leitura
Atualizado em 2025-09-25 17:05:03 para Corrigir Vídeo Corrompido
Você está cansado de se deparar com problemas de reprodução de vídeo no MacBook, onde os vídeos se recusam a ser reproduzidos devido à corrupção? Esse é um problema comum que pode fazer com que você se sinta desamparado e fique preocupado com a possibilidade de seus preciosos vídeos terem sido perdidos para sempre. Mas não se preocupe! Estamos aqui para ajudar você a superar o problema de corrupção de vídeo, fornecendo um guia completo para reparo de vídeo no Mac.
Orientaremos você no processo de reparo de vídeos corrompidos no seu MacBook de forma clara e concisa. Quer você seja um especialista em tecnologia ou um usuário casual, terá o conhecimento e as ferramentas necessárias para recuperar os vídeos desejados. Então, vamos começar.

Parte 1. O Que Causa a Corrupção de Vídeo no Mac?
A corrupção de vídeos no MacBook pode ser causada por vários fatores. Vamos discuti-los em detalhes para ajudar você a encontrar as soluções adequadas.
- Downloads ou Transferências Incompletos: Um download ou transferência de vídeo interrompido ou incompleto é um motivo comum para a corrupção de vídeos no Mac.
- Malware ou Vírus: Os sistemas Mac, embora geralmente mais seguros, ainda podem ser suscetíveis a malware ou vírus. Se o seu Mac for infectado, os arquivos de vídeo poderão ser corrompidos ou ficar inacessíveis.
- Problemas de Hardware: Componentes de hardware com defeito, como um disco rígido com defeito ou uma RAM com defeito, podem contribuir para a corrupção do vídeo.
- Quedas de Energia ou Falhas no Sistema: Quedas repentinas de energia ou falhas no sistema durante a gravação ou o salvamento de vídeos também podem causar corrupção.
- Dispositivo de Armazenamento Corrompido: Se o dispositivo de armazenamento onde o vídeo é salvo, como um cartão SD, disco rígido externo ou armazenamento interno, ficar corrompido ou ilegível, isso poderá causar a corrupção do arquivo de vídeo.
Parte 2. Como Reparar Arquivos de Vídeo Corrompidos no Mac?
Para ajudar você a reparar com eficiência os arquivos de vídeo corrompidos no Mac, encontramos algumas ferramentas úteis. Vamos explorar essas ferramentas em detalhes e aprender como usá-las para reparar os vídeos corrompidos e restaurá-los ao seu estado original.
Método 1. Use o 4DDiG File Repair para Corrigir Vídeos Corrompidos no Mac
O 4DDiG File Repair é uma ferramenta de reparo de vídeo para Mac que você pode usar para reparar rapidamente arquivos de vídeo corrompidos. Essa ferramenta foi desenvolvida especificamente para resolver vários problemas de corrupção de vídeo. Se você estiver enfrentando uma tela preta ao reproduzir vídeos, encontrando problemas de áudio ou lidando com o código de erro de vídeos, o 4DDiG File Repair tem tudo o que você precisa.
Vamos explorar os recursos excepcionais que fazem com que o 4DDiG File Repair se destaque como o melhor software de reparo de vídeo para Mac:
- Trabalha com formatos de vídeo populares, incluindo arquivos MP4, MOV, M4V, 3G2, 3GP e MKV.
- Usa algoritmos avançados para analisar e reconstruir vídeos corrompidos, garantindo uma alta taxa de sucesso.
- Corrige vários vídeos simultaneamente, não importa se eles têm o mesmo formato ou formatos diferentes.
- Oferece suporte à pré-visualização de vídeos reparados antes de salvá-los no local preferido.
- Melhora a qualidade do vídeo, corrige vídeos desfocados e aumenta a resolução do vídeo (somente para PC com Windows).
- Compatível com os sistemas macOS e Windows.
Agora, siga os passos abaixo para reparar arquivos de vídeo corrompidos no Mac e restaurá-los para um estado reproduzível.
Baixe e instale o 4DDiG File Repair em seu MacBook.
Download GrátisDownload Seguro
Download GrátisDownload Seguro
Inicie a ferramenta e selecione a opção "Corrigir Erros de Vídeo". Clique em "Iniciar" e carregue os vídeos corrompidos que você precisa reparar.

Quando os vídeos corrompidos forem carregados na ferramenta, você precisará clicar no botão "Iniciar Reparo" no canto superior direito. Isso fará com que você inicie rapidamente o processo de reparo.

Aguarde pacientemente até que o processo seja concluído. Você verá uma mensagem pop-up, então clique em "Ver resultados" e confira os vídeos reparados.

Por fim, escolha os vídeos reparados que atendem às suas expectativas e clique no botão "Exportar os Selecionados" no canto superior direito da tela para salvá-los no MacBook.

Método 2. Use o VLC para Reparar Arquivos MP4/MOV Corrompidos no Mac
O VLC Media Player, um popular reprodutor multimídia disponível tanto no Mac quanto no PC com Windows, também oferece um recurso para reparar vídeos corrompidos. Se você estiver lidando com vídeos corrompidos no Mac e não quiser instalar nenhuma ferramenta de reparo de vídeo de terceiros no seu sistema, poderá utilizar a funcionalidade de reparo integrada do VLC.
Aqui está um guia passo a passo sobre como reparar arquivos MP4/MOV no Mac usando o VLC:
- Baixe e instale o VLC Media Player (caso você não o tenha instalado em seu Mac) e inicie-o.
Clique no menu "File" na parte superior e selecione "Convert / Stream..."

Clique no botão "Open Media" para importar o arquivo MP4/MOV corrompido.

Uma vez que o arquivo tenha sido adicionado, clique no botão "Customize" ao lado do arquivo e converta-o para o formato .avi. Quando terminar, salve o arquivo de vídeo convertido em seu Mac.

Agora, reinicie o VLC e navegue até a guia Preferences > Input/Codecs.


Ao lado da seção "Repair AVI Files", localize a seção "Repair AVI Files", selecione "Always fix" e clique em "Save" para aplicar as alterações.

- Por fim, reproduza o arquivo AVI que você salvou agora com o VLC media player. O VLC tentará reparar os problemas menores no arquivo de vídeo corrompido enquanto você o reproduz.
Método 3. Repare Vídeos Corrompidos no Mac Usando FFmpeg
A terceira ferramenta disponível para reparar arquivos de vídeo corrompidos no Mac é o FFmpeg. Amplamente conhecido como uma poderosa ferramenta de linha de comando para manipulação, conversão e reprodução de vídeo, o FFmpeg também inclui recursos integrados para reparar vídeos corrompidos. Embora possa ser um pouco complicado para um iniciante se familiarizar com a interface de linha de comando, mostraremos a você como reparar arquivos MOV no Mac com o FFmpeg.
- Baixe e instale o FFmpeg em seu MacBook e mova o arquivo de vídeo corrompido para a área de trabalho.
- Inicie o aplicativo Terminal em seu Mac. Você pode encontrá-lo na pasta "Utilitários" dentro do diretório "Aplicativos".
- Use o comando "cd" no Terminal para navegar até o diretório onde o vídeo corrompido está localizado. Como você moveu o vídeo para a área de trabalho, digite o comando: cd Desktop.
- Agora, no painel esquerdo, selecione a opção "Stream Output".
- Quando você estiver no diretório que contém o arquivo de vídeo, execute o seguinte comando FFmpeg no Terminal:
- O FFmpeg começará a reparar o arquivo de vídeo. O tempo necessário depende do tamanho e da complexidade do vídeo. Você verá uma barra de progresso indicando o processo de reparo.
- Quando o processo de reparo for concluído, você poderá verificar o vídeo reparado abrindo-o com um reprodutor de mídia no Mac. Verifique se o vídeo é reproduzido sem problemas e se a corrupção foi resolvida.
ffmpeg -i input.mp4 -c copy output.mp4
Substitua input.mp4 pelo nome do arquivo de vídeo corrompido e output.mp4 pelo nome desejado do arquivo de vídeo reparado.
Parte 3: Dicas para Evitar a Corrupção de Arquivos MP4/MOV no Mac
Agora que você já sabe como reparar vídeo corrompidos no Mac, deve estar se perguntando como evitar a corrupção de arquivos MP4/MOV. Aqui estão algumas dicas gerais que ajudarão você nesse sentido.
- Faça Backups Regularmente: Faça backup regularmente de seus arquivos de vídeo importantes em um dispositivo de armazenamento externo ou na nuvem. Isso garante que, mesmo que os arquivos sejam corrompidos, você tenha uma cópia de backup para restaurá-los.
- Use Fontes de Download Confiáveis: Ao baixar arquivos MP4/MOV da Internet, certifique-se de que você está usando fontes confiáveis e de boa reputação. Evite baixar arquivos de sites suspeitos ou não verificados, pois eles podem conter arquivos corrompidos ou mal-intencionados.
- Evite Desligamentos Bruscos: Evite desligamentos bruscos ou quedas de energia quando você estiver trabalhando com arquivos MP4/MOV. Conecte o computador a uma fonte de alimentação estável e considere a possibilidade de usar uma fonte de alimentação ininterrupta (UPS) para se proteger contra quedas repentinas de energia.
- Ejete os Dispositivos Externos com Segurança: Ao desconectar dispositivos de armazenamento externo, como pen drives ou HDs externos, sempre use a opção adequada "ejetar" ou "remover com segurança" para evitar a corrupção de dados.
Seguindo essas dicas, você pode minimizar o risco de corrupção de arquivos de vídeo no Mac e garantir a segurança e a integridade dos seus arquivos de vídeo.
FAQs Relacionadas ao Reparo de Vídeo do Mac
Q1. Como saber se um vídeo está corrompido no meu Mac?
Se o seu vídeo estiver corrompido no Mac, você poderá encontrar problemas como erros de reprodução de vídeo, imagens distorcidas, problemas de áudio ou falha na abertura do arquivo. Além disso, você poderá receber mensagens de erro indicando que o arquivo está corrompido ou que o formato não é compatível. Esses são sinais de que seu vídeo provavelmente está corrompido.
Q2. O QuickTime Player pode reparar vídeos MOV e MP4 corrompidos?
O QuickTime Player em si não possui recursos integrados para reparar vídeos MOV ou MP4 corrompidos. Ele é basicamente um reprodutor de mídia e não foi desenvolvido para reparar vídeos. No entanto, você pode tentar usar um software de reparo de vídeo de terceiros, como o 4DDiG File Repair, para corrigir arquivos MOV e MP4 corrompidos no Mac.
Q3. Há alguma opção de software de reparo de vídeo gratuito para Mac?
Sim, há opções gratuitas de software de reparo de vídeo disponíveis para Mac. No entanto, é importante observar que as versões gratuitas podem ter certas limitações em comparação com as versões pagas, como recursos limitados, taxas de sucesso mais baixas ou restrições quanto ao tamanho do arquivo e ao número de reparos. Embora existam várias opções gratuitas disponíveis, recomenda-se que você use um software pago confiável, como o 4DDiG File Repair, para obter uma solução mais completa e eficaz no reparo de vídeo no Mac.
Conclusão
Portanto, cobrimos tudo o que você precisa saber sobre reparo de vídeo no Mac. Embora todos os métodos mencionados acima sejam eficazes, uma ferramenta se destaca por ser particularmente útil: 4DDiG File Repair. A capacidade de lidar com vários vídeos, o suporte completo a formatos e a interface amigável fazem dele a escolha ideal para reparar vídeos corrompidos no MacBook.
Você Pode Gostar
- Home >>
- Corrigir Vídeo Corrompido >>
- Reparo de Vídeo no Mac: Como Reparar Vídeos Corrompidos no Mac?