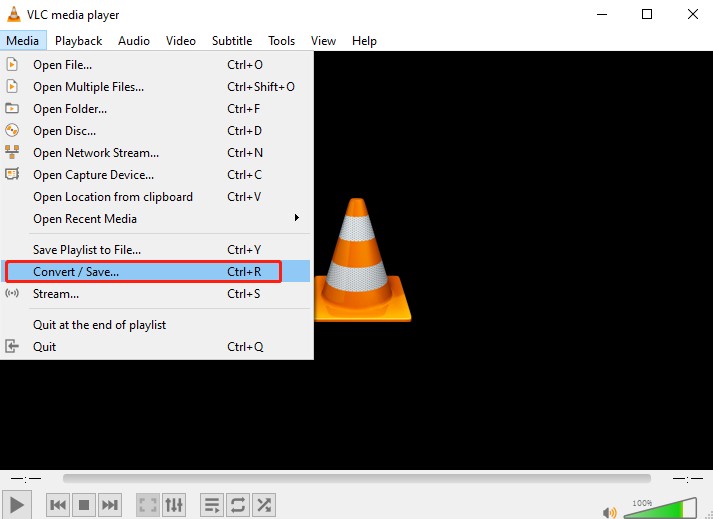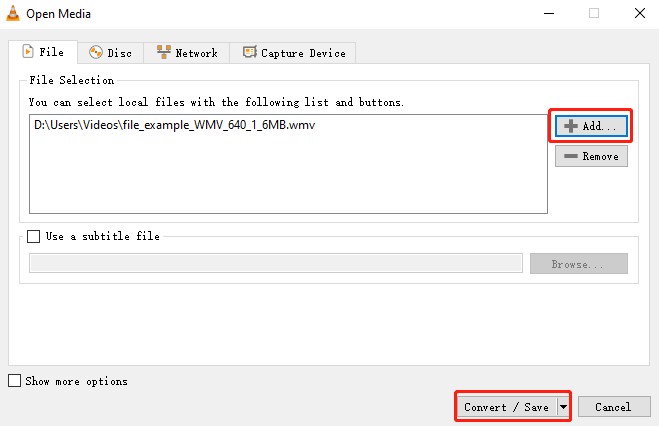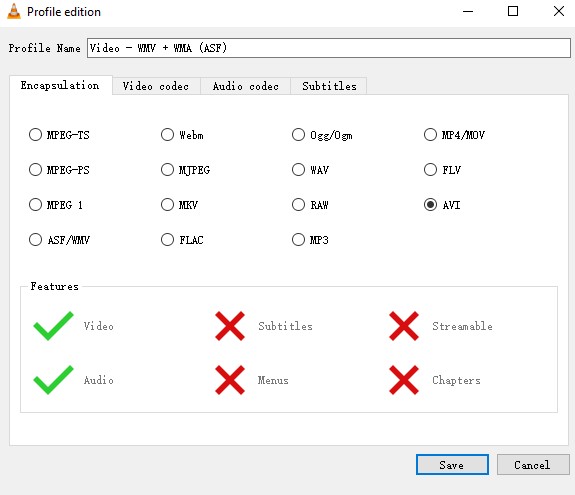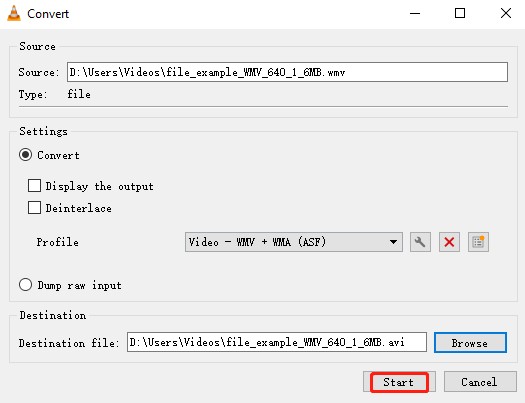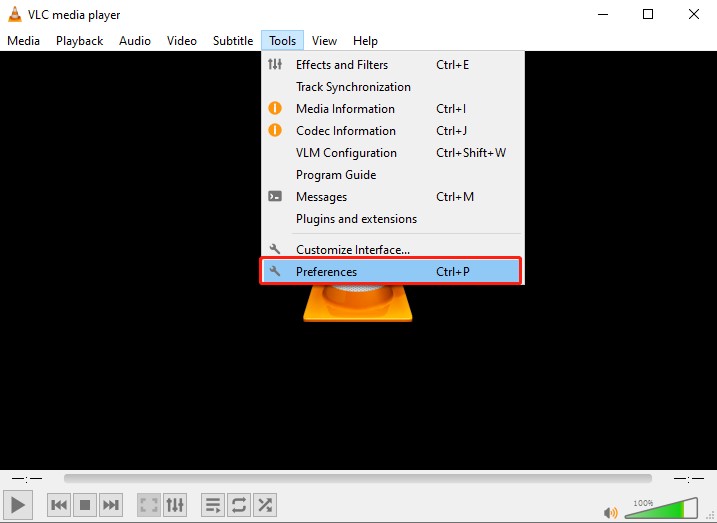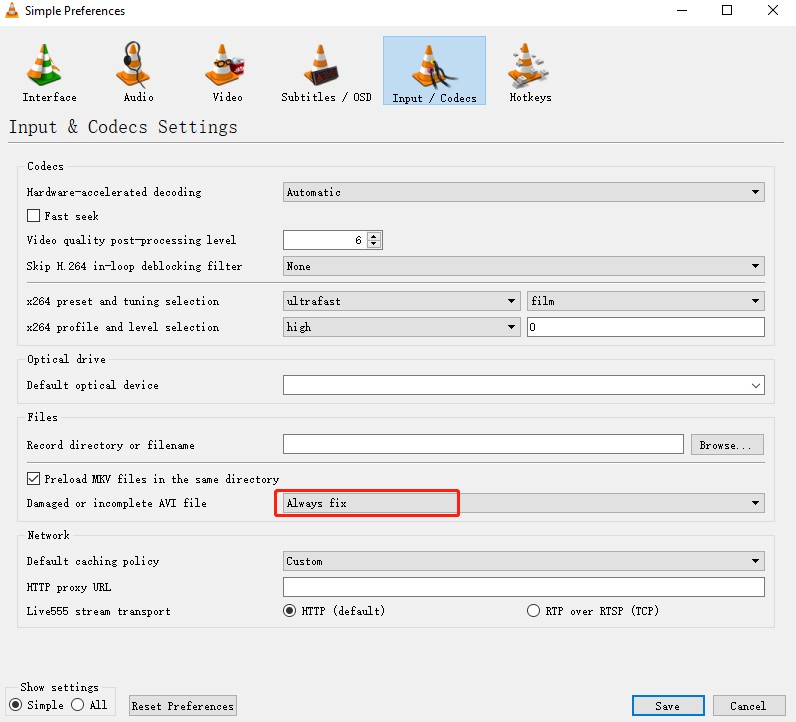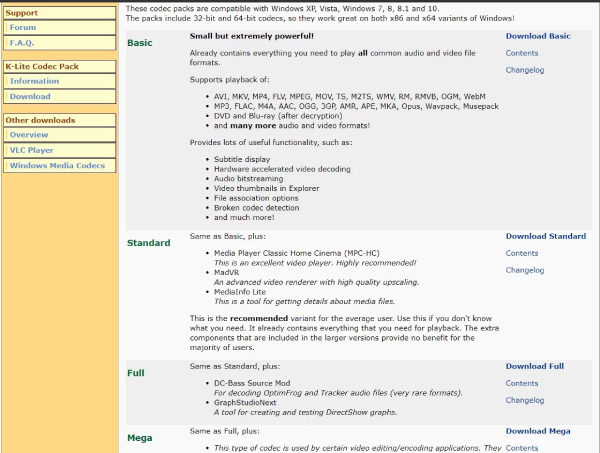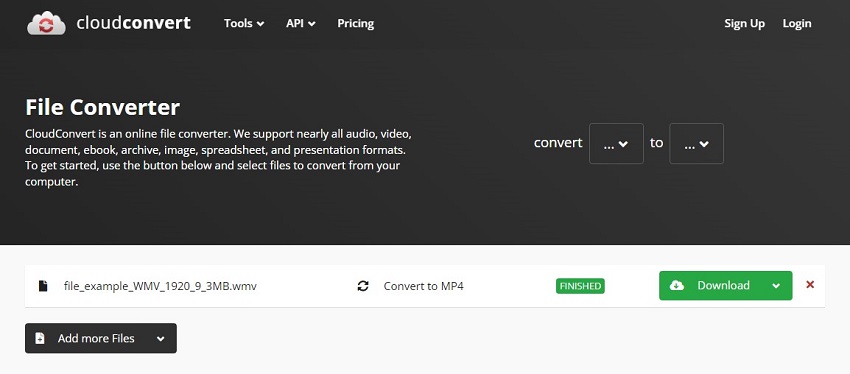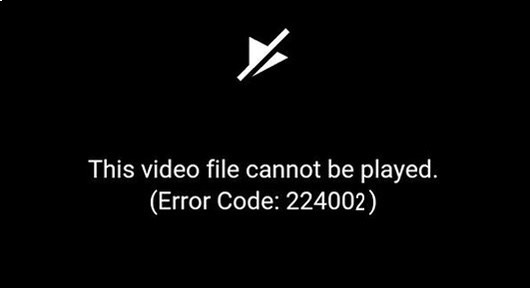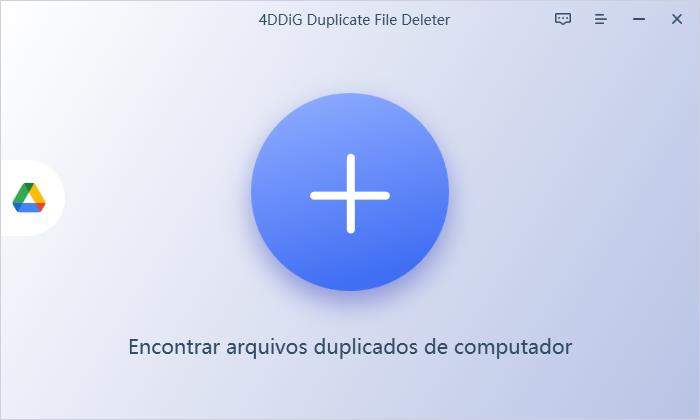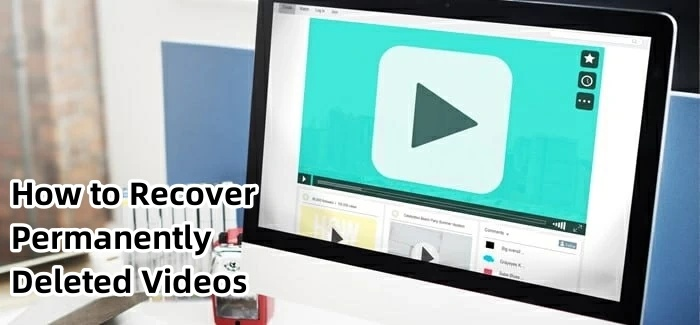Como Reparar Arquivos WMV Corrompidos/Danificados de Forma Fácil?
Saiba como corrigir arquivos WMV corrompidos em seu sistema Windows 10 ou 11. Nosso guia aborda todas as soluções viáveis para que você volte a reproduzir seus vídeos WMV e oferece algumas dicas úteis para evitar a corrupção de vídeos.
5 minutos de leitura
Atualizado em 2025-09-25 17:05:10 para Corrigir Vídeo Corrompido
“Recuperei um vídeo WMV excluído em meu disco, mas quando tentei reproduzi-lo no Windows Media Player, ele não funcionou. No início, fiquei confuso porque o arquivo foi restaurado no mesmo tamanho, mas depois percebi que era um problema de índice/cabeçalho corrompido. Eu preciso de uma solução para reparar o arquivo WMV!”
O WMV, um formato de compressão de vídeo comum para o Windows, às vezes pode apresentar problemas de reprodução de vídeo. Esses problemas geralmente estão relacionados à corrupção do vídeo e o motivo por trás disso pode ser qualquer coisa. Portanto, para reproduzir arquivos WMV sem problemas, você precisa corrigir a corrupção de acordo com a causa. Neste artigo, falaremos sobre como corrigir arquivos de vídeo WMV corrompidos utilizando 5 métodos, porque eles estão corrompidos e compartilharemos dicas para evitar problemas futuros. Portanto, continue lendo!
Parte 1. Por que os arquivos WMV estão corrompidos?
Saber por que os arquivos WMV são corrompidos é fundamental para evitar esse problema no futuro. Há muitos motivos pelos quais os arquivos WMV são corrompidos. Vamos dar uma olhada em alguns dos mais comuns:
- Conversão incorreta de arquivos WMV a partir de outro formato.
- Vírus que podem danificar ou tornar os arquivos WMV inacessíveis.
- Queda inesperada de energia enquanto você trabalhava em um arquivo WMV.
- Remoção ou alteração acidental da extensão .wmv.
- Problemas físicos com dispositivos de armazenamento, como setores defeituosos.
- Erros durante a transferência de arquivos WMV de um dispositivo de armazenamento para outro.
Parte 2. Como corrigir arquivos de vídeo WMV corrompidos?
Quando você lida com problemas de corrupção de vídeo que afetam os arquivos WMV, é melhor usar ferramentas especializadas de reparo de vídeo feitas sob medida para corrigir vídeos WMV corrompidos. A seguir, apresentaremos várias dessas ferramentas, juntamente com outras soluções alternativas, para que você possa resolver o problema de vídeos WMV que não estão sendo reproduzidos.
Solução 1. Repare o arquivo WMV online
Existem ferramentas de reparo de WMV gratuitas online, como o 4DDiG Online Video Repair, disponíveis para reparar arquivos WMV corrompidos. A ferramenta de reparo online pode corrigir pequenas corrupções em vídeos dos formatos MP4, MKV e WMV, etc., de até 300 MB. Veja como usar essa ferramenta para corrigir arquivos WMV online:
- Acesse 4DDiG Free Online Video Repair a partir do navegador.
-
Escolha "Selecionar Vídeo" para adicionar o arquivo WMV corrompido.

- A ferramenta verificará se há corrupção e a corrigirá automaticamente. Depois disso, você pode pré-visualizar o vídeo reparado e baixá-lo.
Solução 2. Use uma ferramenta de reparo de vídeo WMV (Recomendado)
Para corrigir corrupção grave em arquivos WMV ou se você precisar reparar vários vídeos WMV de uma só vez, o 4DDiG Video Repair é a escolha perfeita para você. Ele foi desenvolvido especificamente para corrigir vários problemas de corrupção e reprodução de vídeo, desde a remoção de códigos de erro de vídeo até a resolução de problemas de vídeo embaçado ou distorcido. Além disso, ele pode reparar áudio e vídeo fora de sincronia e restaurar gravações sem som. Vamos explorar seus incríveis recursos:
- Corrige vídeos corrompidos, instáveis, pixelados, superexpostos, congelados, granulados, embaçados ou com travamentos.
- Corrige problemas de slow motion e ausência de áudio em vídeo.
- Permite pré-visualizar os vídeos reparados gratuitamente para garantir os resultados desejados.
- Repara vários arquivos simultaneamente no modo em lote.
- Suporta HDs externos, cartões SD, pendrives, câmeras digitais, drones, etc.
- Funciona com formatos de vídeo populares, como MP4, AVI, MOV, M4V, MKV, etc.
- Compatível com os sistemas Windows e Mac.
Siga os passos abaixo para reparar o arquivo WMV que está gravemente corrompido com o 4DDiG Video Repair:
-
Abra a ferramenta de reparo de vídeo em seu computador e escolha "Corrigir Erros de Vídeo". Em seguida, pressione "Iniciar".
DOWNLOAD GRÁTISDownload Seguro
DOWNLOAD GRÁTISDownload Seguro

-
Escolha "Adicionar Vídeos" para adicionar os arquivos WMV corrompidos à lista de reparos.

-
Clique em "Iniciar Reparo" para iniciar o processo de reparo e aguarde até que ele seja concluído.

-
Selecione o vídeo WMV reparado para "Exportar" ou, se houver mais vídeos para salvar, escolha "Exportar tudo".

Solução 3. Repare arquivo WMV corrompido com o VLC Media Player
O VLC Media Player, um popular reprodutor multimídia de código aberto, inclui alguns recursos básicos para reparar pequenas corrupções em arquivos de vídeo. Com o recurso "Sempre Corrigir", você pode gerenciar a correção de arquivos WMV corrompidos com facilidade.
Veja o que você precisa fazer:
-
Baixe e abra o VLC media player no seu computador. Vá para a guia "Mídia" e escolha "Converter/Salvar".

-
Adicione o vídeo WMV corrompido usando "Add" (Adicionar) e clique em "Converter/salvar".

-
Escolha AVI como formato de saída na guia "Perfis" e clique em "Salvar".

-
Escolha um nome de arquivo e um destino para salvar o arquivo convertido. Clique em "Iniciar". Em seguida, o VLC converterá o arquivo WMV em AVI.

-
Depois que o arquivo WMV for convertido em AVI, retorne ao VLC, vá para "Ferramentas" > "Preferências".

-
Na guia "Entrada/Codificadores", selecione "Sempre corrigir" no menu suspenso ao lado da opção "AVI danificado ou incompleto" e pressione "Salvar".

Agora, abra no VLC o arquivo AVI convertido de WMV e o VLC reparará o arquivo AVI automaticamente.
Solução 4. Instale o codec compatível com o seu reprodutor de mídia
Os arquivos de vídeo, como o WMV, dependem de codecs específicos para codificação. Às vezes, os arquivos WMV podem não ser reproduzidos corretamente devido à falta ou incompatibilidade de codecs no reprodutor de mídia. Para corrigir esse problema, você precisa instalar um codec compatível para substituir qualquer codec danificado ou ausente.
Você pode instalar o pacote de codecs K-Lite, que oferece codecs de áudio e vídeo para o Windows DirectShow, permitindo que seu sistema manipule formatos que normalmente não consegue. A instalação da versão padrão desse pacote é suficiente para atender a arquivos de áudio e vídeo comuns, como AVI, MKV, MP4, etc. Siga os passos abaixo para obter o K-Lite para seu reprodutor de mídia:
-
Baixe a versão padrão do Pacote de codecs K-Lite e execute o instalador.

- Escolha um modo de instalação e selecione uma pasta para o codec.
-
Continue escolhendo as opções padrão e prossiga até chegar a uma janela em que você precisa verificar algumas configurações, como: reprodutor de vídeo, áudio preferencial, configurações do reprodutor. Quando você terminar de selecionar, clique em "Avançar".

- Siga as instruções na tela para definir as configurações restantes. Quando terminar, clique em "Instalar" para iniciar o processo de instalação.
- Após a instalação, clique em "Finalizar" e verifique se o Windows Media ou o VLC player consegue reproduzir arquivos WMV agora.
Solução 5. Converta arquivos WMV para o formato MP4
Às vezes, a conversão do arquivo WMV corrompido em um formato mais amplamente suportado, como o MP4, pode corrigir o problema de "vídeo WMV não é reproduzido". Isso ocorre porque a conversão envolve a decodificação do arquivo original e sua recodificação em um novo formato, o que pode corrigir pequenas corrupções.
Você pode usar um serviço online como o CloudConvert para fazer a conversão. Ele oferece um modelo "pague conforme você usa" com até 25 conversões diárias gratuitas. Confira as instruções abaixo para usá-lo:
- Acesse o site CloudConvert e escolha as opções "WMV" to "MP4" no menu suspenso ao lado de "convert".
- Escolha "Selecionar arquivo" para carregar arquivos WMV corrompidos do seu computador.
-
Ajuste as configurações para a exportação dos vídeos e, em seguida, clique no botão "Converter" para iniciar a conversão.

-
Após a conclusão do processamento, baixe os arquivos convertidos para o seu dispositivo.

Antes de fechar o CloudConvert, certifique-se de verificar se o arquivo MP4 convertido é reproduzido corretamente e atende às suas expectativas.
Parte 3. Dicas úteis para evitar que os arquivos WMV sejam corrompidos
Além de corrigir arquivos WMV corrompidos, é fundamental evitar que eles sejam corrompidos no futuro. Aqui estão algumas dicas úteis:
- Crie vários backups para arquivos WMV importantes.
- Use fontes de energia confiáveis e soluções de backup.
- Evite desligamentos repentinos ou falhas no sistema.
- Mantenha seus reprodutores de mídia e codecs atualizados regularmente.
- Mantenha seu software antivírus atualizado para evitar malware.
- Verifique periodicamente se há erros nos dispositivos de armazenamento.
Perguntas frequentes sobre o reparo de arquivos WMV corrompidos
Q1: Por que o VLC não está reproduzindo arquivos WMV?
O VLC pode não reproduzir arquivos WMV devido a codecs ausentes ou incompatíveis. Tente atualizar o VLC para a versão mais recente ou instalar o pacote de codecs K-Lite. Além disso, verifique se o arquivo WMV em si não está corrompido.
Q2: Como abrir um arquivo WMV antigo?
Para abrir um arquivo WMV antigo, primeiro localize-o em seu computador ou dispositivo de armazenamento. Em seguida, clique duas vezes para abri-lo com o reprodutor de mídia padrão. Se ele não abrir, clique com o botão direito do mouse e escolha "Abrir com" para selecionar um reprodutor de mídia manualmente.
Q3: Como corrigir/reparar um arquivo WMV corrompido?
Você pode corrigir um arquivo WMV corrompido com um software especializado de reparo de vídeo com uma alta taxa de sucesso, como o 4DDiG Video Repair, ou utilizar o recurso "Sempre corrigir" no VLC media player. Ou você pode converter o arquivo WMV em um formato de arquivo de vídeo diferente, como MP4.
Conclusão
De extensões de arquivo ausentes a problemas de codec de vídeo, sempre há algo que causa a corrupção de arquivos WMV. No entanto, você pode corrigir essa corrupção com a ajuda das 5 soluções mencionadas acima. Porém, recomendamos o 4DDiG Video Repair como melhor ferramenta para resolver esse problema. Ele pode reparar arquivos WMV e muitos outros formatos de vídeo populares que estão gravemente corrompidos, além de vários erros de reprodução de vídeo, automaticamente, com uma alta taxa de sucesso. Não é necessário que você faça uma intervenção manual!
Você Pode Gostar
- Home >>
- Corrigir Vídeo Corrompido >>
- Como Reparar Arquivos WMV Corrompidos/Danificados de Forma Fácil?