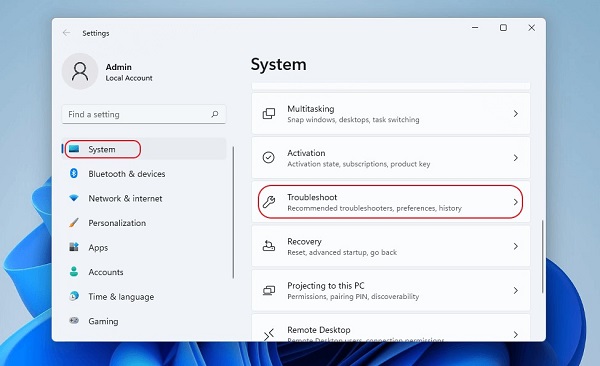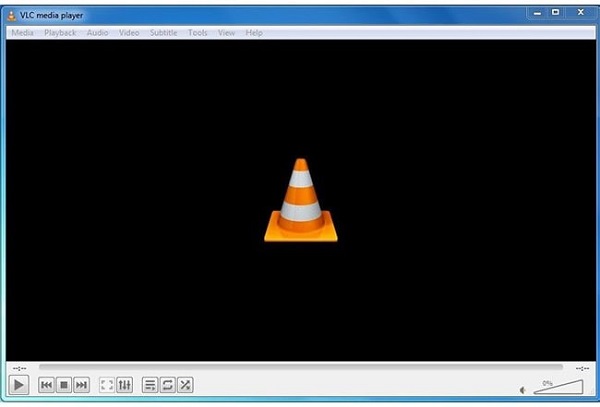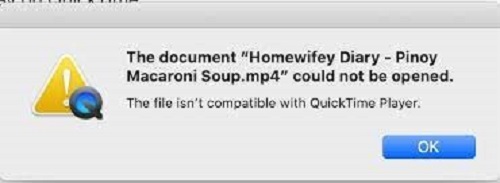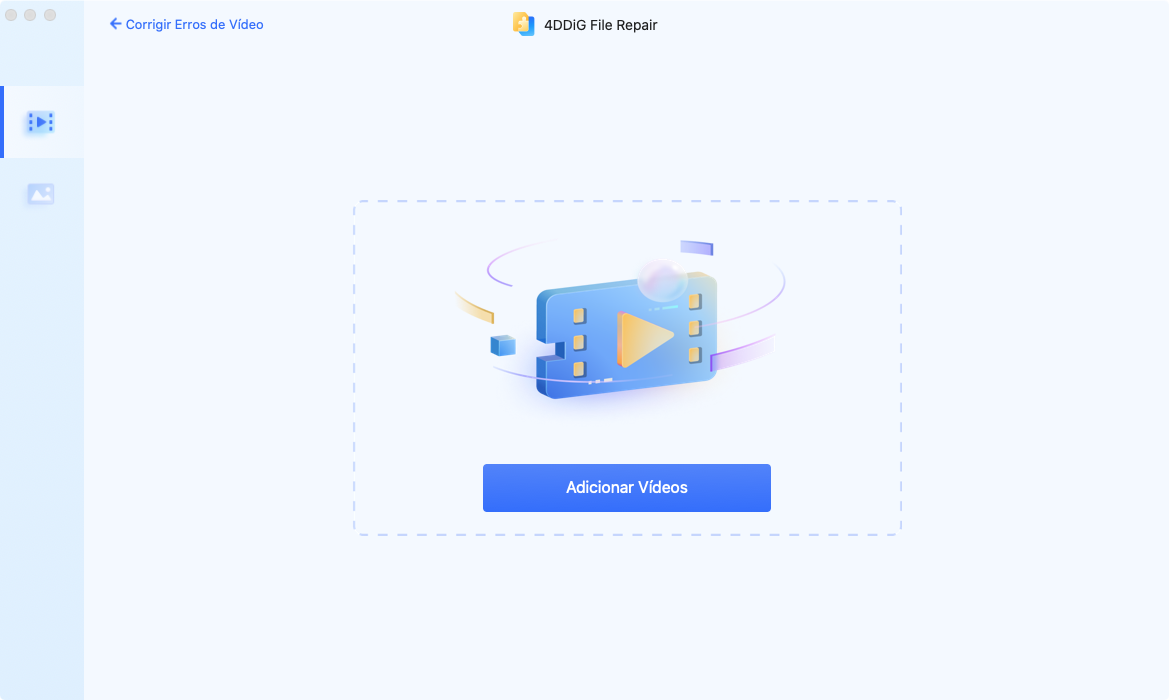Como Consertar o Arquivo MP4 Que Não Está Sendo Reproduzido?
5 minutos de leitura
Atualizado em 2025-09-25 17:04:59 para Corrigir Vídeo Corrompido
MP4 é um formato de arquivo de vídeo amplamente utilizado, conhecido por sua compatibilidade e compactação de alta qualidade. No entanto, apesar de sua popularidade, os usuários geralmente encontram problemas em que o arquivo mp4 não é reproduzido no Windows Media Player no Windows 10 ou 11. Isso pode ser frustrante, especialmente quando você está ansioso para assistir a um vídeo ou apresentação. Neste guia completo, nós exploraremos as razões por trás dos problemas de reprodução do arquivo mp4 no Windows e apresentaremos sete maneiras eficazes de resolvê-los. Desde a utilização de ferramentas de reparo avançadas até a implementação de passos simples de solução de problemas, nós cuidaremos disso.
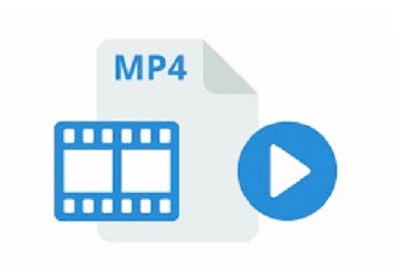
Parte 1: Por Que o Arquivo MP4 Não Está Sendo Reproduzido no Windows 10/11?
Vários fatores podem contribuir para a incapacidade de reproduzir um arquivo MP4. Vamos explorar algumas razões predominantes para este problema:
- O reprodutor de mídia em uso pode não ser compatível com o formato de arquivo MP4.
- A presença de um problema de codec pode prejudicar a reprodução.
- O arquivo MP4 baixado pode estar corrompido, causando problemas de reprodução.
- Se os drivers do dispositivo estiverem desatualizados, isso poderá afetar a capacidade de reproduzir arquivos MP4.
- Esses são cenários comuns que levam os usuários a buscar soluções sobre como consertar arquivos de vídeo corrompidos no formato MP4.
Parte 2: Repare um Arquivo MP4 Não Reproduzível Através do 4DDiG File Repair
Entre a infinidade de soluções disponíveis, o 4DDiG Video Repair se destaca como uma ferramenta poderosa para salvar arquivos mp4 que não são reproduzidos. Esta seção apresenta as informações básicas e vantagens do 4DDiG Video Repair, explicando por que esta é a escolha preferida para resolver problemas de reprodução de MP4 no Windows. Desde sua interface simples até sua capacidade de resolver uma variedade de problemas de corrupção de arquivos, descubra por que o 4DDiG Video Repair é uma solução ideal.
Destacando os recursos exclusivos que tornam o 4DDiG Video Repair a escolha ideal, esta subseção discute as razões pelas quais os usuários devem optar por esta ferramenta. Quer se trate do processo de reparo eficiente, suporte para uma ampla gama de formatos de vídeo ou a capacidade de visualizar arquivos reparados, saiba como o 4DDiG Video Repair aborda as complexidades da reparação de arquivos MP4.
Download
Seguro
Download
Seguro
-
Para iniciar o processo de reparo de vídeo, abra o 4DDiG File Repair no seu PC. Navegue sem esforço até a guia ‘Reparo de Vídeo’ à esquerda, selecionando o recurso ‘Corrigir Erros de Vídeo’. Inicie o processo clicando em 'Iniciar'.

-
Integre facilmente vários arquivos de vídeo corrompidos à fila de reparo. Selecione "Adicionar Vídeo(s)" e depois navegue em seu computador. Selecione esses arquivos clicando no botão "Abrir" para incluí-los no processo de reparo.

-
Testemunhe a magia clicando no botão "Iniciar Reparo". Explore os resultados de forma abrangente clicando no botão "Ver Resultados", garantindo que a restauração atenda às suas expectativas.

Parte 3: Outras Maneiras de Consertar Arquivos MP4 Que Não Estão Reproduzindo
Depois de compreender a solução especializada, é essencial explorar métodos alternativos. Esta seção apresenta cinco maneiras adicionais de corrigir problemas de reprodução de MP4, atendendo a diferentes cenários e preferências do usuário.
Modo 1: Instale Codecs MP4 Relevantes
De acordo com a Microsoft, um codec é responsável por 'compactar ou descompactar arquivos de mídia' para permitir a 'reprodução e criação de arquivos de mídia.' Todos os reprodutores de mídia, incluindo os mais conhecidos como Windows Media Player e VLC Player, necessitam da presença de codecs relevantes para lidar com tipos de arquivos específicos.
Os codecs normalmente são integrados aos reprodutores de mídia por padrão. Se o seu media player encontrar dificuldades reproduzindo arquivos MP4 no Windows 10 ou Windows 11, é aconselhável verificar sua compatibilidade com o formato MP4. Se faltar compatibilidade, a solução está na instalação dos codecs apropriados.
Para instalar codecs MP4 no Windows 11 ou Windows 10, você tem a opção de obter um pacote de codecs como o K-Lite ou o Media Player Codec Pack. Em situações em que o Windows Media Player tem dificuldade para reproduzir vídeos MP4, você pode configurá-lo para instalar codecs automaticamente. Siga os passos abaixo para instalar codecs MP4 no Windows Media Player:
- Inicie o Windows Media Player.
- Vá para a guia Ferramentas > Opções > Reprodutores.
- Na guia Reprodutores, em Atualizações automáticas, selecione 'Uma vez por dia' ou 'Uma vez por semana'.
- Clique em OK para iniciar a instalação automática dos codecs do Windows Media Player.
-
Se você for solicitado a instalar o codec, clique em Instalar.

Seguir esses passos garante que, depois que os codecs forem instalados, os arquivos de vídeo MP4 sejam reproduzidos perfeitamente no Windows Media Player.
Modo 2: Atualize o Reprodutor de MP4
Os reprodutores de mídia desatualizados podem não ter os recursos e a compatibilidade necessários para lidar com formatos de arquivo modernos, como MP4. As atualizações resolvem problemas técnicos, melhoram o desempenho e introduzem novos recursos e suporte para formatos de arquivo de vídeo adicionais.
Para quem usa o Windows Media Player 10 ou versões anteriores, a reprodução de arquivos de vídeo MP4 não é compatível. Para desfrutar de arquivos MP4 no Windows 10, é essencial atualizar para a versão mais recente do Windows Media Player, que é a versão 12.
Para iniciar a atualização para o Windows Media Player 12, siga estes passos para corrigir o problema de reprodução de arquivos mp4 no Windows Media Player:
- Clique no botão Iniciar do Windows e digite "recursos". Selecione "Ativar ou desativar recursos do Windows".
- Expanda a categoria "Recursos de Mídia".
- Desmarque a caixa associada ao Windows Media Player e clique em OK.
- Reinicie seu PC com Windows, garantindo a remoção da versão atual do Windows Media Player.
- Mais uma vez, clique no botão Iniciar do Windows e digite "recursos".
- Expanda "Recursos de Mídia" e marque a caixa de seleção do Windows Media Player.
- Clique em OK para prosseguir com a reinstalação.
- Reinicie seu PC para concluir o processo e aproveite a versão mais recente do Windows Media Player em seu laptop ou computador.
Modo 3: Execute o Solucionador de Problemas do Windows para Corrigir o Erro do Arquivo MP4
O Windows vem equipado com um solucionador de problemas integrado projetado para identificar e corrigir problemas comuns, incluindo aqueles relacionados a não é possível reproduzir o arquivo mp4. Esta seção apresenta o Solucionador de Problemas do Windows como uma ferramenta poderosa para resolver erros de arquivo MP4.
- Pressione a tecla Windows + I para abrir o menu Configurações.
- Vá para "Atualização e Segurança" e selecione "Solucionar Problemas" no menu à esquerda.
- Role para baixo e localize o solucionador de problemas de "Reprodução de Vídeo".
- Clique nele e selecione "Executar a solução de problemas".
- O solucionador de problemas o orientará por uma série de etapas.
- Siga as instruções na tela para permitir que o Windows diagnostique e corrija o problema.
- Depois que o solucionador de problemas concluir o processo, reinicie o computador.
-
Tente reproduzir o arquivo MP4 novamente usando seu reprodutor de mídia preferido.

Modo 4: Converta Arquivos em Formato MP4
Se você tiver dificuldades para reproduzir arquivos MP4 no Windows 10 ou 11, considere resolver o problema convertendo o formato do arquivo. A conversão de arquivos serve como uma solução rápida para contornar problemas de codec ausentes. Converta seus arquivos MP4 para formatos como AVI, WMV, MOV ou qualquer outro formato compatível com seu reprodutor de mídia.
- Selecione uma ferramenta de conversão de vídeo confiável e compatível com seu sistema operacional.
- Abra o conversor de vídeo e importe o arquivo MP4 problemático.
- Escolha um formato compatível com Windows, como AVI ou WMV.
- Consulte a documentação do seu reprodutor de mídia para saber os formatos suportados.
- Alguns conversores permitem ajustar as configurações de vídeo e áudio.
- Otimize as configurações com base em suas preferências ou configurações recomendadas.
- Inicie o processo de conversão e aguarde a conclusão.
- Reproduza o arquivo convertido usando seu reprodutor de mídia para garantir a compatibilidade.
Modo 5: Reproduza Arquivos MP4 em Diferentes Reprodutores de Mídia
Um motivo comum para problemas de reprodução de arquivos mp4 baixados é a ausência de codecs adequados em alguns reprodutores de mídia. Se o seu arquivo de vídeo não estiver corrompido, uma solução alternativa é explorar outros reprodutores de mídia, como o VLC Media Player.
O VLC Media Player se destaca como uma das opções mais utilizadas no Mac OS X, Windows e Linux. Ele apresenta uma escolha atraente devido à sua capacidade de reproduzir praticamente qualquer formato de arquivo, independentemente do codec necessário. Além de sua proficiência no manuseio de DVDs, CDs de áudio e VCDs, o VLC Media Player é excelente em transmitir vários protocolos para áudio e vídeo. Além disso, ele facilita a reprodução de arquivos de vídeo em rede.
Executar seu arquivo de vídeo MP4 usando o VLC Media Player é um processo simples; basta seguir os passos descritos abaixo:
- Inicie o VLC Media Player.
- Navegue até a guia "Mídia" e selecione "Abrir Arquivo".
- Na janela seguinte, localize e abra a pasta que contém seu arquivo MP4.
-
Supondo que o arquivo não esteja corrompido, o vídeo começará a ser reproduzido perfeitamente.

Parte 4: Perguntas Frequentes
P 1: Como Eu Faço Para Reproduzir Arquivos MP4 no Windows?
Você tem várias opções para reproduzir arquivos MP4 no Windows 11, incluindo o Reprodutor de Mídia padrão do Windows 11. Além disso, reprodutores de mídia populares de terceiros, como VLC Media Player, 5K Player e vários outros, são capazes de abrir e reproduzir arquivos MP4 perfeitamente na plataforma Windows 11.
P 2: Por Que Eu Não Consigo Ouvir Arquivos MP4?
A incapacidade de ouvir arquivos MP4 pode ser devido a configurações de volume baixo, arquivos corrompidos, drivers de áudio desatualizados ou problemas de compatibilidade. Garanta o volume adequado, verifique a integridade dos arquivos, atualize os drivers de áudio e tente um reprodutor de mídia diferente para uma possível solução.
P 3: Por Que Meu Arquivo MP4 Não é Compatível?
Seu arquivo MP4 pode não ser compatível devido a versões desatualizadas do reprodutor de mídia ou falta de codecs. Certifique-se que seu reprodutor de mídia está atualizado e, se os problemas persistirem, instale codecs relevantes para garantir compatibilidade perfeita em seu sistema Windows e corrija os arquivos mp4 que não estão sendo reproduzidos.
Conclusão
Lidar com arquivos gopro mp4 que não são reproduzidos no Mac requer uma abordagem sistemática. De ferramentas especializadas como o 4DDiG Video Repair a passos fundamentais, como atualização de codecs e reprodutores de mídia, os usuários têm uma variedade de opções para explorar. Ao compreender as razões por trás dos problemas de reprodução e empregar as soluções apropriadas, você pode garantir uma experiência multimídia perfeita em seu sistema Windows. Experimente os métodos sugeridos e, em breve, você poderá curtir seus vídeos favoritos sem problemas.
Você Pode Gostar
- Home >>
- Corrigir Vídeo Corrompido >>
- Como Consertar o Arquivo MP4 Que Não Está Sendo Reproduzido?