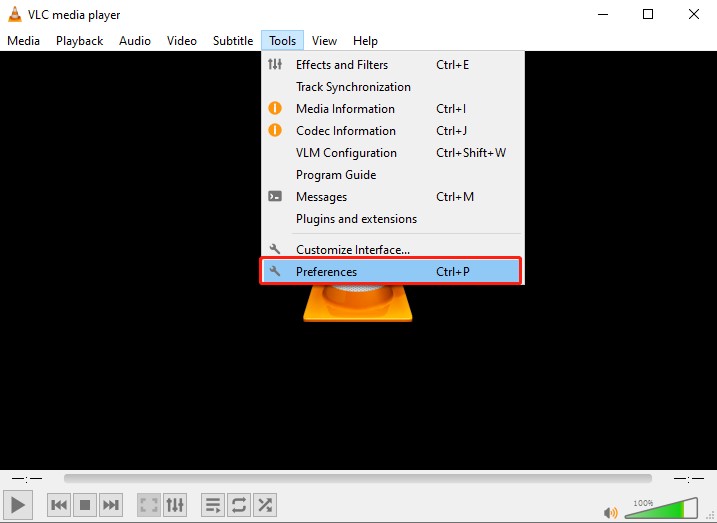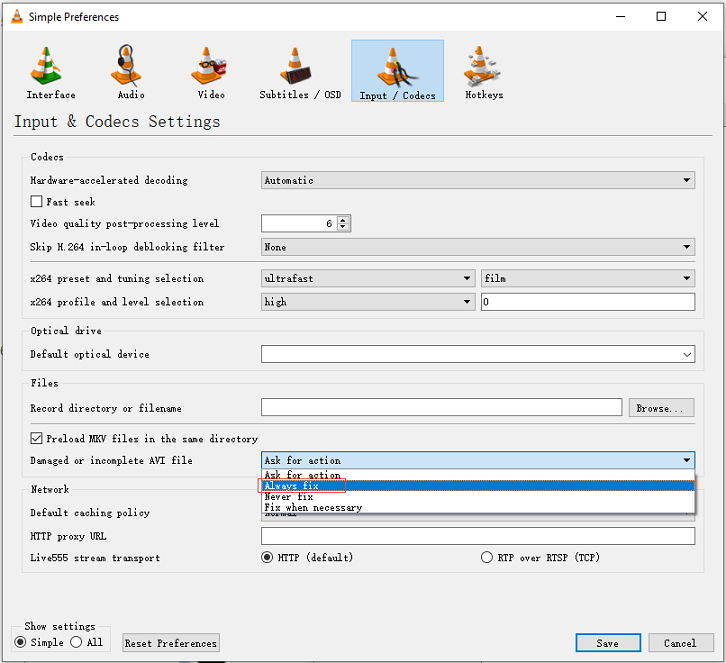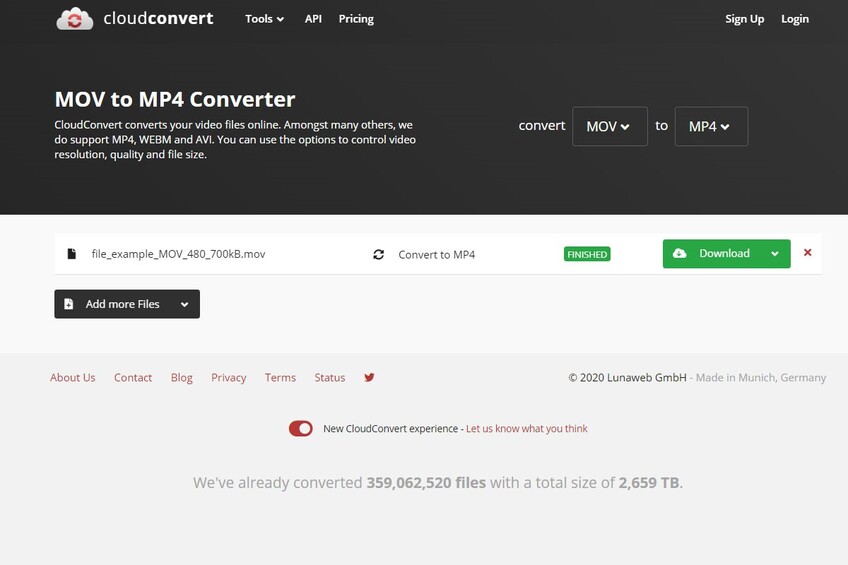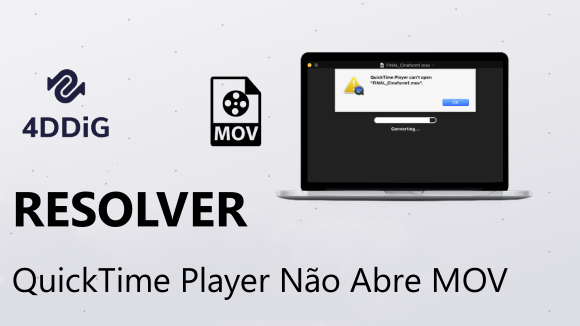Como Consertar o Arquivo MOV Não Reproduzem? Guia Mais Recente
Are you struggling with an MOV file not playing? Let 4DDiG Video Repair to fix it and get it working smoothly on Windows, Mac, VLC, and QuickTime.
5 minutos de leitura
Atualizado em 2025-09-25 17:05:13 para Corrigir Vídeo Corrompido
Os arquivos MOV são populares por sua alta qualidade e compatibilidade com os sistemas Mac e Windows.No entanto, pode haver casos em que um arquivo MOV não seja reproduzido devido a vários motivos. Se você encontrar o arquivo MOV não jogando no Quicktime ou em qualquer outro reprodutor de mídia, como VLC e Window Media Player, existem vários soluções que você pode usar. Neste guia, abordaremos as seis maneiras mais eficazes de resolver o problema do MOV arquivo não está sendo reproduzido e faça com que seus vídeos sejam reproduzidos sem problemas em seu Mac ou PC Windows novamente.
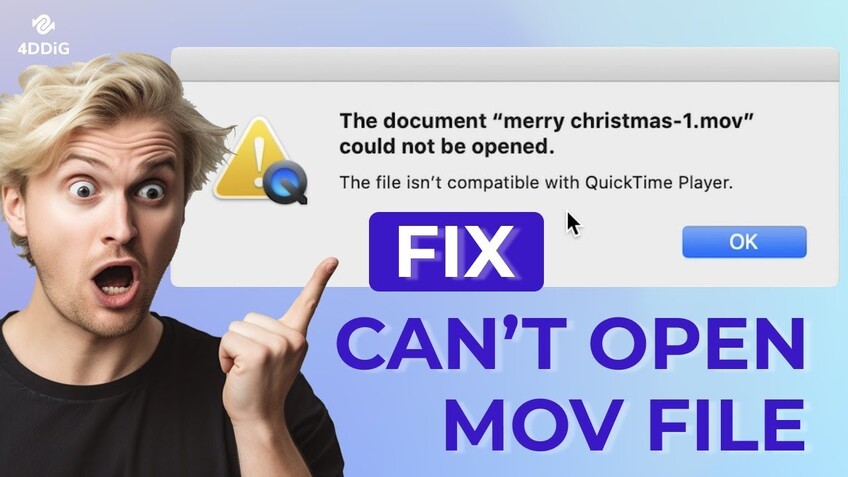
Parte 1: Por que meu arquivo MOV não está sendo reproduzido?
Se o seu arquivo MOV não for reproduzido, podem existir várias causas subjacentes. Compreender isso pode ajudá-lo solucionar o problema de forma mais eficaz.
- Arquivo MOV corrompido: a corrupção de arquivos pode acontecer devido a download, transferência ou perda de energia durante a gravação. Quando os dados dentro do arquivo MOV são danificados, o reprodutor de mídia pode ter dificuldades para ler e reproduzir.
- Codec não suportado: os codecs são essenciais para codificar e decodificar fluxos de dados digitais. O reprodutor de mídia pode não suportar o codec usado no arquivo MOV. Se o codec necessário estiver faltando, o arquivo MOV não vai jogar.
- Reprodutor de mídia desatualizado: você está usando um reprodutor de mídia desatualizado que pode precisar de mais recursos ou atualizações para reproduzir arquivos MOV mais recentes corretamente.
- Problemas do sistema operacional: às vezes, os problemas do sistema operacional podem causar problemas de reprodução de arquivos. Isso pode incluir versões desatualizadas do sistema operacional, arquivos de sistema ausentes ou conflitos com outros softwares instalados.
- Download incompleto: se o arquivo MOV não foi completamente baixado ou transferido, ele pode não funcionar corretamente.
Parte 2: A melhor maneira de corrigir o arquivo MOV que não está sendo reproduzido
Quando você não pode reproduzir o arquivo MOV porque ele está danificado , a melhor solução é usar um software confiável como o 4DDiG Video Repair. Disponível para Windows e Mac, ele pode corrigir vários problemas com formatos de vídeo populares, incluindo MOV, MP4, MKV, etc. Se o seu vídeo se recusa a ser reproduzido ou tem outros erros de reprodução, o 4DDiG Video Repair pode restaurá-lo de forma eficaz e garantir uma reprodução suave.
Principais recursos do 4DDiG Video Repair:
- Recuperar Arquivos de Vídeo Corrompidos: Repare facilmente quaisquer vídeos corrompidos, danificados, quebrados e agitados.
- Interface amigável: sua interface intuitiva torna o processo de reparo simples e acessível a usuários de todos os níveis.
- Alta taxa de sucesso: com modos de reparo rápidos e avançados dedicados, atinge uma alta taxa de sucesso na correção de arquivos de vídeo menores e severamente danificados.
- Suporta Reparo em Lote: Você pode reparar vários arquivos de vídeo de diferentes formatos simultaneamente.
- Pré-visualizar antes de salvar: esse recurso permite visualizar os arquivos reparados antes de salvá-los.
Reparar o arquivo MOV que não está sendo reproduzido requer apenas alguns cliques e aqui estão as instruções:
-
Baixe e instale o 4DDiG Video Repair em seu sistema Windows ou Mac clicando no botão abaixo.
Download GrátisDownload Seguro
Download GrátisDownload Seguro

-
Inicie o software e clique em "Adicionar" para importar o arquivo MOV corrompido. Depois de adicionado, clique em "Reparar" para iniciar o processo. O software analisará e reparará o arquivo corrompido.

-
Visualize o arquivo MOV assim que o reparo for concluído para garantir que ele seja reproduzido corretamente. Em seguida, salve-o no local desejado.

Parte 3: Outras maneiras fáceis de corrigir o arquivo MOV que não está sendo reproduzido
Além de usar um software de reparo de vídeo dedicado, você pode usar vários outros métodos para corrigir um arquivo MOV que não vai jogar. Aqui estão cinco soluções fáceis, mas eficazes:
Atualizar media player
Um reprodutor de mídia desatualizado geralmente pode ser a causa raiz do arquivo mov que não está sendo reproduzido no Windows ou no Mac. Garantir que seu reprodutor de mídia esteja atualizado pode resolver muitos problemas comuns de reprodução de vídeo.
Janelas.
Abra o reprodutor de mídia, vá para a seção de ajuda e verifique se há atualizações. Por exemplo, no Windows Media Player, vá para "Ajuda" > "Verificar atualizações".

No Mac:
Para atualizar o QuickTime Player, você deve atualizar seu macOS para a versão mais recente, pois o QuickTime Player será atualizado automaticamente com a atualização do macOS. Para isso, vá em "Preferências do Sistema" > "Atualização de Software" e instalar todas as atualizações disponíveis. Manter seu sistema operacional atualizado garante compatibilidade com os softwares e codecs mais recentes.
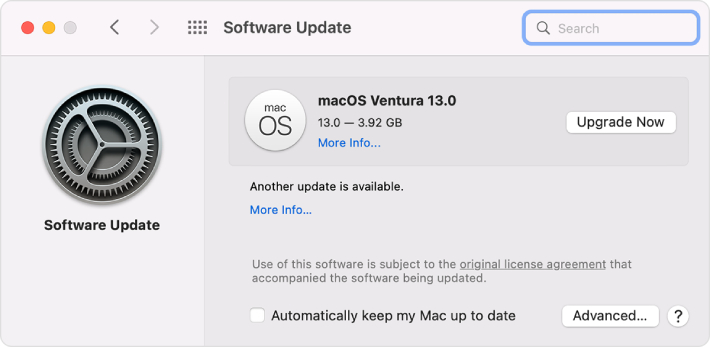
Método 2: Instale os Pacotes de Codec Necessários
Às vezes, o arquivo MOV não é reproduzido devido à falta de codecs. Instalando pacotes de codecs, como o K-Lite Codec Pack pode fornecer os codecs ausentes necessários para reproduzir arquivos MOV sem problemas. Esses pacotes contêm uma coleção de codecs que permitem que seu reprodutor de mídia decodifique os dados do arquivo MOV corretamente.
Aqui estão as etapas para os usuários do Windows instalarem o K-Lite Codec Pack no Windows.
-
Visite o site do K-Lite Codec Pack e baixe a versão Standard.

- Siga as instruções no assistente de instalação para concluir o processo de instalação
- Após a instalação, reinicie o computador e tente reproduzir o arquivo MOV novamente.
Instalar o pacote de codec correto garante que seu reprodutor de mídia possa decodificar
Método 3: Experimente outros reprodutores de mídia
Se o seu reprodutor de mídia atual não puder reproduzir o arquivo MOV, tentar um diferente pode ajudar. Diferentes reprodutores de mídia têm níveis variados de suporte e desempenho de codec.
Aqui estão alguns players de mídia populares pelos quais você pode optar:
- VLC Media Player: Altamente versátil e suporta uma ampla gama de codecs. A VLC é conhecida por sua robustez e capacidade de reproduzir quase qualquer formato de vídeo.
- GOM Player: oferece amplo suporte a legendas e recursos personalizáveis.
- PotPlayer: Leve e altamente personalizável, com amplo suporte a codecs.
Método 4: Repare o arquivo MOV usando o VLC
Se você instalou o VLC media player, mas encontrou o problema de o arquivo MOV não ser reproduzido no VLC, não o faça. O VLC oferece um recurso integrado que pode ajudar a reparar arquivos MOV corrompidos, mas aqui está o problema - você precisará converter o Arquivo MOV para formato AVI primeiro. Veja como acertar:
- Converta o arquivo MOV corrompido em AVI usando o conversor online CloudConvert.
-
Abra o VLC e vá para "Ferramentas" > "Preferências".

- Na seção "Entrada/Codecs", encontre "Arquivo AVI danificado ou incompleto".
-
Selecione "Sempre corrigir" no menu suspenso.

- Salve as configurações e tente reproduzir o arquivo MOV novamente.
Método 5: Converta o arquivo MOV para outro formato
A conversão do arquivo MOV para outro formato às vezes pode resolver problemas de reprodução. Os arquivos MOV podem ser incompatíveis com certos reprodutores ou sistemas de mídia, e convertê-los para um formato mais universalmente suportado como MP4 pode ajudar a corrigir o problema.
Aqui estão as etapas para converter MOV para MP4 usando o CloudConvert:
- Abra o QuickTime, vá para "Janela" -> "Mostrar Inspetor de Filmes" para confirmar o formato do arquivo.
- Visite o CloudConver MOV to MP4 Converter e clique em "Selecionar arquivo" para carregue seu arquivo MOV.
-
Clique em "Converter" e baixe o arquivo convertido quando o processo terminar.

Perguntas frequentes sobre arquivos MOV que não estão sendo reproduzidos
P1: Posso converter arquivos MOV para MP4 com o VLC?
Sim, o VLC Media Player possui um conversor integrado. como converter mov para mp4
- Abra o VLC e vá para "Mídia" -> "Converter/Salvar".
- Clique em "Adicionar" para selecionar seu arquivo MOV.
- Clique em "Converter/Salvar" na parte inferior.
- Na próxima janela, escolha "MP4" como formato de saída.
- Clique em “Iniciar” para começar.
P2: Por que o VLC não reproduz arquivos MOV?
O arquivo MOV que não está sendo reproduzido no VLC pode ser devido a codecs ausentes, corrupção de arquivos, versão desatualizada do VLC e muito mais. Tente o seguinte para corrigi-lo:
- Use o recurso de reparo integrado do VLC em "Ferramentas" -> "Preferências" -> "Entrada/Codecs" -> "Sempre Corrigir".
- Instale os codecs necessários (como os do K-Lite Codec Pack).
- Certifique-se de que o iTunes esteja atualizado para a versão mais recente.
Como corrigir Arquivo MOV que não é reproduzido?
Para consertar a.Arquivo MOV que não reproduz, tente usar a ferramenta de reparo de vídeo confiável - 4DDiG Video Repair. Além disso, considere atualizar seu media player e instalar os codecs necessários.
Conclusão
Quando confrontado com um arquivo MOV que não está sendo reproduzido, existem várias soluções eficazes. De usar software especializado como Reparo de vídeo 4DDiG para atualizar seu reprodutor de mídia e converter formatos de arquivo, você pode fazer com que seus vídeos sejam reproduzidos novamente. Lembre-se de usar as ferramentas certas e siga as etapas cuidadosamente para resolver seu problema. É altamente recomendável usar o 4DDiG Video Repare para obter a correção mais confiável devido aos seus recursos abrangentes e alta taxa de sucesso. Além disso, manter seus reprodutores de mídia e codecs atualizados e experimentar reprodutores alternativos também pode ajudar resolver problemas de reprodução. Com esses métodos, você pode aproveitar seus arquivos MOV sem mais problemas.
Download Seguro
Download Seguro
Você Pode Gostar
- Home >>
- Corrigir Vídeo Corrompido >>
- Como Consertar o Arquivo MOV Não Reproduzem? Guia Mais Recente