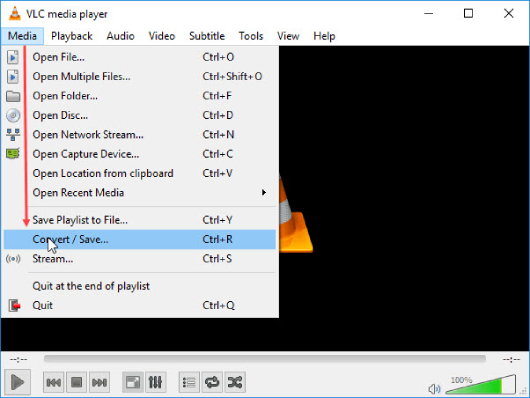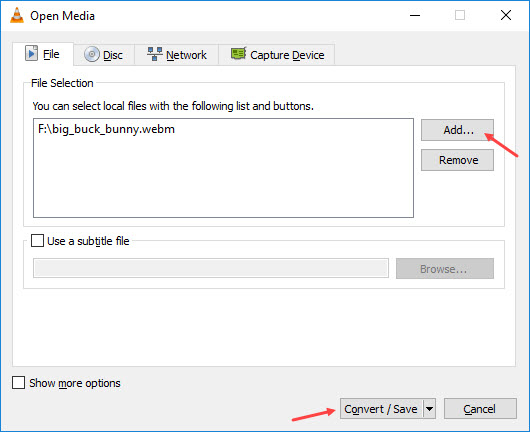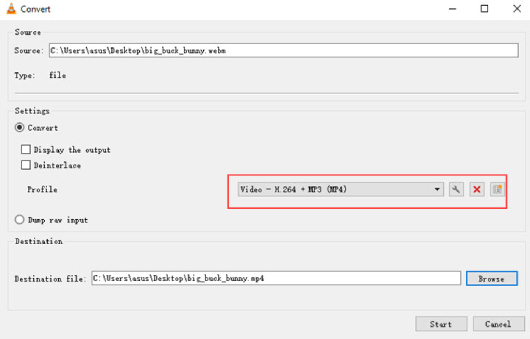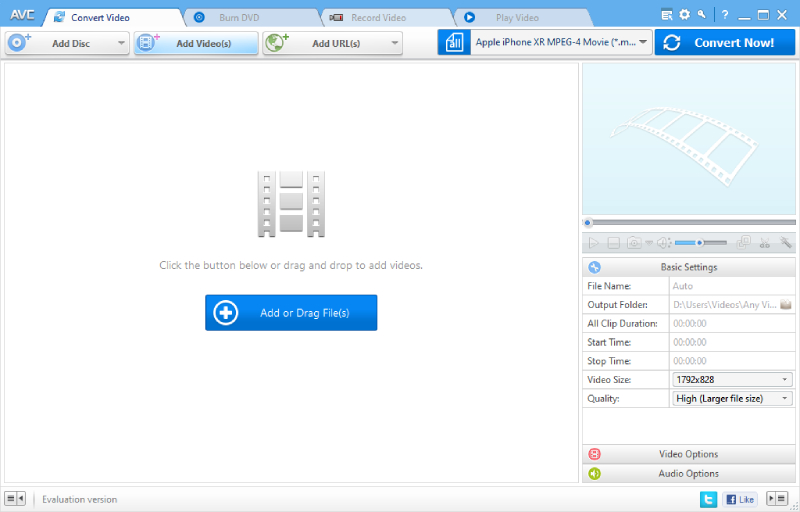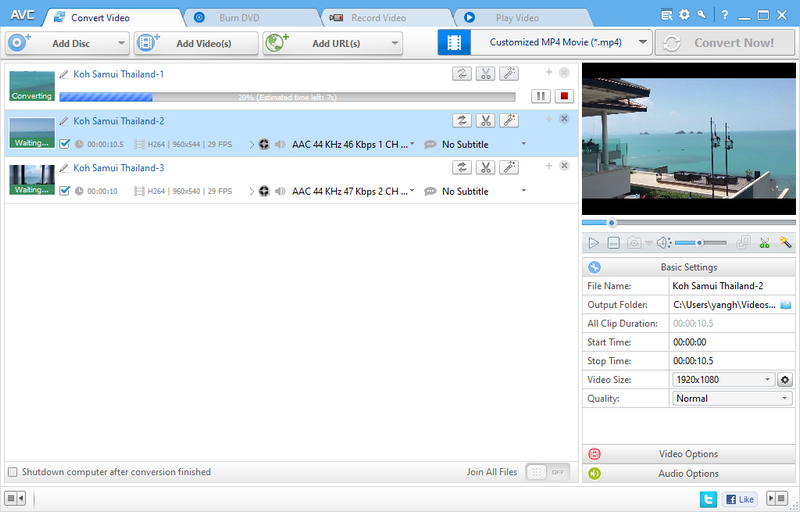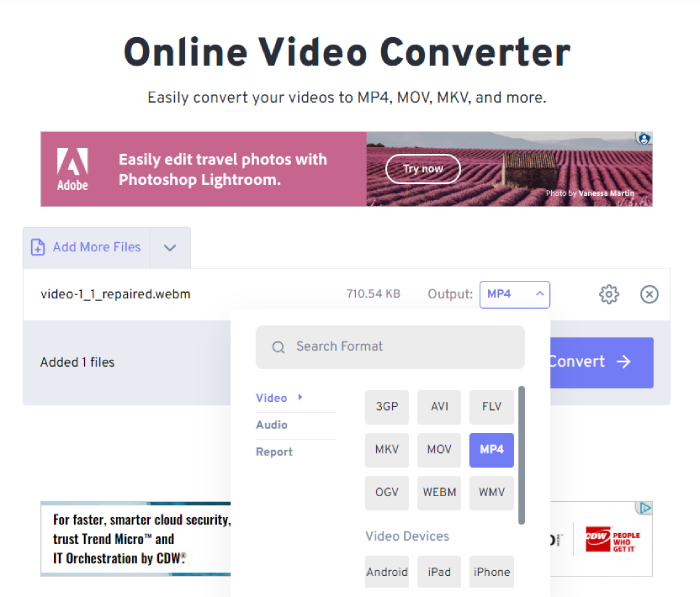Como Converter Webm para MP4 em 2025
Saiba como converter WebM para MP4 de forma fácil com nosso guia completo. Descubra vários métodos rápidos e eficientes para a conversão de vídeo.
5 minutos de leitura
Atualizado em 2025-09-25 17:05:04 para Corrigir Vídeo Corrompido
À medida que avançamos para 2024, a popularidade dos arquivos WebM continua a crescer devido à sua compactação eficiente e aos recursos de vídeo de alta qualidade. No entanto, o fato é que alguns dispositivos e softwares podem não ser compatíveis com arquivos WebM, o que pode ser um desafio para quem precisa compartilhar ou editar vídeos.
Para superar esse obstáculo, a conversão de WebM para MP4 se tornou uma prática comum. Neste artigo, exploraremos as melhores maneiras de converter WebM para MP4 usando conversores confiáveis e fáceis de usar. Portanto, quer você seja um criador de conteúdo, um profissional de marketing ou apenas um usuário comum com alguns vídeos, temos tudo o que você precisa. Vamos nos aprofundar e aprender como converter arquivos WebM para MP4 de forma fácil.
Parte 1. WebM vs. MP4: Tabela de Comparação
Antes de converter WebM para MP4, é necessário que você entenda as diferenças entre esses dois formatos de arquivo. Esse entendimento ajudará você a tomar uma decisão informada sobre a conversão. A seguir, você encontrará uma tabela de comparação entre os formatos de arquivo WebM e MP4 com base em alguns aspectos importantes:
- WebM
- MP4
- Tamanho do Arquivo
- Menor que MP4
- Pequeno
- Qualidade
- Boa qualidade com taxas de bits baixas
- Melhor qualidade com taxas de bits mais altas
- Compatibilidade
- Compatibilidade limitada a alguns dispositivos e softwares
- Amplamente compatível com a maioria dos dispositivos e reprodutores de mídia
- Codec de Vídeo
- VP8, VP9
- H.264, H.265 (HEVC)
- Codec de Áudio
- Vorbis, Opus, FLAC
- AAC, MP3, AC-3, E-AC-3
Na tabela de comparação acima, você pode observar que o WebM é excelente em alta compactação, produzindo arquivos menores com perda mínima de qualidade. Entretanto, ele enfrenta limitações de compatibilidade em determinados dispositivos e softwares. Em contrapartida, o MP4 apresenta maior compatibilidade e qualidade, mas tem arquivos maiores do que o WebM.
Dito isso, a conversão de WebM para MP4 oferece benefícios como maior compatibilidade, melhor qualidade de vídeo, familiaridade com o formato MP4 amplamente utilizado e tamanhos de arquivo maiores. É uma solução útil para quem precisa garantir que seus vídeos sejam compatíveis com uma variedade maior de dispositivos e softwares e, ao mesmo tempo, melhorar a qualidade e a facilidade de uso. Nas seções a seguir, exploraremos métodos eficientes para você converter WebM para MP4.
Parte 2. Como Converter WebM para MP4?
Agora que você já sabe a diferença entre WebM e MP4, e também sabe qual é o melhor, é hora de discutir como converter WebM para MP4 usando diferentes métodos. Há duas abordagens principais que você pode adotar: usar conversores de vídeo para desktop ou conversores de vídeo online.
Método 1. Converter WebM para MP4 com Conversores de Vídeo para Desktop
Um software dedicado de conversão de vídeo oferece recursos avançados e opções de personalização, o que o torna uma opção confiável para a conversão de WebM para MP4. Aqui estão alguns conversores populares e gratuitos para desktop que você pode usar.
1. VLC Media Player
O VLC media player é um reprodutor de mídia gratuito e de código aberto que pode reproduzir vários formatos de mídia e também serve como conversor de WebM para MP4. Aqui está o tutorial sobre como converter WebM para o formato MP4 usando o VLC:
- Baixe e inicie o VLC media player no seu computador Windows ou Mac.
Clique na guia "Mídia" no canto superior esquerdo da tela e selecione "Converter/Salvar" no menu suspenso.

Na janela "Abrir Mídia", clique no botão "+ Adicionar" para importar o arquivo WebM que você deseja converter. Depois de adicionado, clique no botão "Converter/Salvar".

Na janela "Converter", selecione "MP4" como formato de saída no menu suspenso "Perfil", escolha uma pasta de destino para o arquivo convertido na seção "Destino" e, em seguida, clique no botão "Iniciar" para começar a conversão.

- Após a conclusão do processo de conversão, você poderá encontrar o arquivo MP4 convertido na pasta de destino escolhida.
2. Any Video Converter
O Any Video Converter é outra ferramenta de conversão de vídeo gratuita e fácil de usar, disponível para Windows e Mac. Com ela, você pode converter seus vídeos para diferentes formatos de arquivo, incluindo WebM, MP4, AVI, WMV, MOV e outros. Aqui estão os passos para você converter vídeo WebM para MP4 no Windows 10/Mac usando o Any Video Converter:
- Baixe e instale o Any Video Converter em seu computador com Windows ou Mac.
Inicie o software e clique no botão "Adicionar ou Arrastar Arquivo(s)" para importar o arquivo WebM que você deseja converter.

No menu suspenso "Perfil de saída", selecione "MP4" como o formato de saída.

Clique no botão "Converter Agora" para iniciar o processo de conversão.

- Quando a conversão for concluída, o arquivo MP4 convertido será salvo na pasta de saída designada por você. E pronto! Agora você pode desfrutar do seu vídeo WebM em formato MP4 no seu dispositivo.
3. HandBrake
O HandBrake é um software transcodificador de vídeo gratuito e de código aberto que pode ser usado para converter arquivos de vídeo de um formato para outro. Ele é compatível com uma grande variedade de formatos de vídeo, incluindo WebM, MKV e AVI, e permite que você os converta em outros formatos de vídeo populares, como MP4, WMV, MOV e outros. Aqui estão os passos para você converter um arquivo WebM para MP4 usando o HandBrake:
Comece baixando e instalando o HandBrake em seu computador. Inicie o HandBrake e clique no botão "Abrir Arquivo de Origem" para selecionar o arquivo WebM que você deseja converter para MP4.

- Uma vez que você tenha importado o vídeo, clique em "Perfis" e escolha sua opção preferida ou simplesmente mantenha-a como a configuração padrão.
- Na guia "Resumo", selecione "MP4" como o formato de saída desejado. Em seguida, clique no botão "Explorar" para escolher a pasta de destino do vídeo convertido e renomeá-la.
Clique no botão "Iniciar Conversão" na parte superior da interface para iniciar o processo de conversão. O tempo necessário para concluir o processo depende do tamanho do arquivo e das configurações selecionadas.

- Após a conclusão da conversão, o arquivo MP4 de saída será salvo no local que você especificou nas configurações de saída.
Método 2. Converter WebM para MP4 com Conversores de Vídeo Online
Se você prefere uma solução rápida e conveniente para converter WebM para MP4 sem a necessidade de instalar software, os conversores online podem ser uma ótima opção. Esses conversores online e gratuitos permitem que você converta WebM para MP4 diretamente do seu navegador web sem nenhuma instalação adicional. Abaixo estão três conversores online populares, juntamente com instruções sobre como usá-los para converter WebM para MP4 online:
1. CloudConvert
O CloudConvert é uma ferramenta de conversão de arquivos baseada na web que permite aos usuários converter vários tipos de arquivos, incluindo vídeo, áudio, documentos, imagens e outros, de um formato para outro. A ferramenta é compatível com mais de 200 diferentes formatos de arquivo e oferece resultados de conversão de alta qualidade.
Para converter um arquivo WebM em MP4 usando o CloudConvert, você pode seguir os passos abaixo:
- Acesse o site CloudConvert.
Clique no botão "Select Files" para fazer upload do arquivo WebM que você deseja converter.

Escolha "MP4" como o formato de saída no menu suspenso. Você também pode clicar no ícone de chave inglesa para personalizar as configurações avançadas, como codec de vídeo, resolução e taxa de bits. Quando você terminar de configurar, clique no botão "Convert".

Aguarde até que o processo de conversão seja concluído. Em seguida, você pode baixar o arquivo convertido para o seu computador ou salvá-lo em um serviço de armazenamento em nuvem, como o Google Drive ou Dropbox.

quanto às limitações, o CloudConvert tem um limite de tamanho de arquivo de 1GB para usuários da versão gratuita, e alguns formatos de arquivo podem não estar disponíveis para esses usuários. Além disso, o processo de conversão pode ser mais lento para arquivos maiores ou durante os horários de pico de uso.
2. FreeConvert
O FreeConvert é um conversor de WebM para MP4 gratuito e online. Ele oferece uma interface simples e intuitiva, o que permite que você converta facilmente seus arquivos de vídeo.
Aqui estão os passos para você converter arquivos WebM para MP4 com o FreeConvert.
- Acesse o site FreeConvert.
Clique no botão "Choose File" e selecione o arquivo WebM que você deseja converter..

Quando o arquivo for carregado, selecione "MP4" como o formato de saída. Opcionalmente, você pode ajustar as configurações, como codec de vídeo, tamanho da tela de vídeo e muito mais. Em seguida, clique no botão "Convert" para iniciar o processo de conversão.

- Uma vez concluída a conversão, clique no botão "Download" para baixar o arquivo MP4 para o seu computador.
Vale a pena observar que o FreeConvert tem algumas limitações, incluindo o tamanho do arquivo e o número de conversões por dia. A versão gratuita da ferramenta permite que os usuários convertam arquivos de até 1GB, com um limite de cinco conversões por dia. Além disso, a velocidade de conversão pode variar de acordo com o tamanho do arquivo e a velocidade de conexão à Internet do usuário.
3. Picsart Quicktools
O Picsart Quicktools é uma ferramenta para edição de imagens e vídeos online que permite que você edite e converta diferentes formatos de vídeo. É uma ferramenta conveniente para edição rápida e fácil de arquivos de mídia sem a necessidade de habilidades técnicas avançadas.
Vamos dar uma olhada no tutorial a seguir sobre como converter WebM para MP4 online com o Picsart Quicktools.
- Acesse o site Picsart Quicktools.
- Selecione WebM para MP4 entre as opções disponíveis.
Clique no botão "Upload File" para importar o arquivo WebM que você deseja converter. A ferramenta converterá automaticamente o vídeo e fornecerá a você um arquivo MP4 em poucos minutos.

Pré-visualize o arquivo convertido para garantir a qualidade e a precisão. Quando você estiver satisfeito, clique no botão de download para salvar o arquivo MP4 no seu dispositivo.

O Picsart Quicktools também tem algumas limitações. Em primeiro lugar, o tamanho máximo do arquivo para conversão é limitado a 100MB. Isso significa que, se o seu arquivo for maior que esse limite, você precisará usar outras ferramentas para a conversão. Em segundo lugar, a qualidade do arquivo de saída pode nem sempre ser tão boa quanto a do arquivo original. Por fim, a ferramenta pode não ser compatível com todos os formatos, portanto, é sempre melhor verificar antes de tentar converter um arquivo.
Parte 3. Como Corrigir Arquivos MP4 Corrompidos Após a Conversão?
Às vezes, depois de converter WebM para MP4, você pode acabar encontrando problemas com arquivos MP4 corrompidos. Felizmente, existe uma ferramenta confiável para reparar vídeos, chamada 4DDiG File Repair, que pode ajudar você a corrigir qualquer arquivo MP4 corrompido após a conversão e garantir sua reprodução sem problemas. Aqui estão os principais destaques da ferramenta 4DDiG File Repair:
- Permite o reparo de vários formatos de arquivo, incluindo MP4, MOV, AVI, MKV, WMV e outros.
- É capaz de reparar com eficiência arquivos de vídeo corrompidos ou danificados, inclusive aqueles que foram corrompidos durante o processo de download, conversão ou transferência.
- Permite que você pré-visualize o vídeo reparado para garantir que o processo de reparo foi bem-sucedido.
- Você pode reparar vários arquivos de vídeo simultaneamente, o que economiza tempo e esforço.
Portanto, aqui estão os passos que você pode seguir para reparar arquivos MP4 corrompidos:
1. Primeiro, baixe e instale o 4DDiG File Repair a partir do link abaixo. Após a instalação, inicie a ferramenta, localize a guia "Reparo de Vídeo" e clique na opção "Corrigir Erros de Vídeo".
Download GrátisDownload Seguro
Download GrátisDownload Seguro

Clique em "Adicione Vídeos" e escolha o arquivo corrompido que você precisa corrigir. Depois que você tiver carregado o arquivo, clique no botão "Iniciar Reparo".


Quando o processo estiver concluído, você poderá baixar os arquivos reparados clicando no botão "Exportar os Selecionados"

Conclusão
Recapitulando, os métodos apresentados neste artigo fornecem a você os passos necessários para converter WebM para MP4 sem depender de nenhum serviço pago. Basta seguir as instruções acima para que você possa converter seus arquivos WebM com sucesso. No entanto, se o conversor de WebM para MP4 tiver corrompido seu arquivo, não se preocupe. Basta utilizar o 4DDiG File Repair. Usando seus poderosos recursos de reparo, você pode restaurar os arquivos MP4 corrompidos para um estado reproduzível e garantir a reprodução suave dos seus vídeos.